Text to Columns est une fonctionnalité étonnante d'Excel qui mérite plus de crédit que d'habitude.
Comme son nom l'indique, il est utilisé pour diviser le texte en plusieurs colonnes.Par exemple, si vous avez des prénoms et des noms dans la même cellule, vous pouvez les utiliser pour les diviser rapidement en deux cellules différentes.
Ceci est utile lorsque vous obtenez des données à partir d'une base de données ou que vous importez des données à partir d'autres formats de fichiers tels que texte ou CSV.
Dans ce didacticiel, vous découvrirez de nombreuses choses utiles que vous pouvez faire avec les colonnes de texte dans Excel.
Table des matières
- 1 Où trouver du texte dans des colonnes dans Excel
- 1.1 Exemple 1 - Diviser le nom en prénom et nom
- 1.2 Exemple 2 - Diviser l'identifiant de messagerie en nom d'utilisateur et nom de domaine
- 1.3 Exemple 3 - Obtenir le domaine racine à partir de l'URL
- 1.4 Exemple 4 - Convertir un format de date invalide en format de date valide
- 1.5 Exemple 5 - Conversion de texte en nombres
- 1.6 Exemple 6 - Extraire les cinq premiers caractères d'une chaîne
- 1.7 Exemple 7 - Convertir un nombre avec un signe moins à la fin en un nombre négatif
- 2 Oh, bonjour, ravi de vous rencontrer.
Où trouver du texte dans des colonnes dans Excel
Pour accéder à Text to Columns, sélectionnez le jeu de données et accédez à Data → Data Tools → Text to Columns.
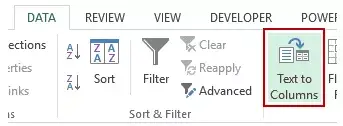
Cela ouvrira l'assistant de conversion de texte en colonnes.
Cet assistant se compose de trois étapes et accepte certaines entrées de l'utilisateur avant de diviser le texte en colonnes (vous verrez comment utiliser ces différentes options dans les exemples ci-dessous).
Pour accéder au texte en colonne, vous pouvez également utiliserRaccourcis clavier – ALT + A + E.
Examinons maintenant en profondeur certaines des choses incroyables que vous pouvez faire avec Text to Columns dans Excel.
Exemple 1 - Diviser le nom en prénom et nom
Supposons que vous ayez un ensemble de données qui ressemble à ceci :
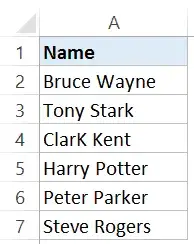
Pour séparer rapidement les noms et prénoms et les placer dans des cellules séparées, procédez comme suit :
Cela vous donnera immédiatement les résultats pour les prénoms dans une colonne et les noms de famille dans une autre.
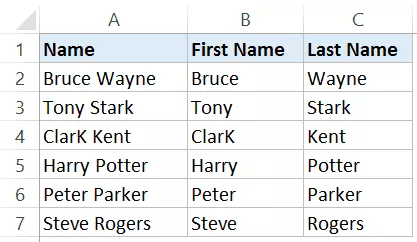
Remarques:
- Cette technique fonctionne bien lorsque votre nom se compose uniquement de noms et prénoms.S'il y a une initiale ou un deuxième prénom, cela peut ne pas fonctionner. Cliquez ici Obtenez des conseils détaillés sur la façon de gérer les requêtes avec différentes combinaisons de noms.
- Le résultat obtenu avec la fonction Text to Columns est statique.Cela signifie que s'il y a un changement dans les données d'origine, vous devrez répéter le processus pour obtenir des résultats mis à jour.
Exemple 2 - Diviser l'identifiant de messagerie en nom d'utilisateur et nom de domaine
Text to Columns vous permet de choisir votre propre délimiteur pour diviser le texte.
Cela peut être utilisé pour diviser les adresses e-mail en noms d'utilisateur et noms de domaine, car ils sont séparés par le symbole @.
Ce sont les identifiants de messagerie fictifs de certains super-héros sympas (à part moi, je ne suis qu'une perte de temps régulière sur Netflix).
Utilisez la fonction Text to Columns pour diviser ces noms d'utilisateur et noms de domaine.
Cela divisera l'adresse e-mail et vous donnera le prénom et le nom dans des cellules séparées.
Exemple 3 - Obtenir le domaine racine à partir de l'URL
Si vous utilisez des URL Web, vous devrez parfois connaître le nombre total de domaines racine uniques.
Par exemple, http://www.google.com/example1 et http://google.com/example2, le domaine racine est le même, à savoir www.google.com
Supposons que vous ayez un ensemble de données qui ressemble à ceci :
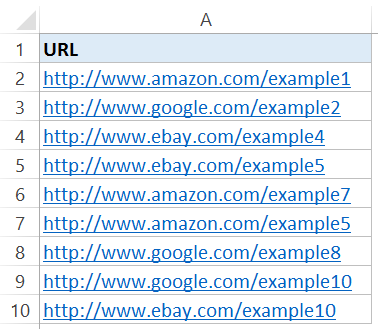
Voici les étapes pour obtenir le domaine racine à partir de ces URL :
Cela divisera l'URL et vous donnera le domaine racine (dans la troisième colonne car il y a deux barres obliques avant).
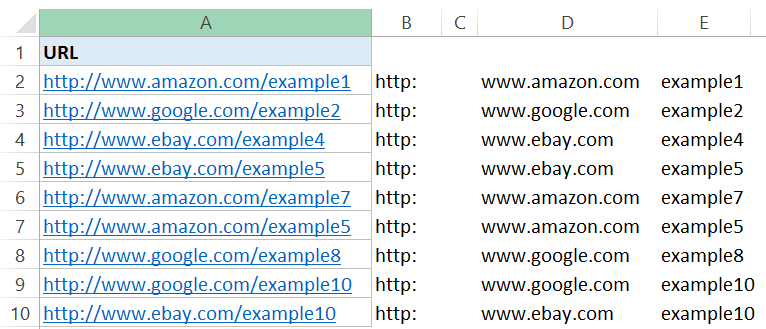
Maintenant, si vous voulez trouver le nombre de domaines uniques, supprimez simplement les doublons.
Remarque : Cela fonctionne bien lorsque toutes les URL commencent par http://.Sinon, vous obtiendrez le domaine racine dans la première colonne.Une bonne pratique consiste à rendre ces URL cohérentes avant d'utiliser Text to Columns.
Exemple 4 - Convertir un format de date invalide en format de date valide
Si vous obtenez des données d'une base de données telle que SAP/Oracle/Capital IQ, ou si vous importez des données à partir d'un fichier texte, la date peut ne pas être au bon format (c'est-à-dire qu'Excel ne la considère pas comme une date).
Il n'y a que quelques formats qu'Excel comprend, tout autre format doit être converti en un format valide pour être utilisé dans Excel.
Supposons que vous ayez une date au format suivant (pas un format de date Excel valide).
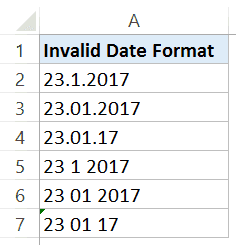
Voici les étapes pour les convertir dans un format de date valide :
Cela convertit instantanément ces formats de date non valides en formats de date valides que vous pouvez utiliser dans Excel.
Exemple 5 - Conversion de texte en nombres
Parfois, les nombres sont convertis en texte lorsque vous importez des données à partir d'une base de données ou d'un autre format de fichier.
Cela peut se produire de plusieurs manières :
- Il y a une apostrophe devant le nombre.Ainsi, les nombres sont traités comme du texte.
- Obtenez des nombres via des fonctions de texte telles que GAUCHE, DROITE ou MID.
Le problème est que ces nombres (au format texte) serontFonctions Excel (par exemple SOMME et MOYENNE) ignorés.
Supposons que vous ayez un jeu de données comme celui-ci, où les nombres sont au format texte (notez que les nombres sont alignés à gauche).
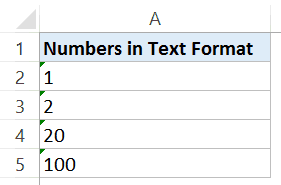
Voici les étapes pour convertir du texte en nombres à l'aide de Texte en colonnes
Cela reconvertira ces nombres dans un format commun qui peut maintenant être utilisé dans les formules.
Exemple 6 - Extraire les cinq premiers caractères d'une chaîne
Parfois, vous devrez peut-être extraire les premiers caractères d'une chaîne.Cela peut se produire lorsque vous avez des données de transaction et que les cinq premiers caractères (ou tout autre nombre de caractères) représentent un identifiant unique.
Par exemple, dans l'ensemble de données ci-dessous, les cinq premiers caractères sont uniques à une gamme de produits.
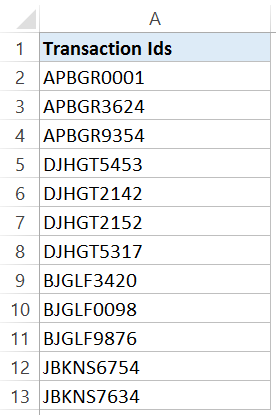
Voici les étapes pour extraire rapidement les cinq premiers caractères de ces données à l'aide de Text to Columns :
Cela divisera votre ensemble de données et placera les cinq premiers caractères de chaque ID de transaction dans une colonne et tous les caractères dans la deuxième colonne.
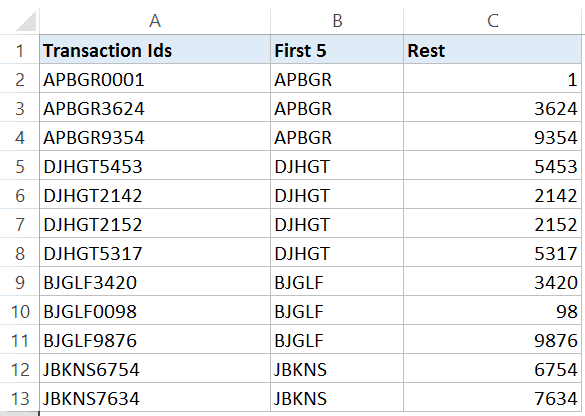
Remarque : Vous pouvez également définir plusieurs lignes verticales pour diviser les données en plus de 2 colonnes.Cliquez simplement n'importe où dans la zone d'aperçu des données et faites glisser le curseur pour définir le séparateur.
Exemple 7 - Convertir un nombre avec un signe moins à la fin en un nombre négatif
Bien que ce ne soit pas courant, vous pouvez parfois vous retrouver à fixer des nombres avec un signe moins à la fin et à rendre ces nombres négatifs.
Text to Columns est le moyen idéal pour effectuer un tri.
Supposons que vous ayez un ensemble de données qui ressemble à ceci :
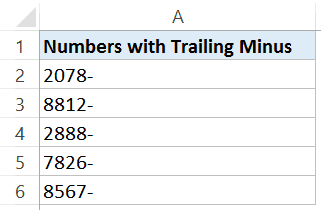
Voici les étapes pour convertir ces signes moins finaux en nombres négatifs :
Cela placera immédiatement le signe moins à la fin du nombre par lequel il commence.Maintenant, vous pouvez facilement utiliser ces nombres dans des formules et des calculs.




