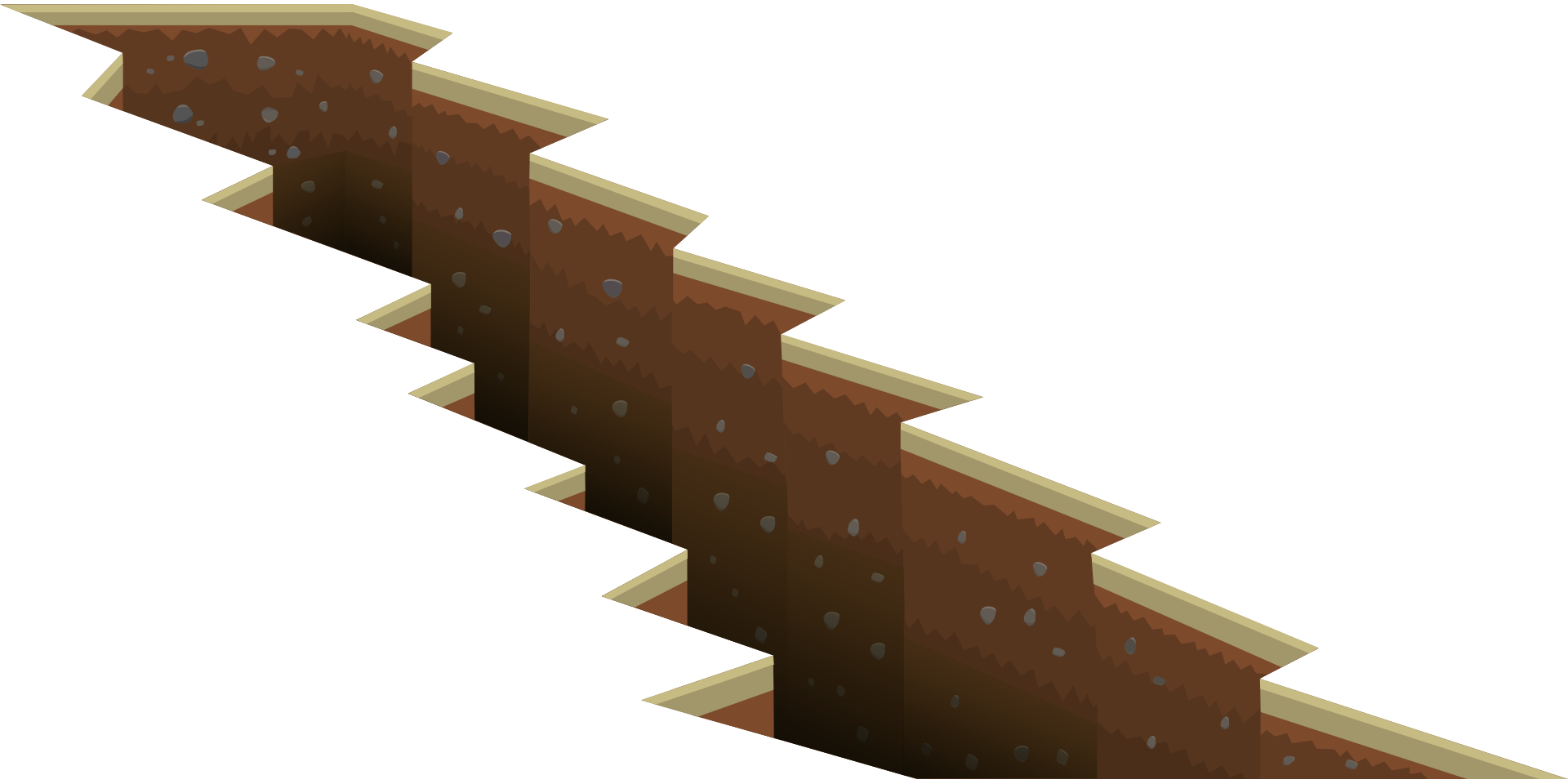Dans certains cas, vous devez fractionner des cellules dans Excel.Il peut s'agir de l'obtention de données à partir d'une base de données, de la copie de données à partir d'Internet ou de l'obtention de données d'un collègue.
Un exemple simple où vous devez diviser des cellules dans Excel est lorsque vous avez des noms complets et que vous souhaitez les diviser en prénoms et noms.
Ou vous obtenez l'adresse et vous souhaitez diviser l'adresse afin de pouvoir analyser la ville ou le mot de passe séparément.
Table des matières
Comment diviser des cellules dans Excel
Dans ce didacticiel, vous apprendrez à fractionner des cellules dans Excel en utilisant les techniques suivantes :
- Utilisez la fonction Text to Columns.
- Utilisez les fonctions de texte d'Excel.
- Utilisez Flash Fill (disponible en 2013 et 2016).
Commençons!
Fractionner des cellules dans Excel avec du texte dans une colonne
Ci-dessous, j'ai répertorié les noms de certains de mes personnages fictifs préférés que j'aimerais séparer dans des cellules séparées. :
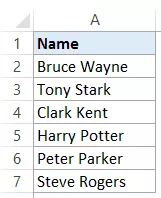
Voici les étapes pour diviser ces noms en nom et prénom :
- Sélectionnez la cellule contenant le texte que vous souhaitez fractionner (dans ce cas, A2 : A7).
- Cliquez sur l'onglet Données
- Dans le groupe Outils de données, cliquez sur Texte vers les colonnes.
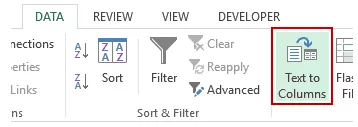
- Dans l'assistant Convertir le texte en colonnes :
Cela divisera immédiatement le texte de la cellule en deux colonnes différentes.
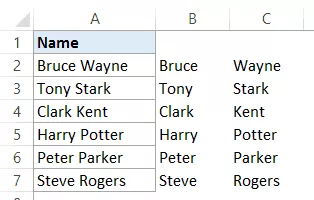
Remarques:
- La fonctionnalité Texte en colonnes divise le contenu des cellules en fonction des délimiteurs.Bien que cela fonctionne bien si vous souhaitez séparer les prénoms et les noms de famille, dans le cas des prénoms, deuxièmes et derniers noms, cela le divisera en trois parties.
- Le résultat obtenu avec la fonction Text to Column est statique.Cela signifie que s'il y a un changement dans les données d'origine, vous devrez répéter le processus pour obtenir des résultats mis à jour.
Fractionner des cellules dans Excel à l'aide de fonctions de texte
Les fonctions de texte Excel sont utiles lorsque vous souhaitez découper et découper des chaînes de texte.
Alors que la fonction Text to Column fournit des résultats statiques, les résultats obtenus à l'aide de la fonction sont dynamiques et mis à jour automatiquement lorsque vous modifiez les données d'origine.
Diviser le nom avec le prénom et le nom
Supposons que vous ayez les mêmes données comme ceci :

extraire le nom
Pour obtenir les prénoms de cette liste, utilisez la formule suivante :
=GAUCHE(A2, RECHERCHE(" ",A2)-1)
Cette formule trouvera le premier caractère d'espacement, puis renverra tout le texte avant ce caractère d'espacement :
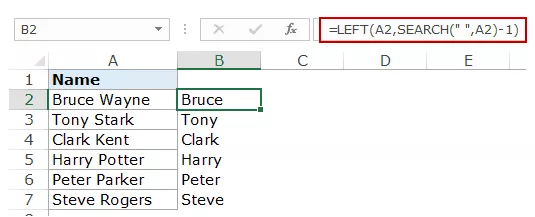
Cette formule utilise la fonction RECHERCHE pour obtenir la position du caractère espace.Dans l'exemple de Bruce Wayne, le personnage de l'espace vient à la 6e place.Ensuite, il utilise la fonction LEFT pour extraire tous les caractères à sa gauche.
Extraire le nom de famille
De même, pour obtenir le nom de famille, utilisez la formule suivante :
=DROITE(A2,LEN(A2)-RECHERCHE(" ",A2))
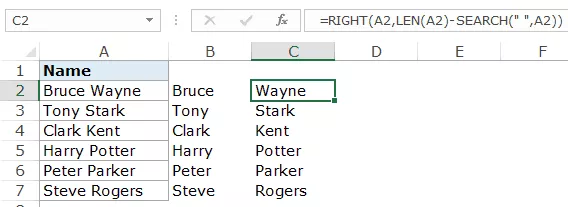
Cette formule utilise la fonction RECHERCHE pour trouver l'emplacement de la barre d'espace à l'aide de la fonction RECHERCHE.Il soustrait ensuite ce nombre de la longueur totale du nom (donnée par la fonction LEN).Cela donne le nombre de caractères du nom de famille.
Utilisez ensuite la fonction DROITE pour extraire ce nom de famille.
Remarque:Ces fonctions peuvent ne pas fonctionner correctement s'il y a des espaces de début, de fin ou doubles dans le nom.Cliquez ici pour savoir comment supprimer les espaces de début/de fin/doubles dans Excel.
Diviser les noms avec le prénom, le deuxième prénom et le nom de famille
Dans certains cas, vous pouvez vous retrouver avec une combinaison de noms, dont certains ont également des prénoms.
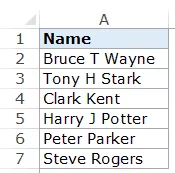
La formule dans ce cas est un peu compliquée.
extraire le nom
Pour obtenir le nom :
=GAUCHE(A2, RECHERCHE(" ",A2)-1)
C'est la même formule que nous utilisons sans deuxième prénom.Il recherche simplement le premier caractère d'espace et renvoie tous les caractères avant l'espace.
extraire le deuxième prénom
Pour obtenir le deuxième prénom :
=SIERREUR(MID(A2,RECHERCHE(" ",A2)+1,RECHERCHE(" ",A2,RECHERCHE(" ",A2)+1)-RECHERCHE(" ",A2)),"")
La fonction MID commence par le premier caractère d'espace et utilise la différence de position entre le premier et le deuxième caractère d'espace pour extraire le deuxième prénom.
S'il n'y a pas de deuxième prénom, la fonction MID renvoie une erreur.Pour éviter les erreurs, il est encapsulé dans la fonction SIERREUR.
Extraire le nom de famille
Pour obtenir le nom de famille, utilisez la formule suivante :
=IF(LEN(A2)-LEN(SUBSTITUTE(A2," ",""))=1,RIGHT(A2,LEN(A2)-SEARCH(" ",A2)),RIGHT(A2,LEN(A2) -SEARCH(" ",A2,SEARCH(" ",A2)+1)))
Cette formule recherche un deuxième prénom (en comptant le nombre d'espaces).S'il n'y a qu'un seul caractère d'espacement, il renvoie simplement tout le texte à droite du caractère d'espacement.
Mais s'il y en a 2, alors il trouve le deuxième caractère d'espace et renvoie le nombre de caractères après le deuxième espace.
Remarque : Ces formules fonctionnent bien lorsque vous n'avez que des prénoms et des noms, ou des prénoms, des deuxièmes prénoms et des noms de famille.Cependant, si vous avez une combinaison de suffixes ou de salutations, vous devrez modifier davantage la formule.
Fractionner des cellules dans Excel avec QuickFill
Flash Fill est une nouvelle fonctionnalité introduite dans Excel 2013.
Cela peut être très pratique lorsque vous avez un motif et que vous souhaitez en extraire rapidement des parties.
Par exemple, récupérons les données du prénom et du nom :

Le remplissage rapide fonctionne en reconnaissant un motif et en le copiant dans toutes les autres cellules.
Voici comment utiliser Flash Fill pour extraire des noms d'une liste :
Comment fonctionne Flash Fill ?
Flash Fill trouve un modèle dans le jeu de données et le copie.
Flash Fill est une fonctionnalité étonnamment intelligente qui fonctionne bien dans la plupart des cas.Mais cela échoue aussi dans certains cas.
Par exemple, si j'ai une liste de noms avec des combinaisons de noms, certains ont des prénoms et d'autres pas.
Si j'extrait le deuxième prénom dans ce cas, Flash Fill renverra de manière incorrecte le nom de famille au cas où il n'y aurait pas de prénom.
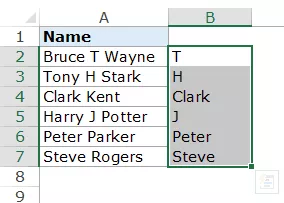
Honnêtement, cela reste une bonne approximation de la tendance.Cependant, ce n'est pas ce que je veux.
Mais c'est toujours un outil assez bon à garder dans votre arsenal et à utiliser en cas de besoin.
Voici un autre exemple de remplissage rapide qui fonctionne très bien.
J'ai un ensemble d'adresses dont je veux extraire rapidement des villes.
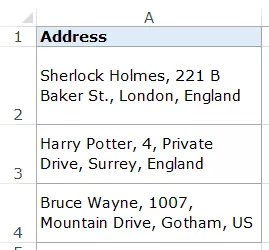
Pour obtenir la ville rapidement, entrez le nom de la ville de la première adresse (dans cet exemple, Londres dans la cellule B2) et utilisez la saisie semi-automatique pour remplir toutes les cellules.Utilisez maintenant Flash Fill et il vous donnera instantanément le nom de la ville pour chaque adresse.
De même, vous pouvez diviser l'adresse et extraire n'importe quelle partie de l'adresse.
Notez que cela nécessite que les adresses soient un ensemble de données homogène avec le même délimiteur (virgule dans ce cas).
Si vous essayez d'utiliser Flash Fill sans motif, une erreur comme celle-ci s'affichera :

Dans ce didacticiel, j'ai couvert trois manières différentes de diviser des cellules dans Excel en plusieurs colonnes (en utilisant Texte en colonnes, Formules et Remplissage rapide)
J'espère que vous avez trouvé ce tutoriel Excel utile.