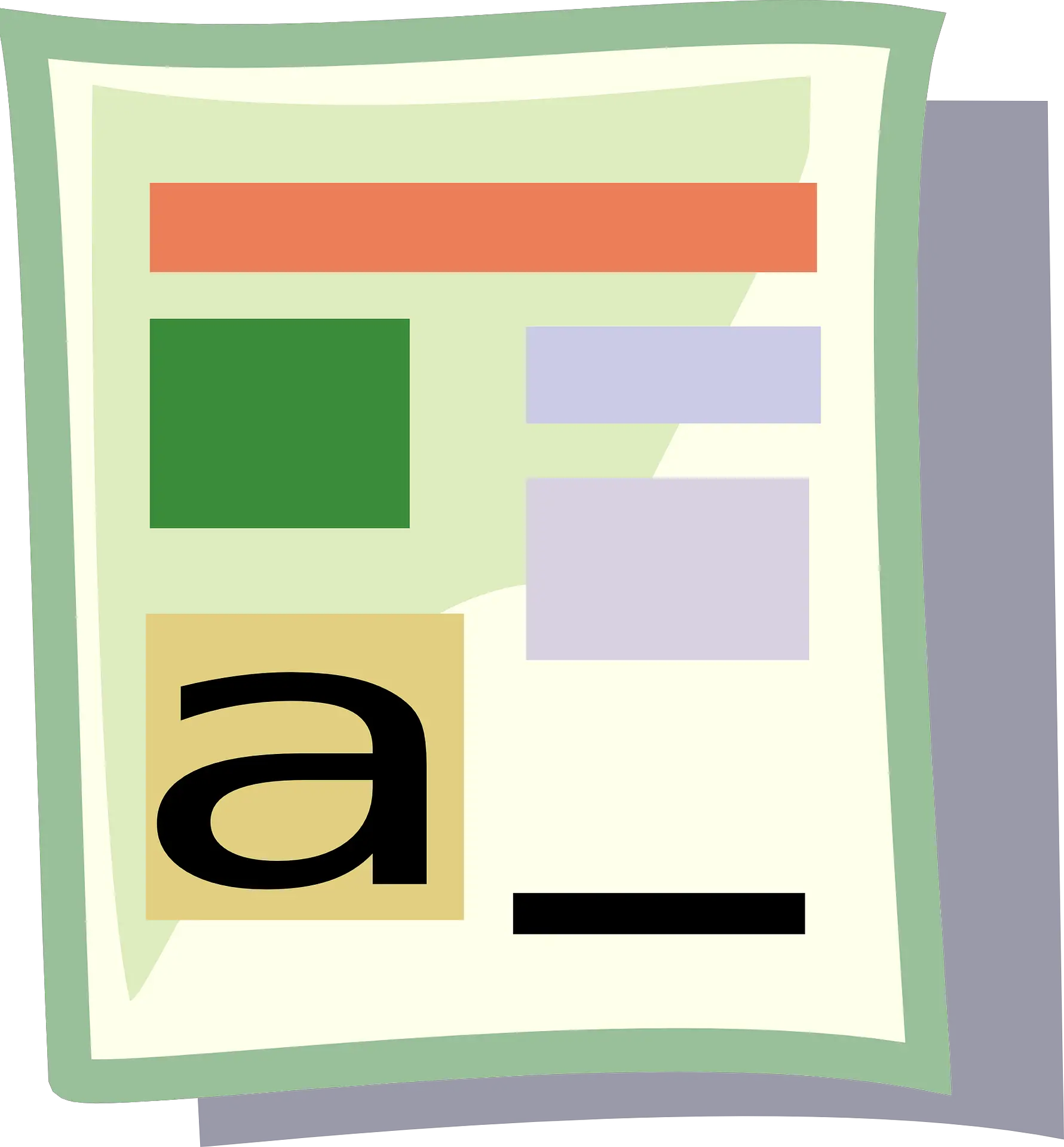Excel est un excellent outil pour la saisie de données, les bases de données, l'analyse de données et la création de tableaux de bord et de rapports.
Alors que la plupart des fonctionnalités intégrées et des paramètres par défaut sont censés être utiles et faire gagner du temps à l'utilisateur, vous devrez parfois apporter des modifications mineures.
La conversion de vos nombres en texte est un tel cas.
Dans ce tutoriel, je vais vous montrer quelquesConvertir rapidement des nombres en texte dans ExcelManière simple.
Table des matières
Pourquoi convertir des nombres en texte dans Excel ?
Lorsque vous travaillez avec des nombres dans Excel, il est préférable de les conserver uniquement sous forme de nombres.Mais dans certains cas, avoir un numéro peut en fait être un problème.
Examinons quelques scénarios dans lesquels certains nombres peuvent causer des problèmes aux utilisateurs.
garder les zéros non significatifs
Par exemple, si vous entrez 001 dans une cellule d'Excel, vous remarquerez qu'Excel supprime automatiquement les zéros non significatifs (car il pense qu'ils sont inutiles).
Bien que ce ne soit pas un problème dans la plupart des cas (puisque vous n'avez pas de zéros non significatifs), si vous en avez besoin, l'une des solutions consiste à convertir ces nombres en texte.
De cette façon, vous obtenez exactement ce que vous tapez.
Une situation courante dans laquelle vous pourriez avoir besoin de le faire est lorsque vous traitez de grands nombres, tels que des SSN ou des ID d'employé avec des zéros non significatifs.
Entrez une grande valeur
Saviez-vous que vous ne pouvez saisir que des nombres de 15 chiffres dans Excel ?Si vous entrez un nombre long à 16 chiffres, le 16e chiffre sera remplacé par 0.
Par conséquent, si vous utilisez un SSN, un numéro de compte ou tout autre type de grand nombre, Excel peut modifier automatiquement vos données d'entrée.
Pire encore, vous n'obtenez aucun indice ou erreur.Il change simplement le nombre à 15 après le 0ème chiffre.
Encore une fois, vous devez faire attention à cela si vous convertissez des nombres en texte.
Changer les nombres en dates
Cela dérange beaucoup de gens (moi y compris).
Essayez d'entrer 01-01 dans Excel et il le changera automatiquement en une date (1er janvier de l'année en cours).
Ainsi, si vous entrez un format de date valide dans Excel, il sera converti en date.
Beaucoup de gens me contactent pour cela car ils veulent entrer leurs scores dans Excel dans ce format, mais finissent par être frustrés quand ils voient la date.
De même, changer le format de la cellule du nombre au texte aidera à garder la fraction intacte.
Passons maintenant à certaines des méthodes que vous pouvez utiliser pour convertir des nombres en texte dans Excel.
Convertir des nombres en texte dans Excel
Dans cette section, je présenterai quatre façons différentes de convertir des nombres en texte dans Excel.
Toutes ces méthodes ne sont pas identiques, et selon votre situation, certaines méthodes seront plus appropriées que d'autres.
Alors plongeons !
ajouter une apostrophe
Si vous saisissez des données manuellement dans Excel et que vous ne voulez pas que vos nombres changent automatiquement de format, voici une astuce simple :
Ajouter une apostrophe (') avant le nombre
Donc, si vous voulez entrer 001, entrez '001 (avec une apostrophe avant le numéro).
Ne vous inquiétez pas, l'apostrophe n'est pas visible dans la cellule.Vous ne verrez que des chiffres.

Lorsque vous ajoutez une apostrophe avant un nombre, il le transforme en texte et ajoute un petit triangle vert dans le coin supérieur gauche de la cellule (comme illustré).C'est la façon Exel de vous faire savoir qu'une cellule a un nombre qui a été converti en texte.
Lorsque vous ajoutez une apostrophe avant un nombre, elle indique à Excel de traiter ce qui suit comme du texte.
Un moyen rapide de confirmer visuellement qu'une cellule est formatée en tant que texte consiste à voir si les nombres sont alignés de gauche à droite.Lorsque les nombres sont formatés en tant que texte, ils sont par défaut alignés à droite (car ils sont inclinés vers la gauche)

Même si vous ajoutez des apostrophes avant les nombres dans les cellules d'Excel, vous pouvez toujours les utiliser comme nombres dans les calculs
De même, si vous souhaitez saisir 01-01, l'ajout d'une apostrophe garantira qu'il ne se transforme pas en date.
Bien que cette technique fonctionne dans toutes les situations, elle n'est utile que si vous saisissez manuellement quelques chiffres dans Excel.Utilisez la méthode suivante si vous saisissez beaucoup de données dans une plage spécifique de lignes/colonnes.
Convertir le format de cellule en texte
Une autre façon de s'assurer que toute entrée numérique dans Excel est traitée comme une valeur de texte consiste à modifier le format des cellules.
De cette façon, vous n'avez pas à vous soucier de taper une apostrophe chaque fois que vous entrez manuellement des données.
Vous pouvez continuer à saisir des données comme d'habitude et Excel s'assurera que vos chiffres ne changent pas.
Voici comment procéder :
- Sélectionnez une plage ou une ligne/colonne pour saisir des données
- Cliquez sur l'onglet Accueil

- Dans le groupe Nombres, cliquez sur le menu déroulant Format

- Sélectionnez le texte parmi les options affichées

Les étapes ci-dessus changeront le format par défaut de la cellule de normal à texte.
Désormais, si vous entrez un nombre ou une chaîne de texte dans ces cellules, il sera automatiquement traité comme une chaîne de texte.
Cela signifie qu'Excel ne modifiera pas automatiquement le texte que vous entrez (comme tronquer les zéros non significatifs ou convertir les nombres saisis en dates)
Dans cet exemple, bien que j'ai changé le format de cellule avant d'entrer les données, vous pouvez le faire pour les cellules qui contiennent déjà des données.
Mais gardez à l'esprit que si vous avez déjà entré un nombre qu'Excel a modifié (par exemple, en supprimant les zéros non significatifs ou en remplaçant le texte par une date), il ne reviendra pas.Vous devrez saisir à nouveau ces données.
N'oubliez pas non plus que si vous copiez et collez des données dans ces cellules, la mise en forme des cellules peut changer.Avec un copier-coller régulier, il a également copié la mise en forme des cellules copiées.Il est donc préférable de simplement copier et coller les valeurs.
Utiliser la fonction texte
Excel a une fonction TEXT intégrée pour convertir les valeurs numériques en valeurs textuelles (où vous devez spécifier le format du texte pour obtenir le résultat final).
Cette méthode est utile lorsque vous disposez déjà d'un ensemble de nombres et que vous souhaitez les afficher dans un format plus lisible ou si vous souhaitez ajouter du texte pour suffixer ou préfixer ces nombres.
Supposons que vous ayez un ensemble de nombres comme indiqué ci-dessous et que vous souhaitiez afficher tous ces nombres sous forme de valeurs à cinq chiffres (ce qui signifie ajouter des zéros non significatifs aux nombres de moins de 5 chiffres).

Bien qu'Excel supprime tous les zéros non significatifs des nombres, vous pouvez utiliser la formule suivante pour obtenir :
= TEXTE (A2, "00000")

Dans la formule ci-dessus, j'utilise "00000" comme deuxième paramètre, qui indique à la formule le format dans lequel je veux que la sortie soit.Dans cet exemple, 00000 signifie que tous les nombres doivent comporter au moins cinq chiffres.
Vous pouvez utiliser la fonction TEXTE pour faire encore plus de choses - comme ajouter des symboles monétaires, préfixer ou suffixer des nombres, ou changer le format en virgules ou décimales.
Cette méthode est utile lorsque vous avez déjà des données dans Excel et que vous souhaitez les formater d'une manière spécifique.
Cela permet également de gagner du temps lors de la saisie manuelle des données, où vous pouvez saisir rapidement des données, puis utiliser la fonction TEXTE pour obtenir les données dans le format souhaité.
Utiliser le texte dans les colonnes
Un autre moyen rapide de convertir des nombres en texte dans Excel consiste à utiliser l'assistant Texte en colonnes.
Alors que le but de Text to Columns est de diviser les données en colonnes, il est également configuré pour nous permettre de sélectionner rapidement une plage de cellules et de convertir tous les nombres en texte en quelques clics.
Supposons que vous ayez un ensemble de données comme celui ci-dessous et que vous souhaitiez convertir tous les nombres de la colonne A en texte.

Voici les étapes à suivre :
- sélectionnez les nombres dans la colonne A
- Cliquez sur l'onglet Données

- Cliquez sur l'icône Texte vers colonnes dans le ruban.Cela ouvrira l'assistant Texte en colonnes Cela ouvrira l'assistant Texte en colonnes

- À l'étape 1 sur 3, cliquez sur le bouton Suivant
- À l'étape 2 sur 3, cliquez sur le bouton Suivant
- À l'étape 3 sur 3, sous l'option Format de données de colonne, sélectionnez Texte

- Cliquez sur Terminer
Les étapes ci-dessus convertiront tous ces nombres de la colonne A en texte à la fois.Vous remarquez que les nombres seront maintenant alignés à droite (indiquant que le contenu de la cellule est du texte).

Il y a aussi un petit triangle vert dans le coin supérieur gauche de la cellule, qui est la manière d'Excel de vous faire savoir qu'il y a un nombre stocké sous forme de texte.
Vous pouvez donc utiliser les quatre méthodes simples suivantesConvertir des nombres dans ExcelRapideconvertir en texte.
Si vous ne souhaitez saisir manuellement que quelques cellules de données, je vous recommande d'utiliser la méthode de l'apostrophe.Si vous avez besoin de saisir des données pour plusieurs cellules, vous pouvez essayer de changer le format des cellules de "Général" à "Texte".
Si vous avez déjà des nombres dans Excel et que vous souhaitez les convertir en texte, vous pouvez utiliser la méthode de formule TEXT ou la méthode Text to Columns que je couvre dans ce didacticiel.
J'espère que vous avez trouvé ce tutoriel utile.