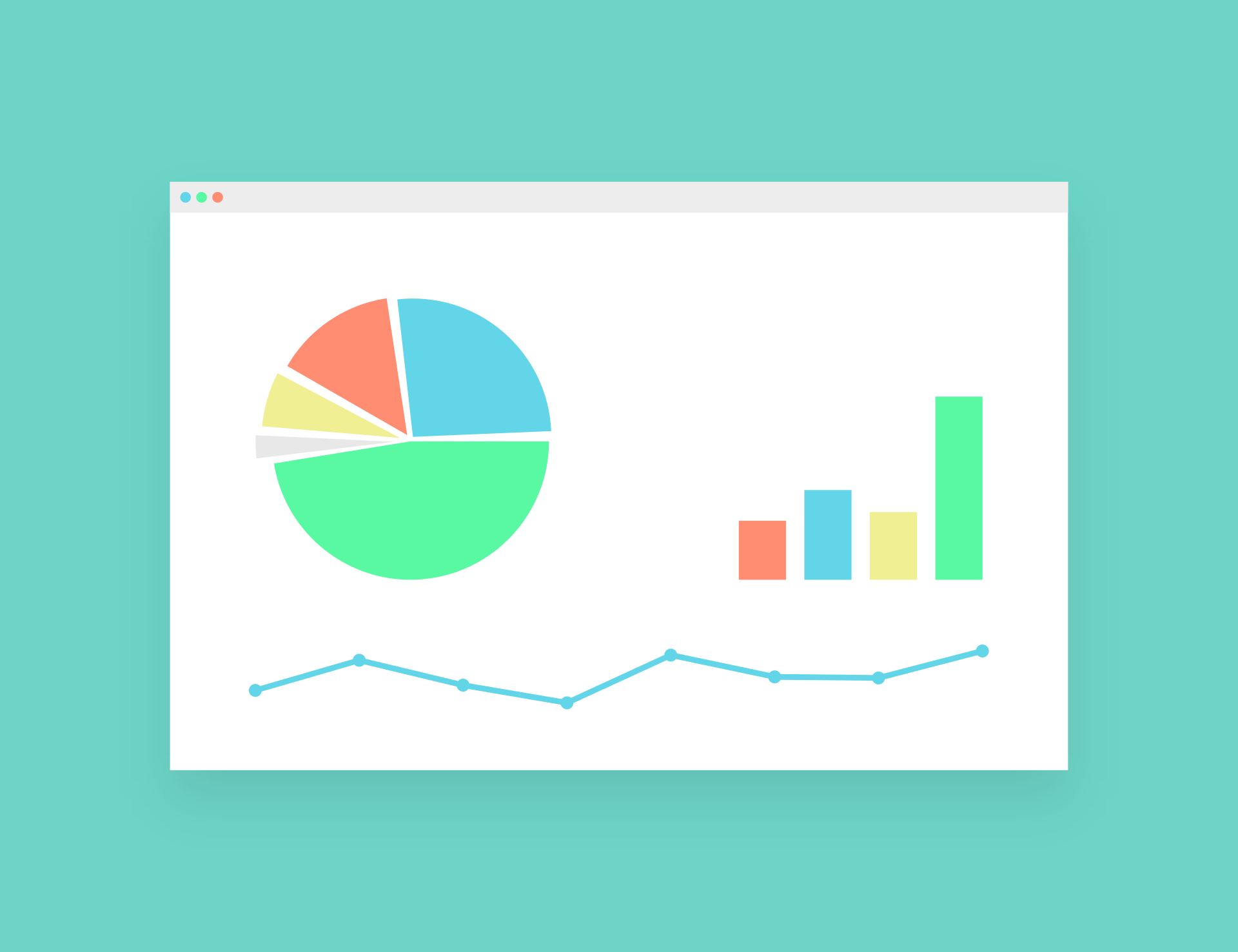Par défaut, lorsque vous insérez un graphique dans Excel, il est créé dans la même feuille de calcul où se trouve le jeu de données source.
Mais dans de nombreux cas, vous souhaiterez peut-être déplacer un graphique de la feuille sur laquelle il a été créé vers une autre feuille (ou une feuille de graphique - uniquement le graphique).
Ceci est utile lorsque vous créez des tableaux de bord où les données peuvent être dispersées dans le classeur, mais vous obtenez tous les graphiques importants dans une feuille avec le tableau de bord.
Lorsque vous déplacez un graphique vers une autre feuille, vous pouvez :
- Déplacez-le en tant qu'objet graphique d'une feuille à l'autre
- Déplacez le graphique vers la feuille de graphique, vous n'avez que le graphique
Dans ce didacticiel, je vais montrer le processus étape par étape de déplacement d'un graphique vers une nouvelle feuille de calcul dans Excel.
Alors, commençons!
Table des matières
Objets cartographiques et feuilles de graphique
Avant d'entrer dans les étapes de déplacement du graphique vers une nouvelle feuille de calcul dans Excel, permettez-moi d'expliquer rapidementEntre les objets de graphique et les feuilles de graphique的la différence.
Lorsque vous créez un graphique dans une feuille qui contient déjà des données, vous obtenez un objet graphique (c'est le graphique au-dessus de la feuille et vous pouvez le déplacer comme un objet).
Au lieu de cela, une feuille de graphique est une feuille complètement différente dédiée à un seul graphique.Ainsi, lorsque vous déplacez un graphique Excel existant dans une nouvelle feuille de graphique, vous n'aurez que le graphique dans cette feuille (et pas de cellules ou de tableaux comme une feuille ordinaire).
Dans ce didacticiel, je vais vous montrer comment déplacer un graphique existant vers une nouvelle feuille (en tant qu'objet) ou une nouvelle feuille de graphique.
Déplacer le graphique vers une nouvelle feuille (ou une autre feuille existante)
Supposons que vous disposiez du jeu de données ci-dessous et que vous ayez créé un graphique avec celui-ci.
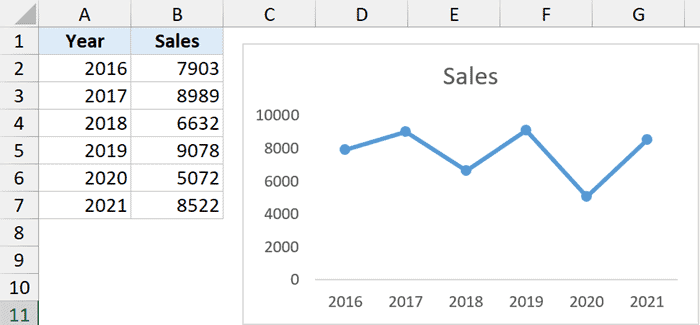
Maintenant, je veux déplacer ce graphique vers une feuille différente dans le même classeur (cette feuille - où je déplace le graphique - devrait déjà exister dans le classeur).
Voici les étapes à suivre :
- Cliquez sur l'objet graphique pour déplacer
- Cliquez sur l'onglet Conception de graphique (il s'agit d'un onglet contextuel qui n'apparaît que lorsque vous sélectionnez un graphique)

- Dans le groupe Emplacement, cliquez sur l'icône Déplacer le graphique

- Dans la boîte de dialogue Déplacer le diagramme, assurez-vous que l'option Objet dans est sélectionnée.
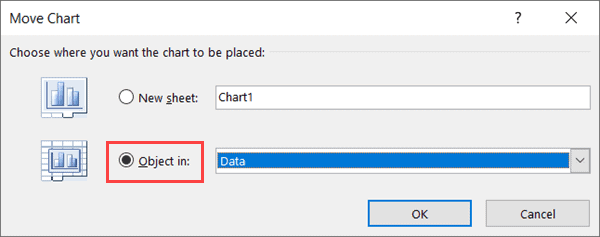
- Dans la liste déroulante, sélectionnez la feuille vers laquelle déplacer le graphique sélectionné.Dans cet exemple, j'ai déplacé le graphique vers une feuille appelée "Résumé"
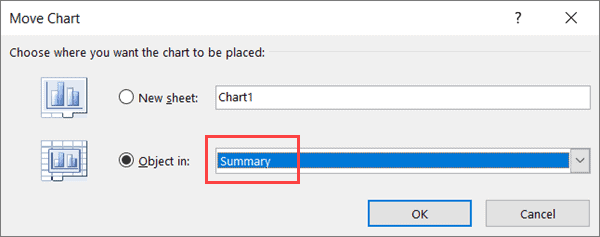
- Cliquez sur OK
Les étapes ci-dessus déplaceront le graphique sélectionné de la feuille existante vers la feuille que vous avez sélectionnée à l'étape 5.
Si vous souhaitez déplacer ce graphique vers une toute nouvelle feuille vierge, vous devez d'abord ajouter la nouvelle feuille, puis répéter l'opération (pour que le nom de cette nouvelle feuille s'affiche à l'étape 5)
Notez que les étapes ci-dessus supprimeront le graphique de la feuille source et le déplaceront vers la feuille cible.
Si vous souhaitez conserver le graphique dans la feuille source et en obtenir une copie dans la nouvelle feuille, vous devez d'abord créer une copie du graphique (à l'aide d'un simple contrôle C et contrôle V), puis déplacer l'un des graphiques vers la feuille de destination.
Déplacer les graphiques par copier-coller
Un autre moyen très rapide de déplacer un graphique vers une nouvelle feuille consiste simplement à copier le graphique et à le coller dans la nouvelle feuille.
Cela créera une copie du graphique dans une nouvelle feuille.Ainsi, si vous souhaitez déplacer complètement le graphique sans le placer là où vous avez les données, vous pouvez simplement conserver une copie et supprimer le graphique d'origine (ou utiliser un copier-coller au lieu de copier-coller).
Voici les étapes pour déplacer le graphique à l'aide d'un simple copier-coller :
- Créez une nouvelle feuille où vous souhaitez déplacer le graphique (si vous ne l'avez pas déjà fait)
- Activez la feuille avec le graphique que vous souhaitez déplacer
- Faites un clic droit sur le graphique et choisissez Copier (ou sélectionnez le graphique et utilisez Contrôle + C)
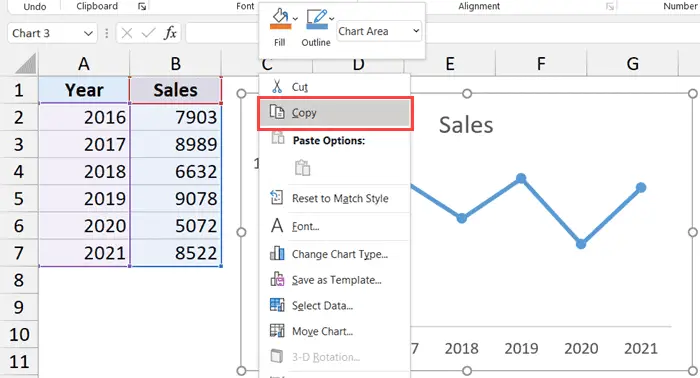
- Accédez à la feuille où vous souhaitez obtenir une copie du diagramme
- Faites un clic droit et dans les options de collage spécial, cliquez sur l'icône Utiliser le thème cible (ou utilisez le raccourci clavier Contrôle + V pour coller)
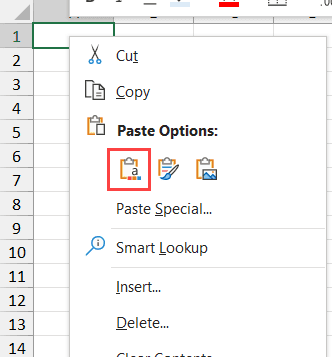
Les étapes ci-dessus créeront une copie du graphique dans la feuille de calcul en cours.
Déplacer le graphique vers une nouvelle table à cartes
Si vous souhaitez déplacer un graphique spécifique dans sa propre table graphique (c'est-à-dire uniquement les graphiques), vous pouvez suivre les étapes suivantes :
- Cliquez sur l'objet du graphique pour passer à la nouvelle feuille de graphique
- Cliquez sur l'onglet Conception de graphique

- Dans le groupe Emplacement, cliquez sur l'icône Déplacer le graphique

- Dans la boîte de dialogue Déplacer le graphique, sélectionnez Nouvelle feuille
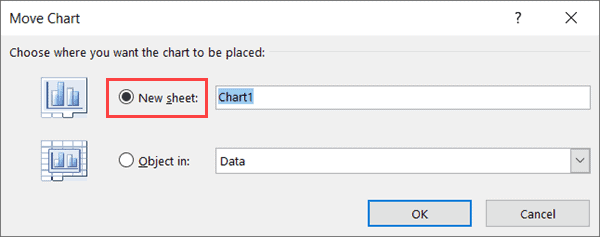
- Nommez la feuille où vous souhaitez déplacer ce graphique (ou conservez le nom par défaut de Chart1)
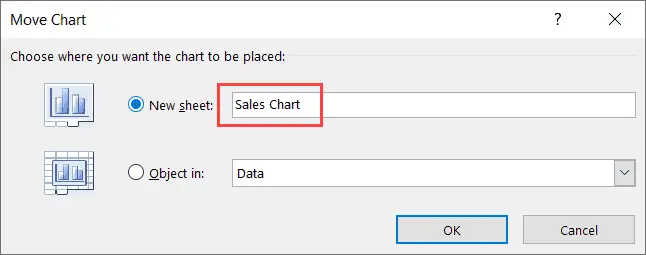
- Cliquez sur OK
Les étapes ci-dessus supprimeront le graphique de la feuille actuelle, créeront une nouvelle feuille de graphique et déplaceront le graphique vers cette nouvelle feuille de graphique.
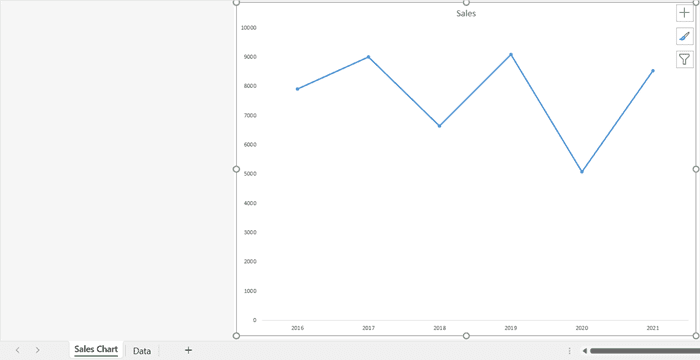
Toutes les personnalisations que vous pouvez effectuer avec un objet graphique peuvent également être effectuées à l'aide du graphique dans la feuille de graphique (à l'exception du redimensionnement et du déplacement dans le graphique).
Notez que vous pouvez également déplacer d'autres graphiques dans cette table graphique nouvellement insérée, mais le graphique que vous avez inséré en premier restera en arrière-plan et tous les autres graphiques seront traités comme des objets flottant sur ce graphique.
Déplacer tous les graphiques d'un classeur vers une nouvelle feuille
Bien que la manière manuelle de déplacer un graphique vers une autre feuille ou feuille de graphique soit assez simple, cela peut devenir très fastidieux si vous avez beaucoup de graphiques à déplacer.
Imaginez 20 feuilles, chacune avec un graphique que vous souhaitez déplacer vers une feuille de synthèse ou de tableau de bord.
Dans ce cas, vous pouvez utiliser un simple code VBA pour parcourir tous les graphiques du classeur et déplacer les deux graphiques vers la feuille de calcul spécifiée.
Vous trouverez ci-dessous le code VBA pour déplacer tous les graphiques de toutes les feuilles vers une feuille cible (dans cet exemple, il s'agit de la feuille avec "Tableau de bord")
Sub MoveCharts() Dim chartObject As Object Dim SheetwithCharts As Worksheet For Each SheetwithCharts In Application.ActiveWorkbook.Worksheets If SheetwithCharts.Name <> "Dashboard" Then For Each chartObject In SheetwithCharts.ChartObjects chartObject.Chart.Location xlLocationAsObject, "Dashboard" Next chartObject End If Next SheetwithCharts End Sub
Dans le code ci-dessus, j'ai codé en dur le nom de la feuille cible vers laquelle déplacer le graphique (le nom de la feuille cible utilisée est "Tableau de bord").
Si vous souhaitez déplacer ces graphiques vers une autre feuille de calcul, remplacez simplement le mot Tableau de bord par le nom de cette feuille de calcul.
Voici les étapes pour exécuter ce code de macro VBA dans Excel :
- Cliquez sur l'onglet Développeur dans le ruban (si vous ne voyez pas l'onglet Développeur, lisez ce guide pour l'activer)
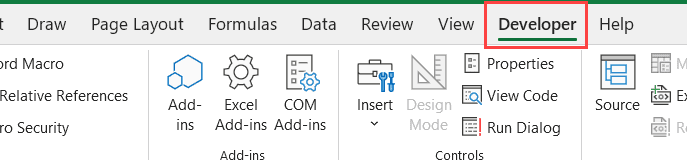
- Cliquez sur l'icône Visual Basic.Cela ouvrira l'éditeur VB

- Dans l'explorateur de projet, sélectionnez n'importe quel objet du classeur contenant le graphique (si vous ne voyez pas l'explorateur de projet, cliquez sur l'option "Afficher" dans le menu, puis cliquez sur l'explorateur de projet)
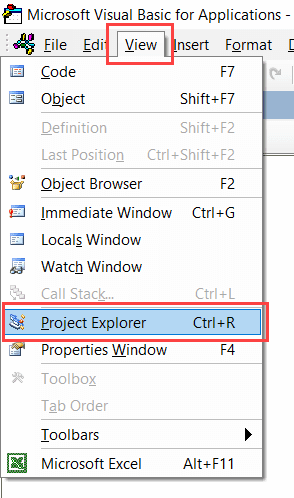
- Cliquez sur l'option Insérer dans le menu, puis cliquez sur Module.Cela insérera un nouveau module pour le classeur
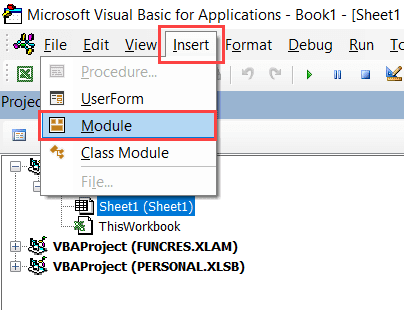
- Copiez et collez le code ci-dessus dans la fenêtre de code du module (vous pouvez ouvrir la fenêtre de code du module à tout moment en double-cliquant sur le nom du module dans l'explorateur de projet)
- Sélectionnez n'importe quelle ligne dans le code
- Appuyez sur F5 (ou cliquez sur le bouton de lecture vert dans la barre d'outils)

Les étapes ci-dessus déplaceront tous les graphiques de toutes les feuilles du classeur vers une feuille nommée "Tableau de bord".
Comment fonctionne le code - une explication simple
Le code ci-dessus utilise une boucle For Next pour parcourir toutes les feuilles du classeur.Ensuite, il utilise une condition if pour vérifier si le nom de la feuille est "Tableau de bord".
Si le nom de la feuille est "Tableau de bord", rien ne se passera, sinon, le code parcourra chaque graphique de cette feuille (cela se fait à nouveau avec une boucle For Next).
Déplacez ensuite chaque graphique de la feuille vers la feuille Tableau de bord (et supprimez-le de la feuille qui existait à l'origine).
Conseils de pro: Je vous recommande fortement de créer une copie du fichier d'origine avant d'exécuter ce code (car les modifications apportées par le code VBA ne peuvent pas être annulées)
Vous pouvez donc utiliser ces méthodes simples pour déplacer un graphique vers n'importe quelle feuille spécifique (ou une nouvelle feuille de graphique) dans votre classeur.
J'espère que vous avez trouvé ce tutoriel utile.