Dans Excel, vous pouvez utiliser Text to Columns(Texte aux colonnes)Fonction permettant de diviser le contenu d'une cellule en plusieurs cellules.
Vous pouvez spécifier un délimiteur (tel qu'un espace, une virgule ou une tabulation) que Text to Columns utilisera pour diviser le contenu des cellules.
Des exemples de cela incluent le fractionnement des noms et prénoms, ou le nom d'utilisateur et le nom de domaine dans un identifiant de messagerie.
Cependant, si vous avez un ensemble de données où le délimiteur est une nouvelle ligne (dans la même cellule), il devient difficile de diviser ces multiples lignes dans la même cellule en cellules/colonnes distinctes.
Par exemple, vous pourriez avoir un ensemble de données comme celui-ci, où vous devez diviser plusieurs lignes (séparées par des retours à la ligne) dans l'adresse en cellules séparées.
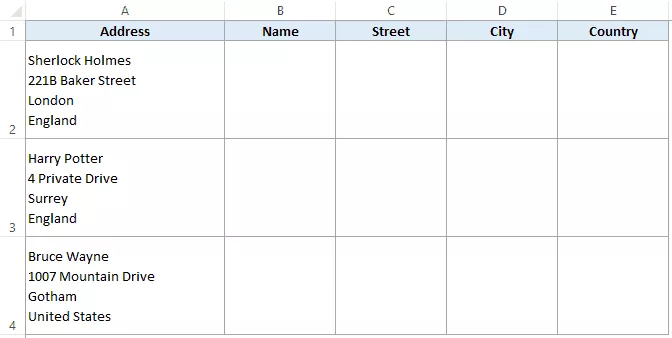
Cela vous permettra de mettre le nom, la rue, la ville et le pays dans des cellules séparées.
Donc le résultat ressemble à ceci :
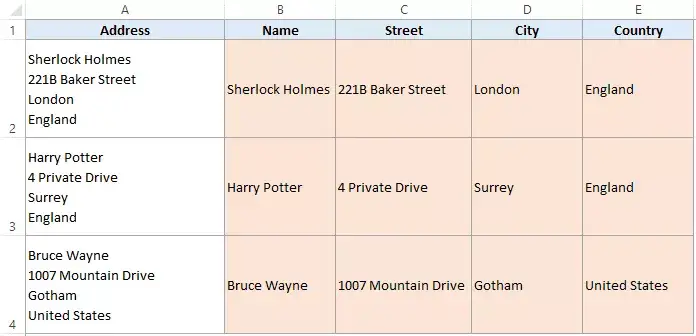
Maintenant, pour séparer chaque partie de l'adresse, nous pouvons utiliser la fonction Text to Columns (avec une légère modification).
Remarque : Si vous vous demandez comment j'ai réussi à insérer chaque élément d'adresse dans une nouvelle ligne dans la même cellule, vous pouvez utiliser le raccourci clavier - ALT + Entrée (il entre dans une nouvelle ligne) pour ce faire.Vous pouvez en savoir plus ici.
Diviser plusieurs lignes dans une cellule en utilisant du texte en colonnes
Voici les étapes pour diviser plusieurs lignes d'une même cellule en cellules distinctes :
Les étapes ci-dessus diviseront automatiquement le contenu des cellules en fonction de l'endroit où le saut de ligne se produit dans chaque cellule.
Notez que vous n'avez pas besoin de spécifier la cellule cible si vous ne souhaitez pas conserver les données d'origine (mais cela est toujours recommandé).Il écrasera simplement les données existantes et vous donnera le résultat.
De plus, s'il existe déjà des données dans la cellule où vous obtiendrez un résultat de texte à colonne, Excel affichera une invite pour vous informer que vous écrasez les données existantes.Vous pouvez choisir d'écraser ou d'annuler
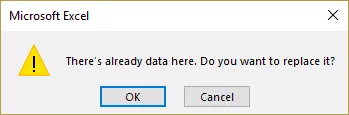
Comment cela marche-t-il?
Lorsque vous utilisez le raccourci clavier Ctrl + J, il affecte un caractère de saut de ligne comme délimiteur dans l'assistant Texte vers colonnes.
Maintenant, Text to Columns vérifie chaque cellule pour les sauts de ligne et l'utilise pour diviser le contenu en cellules séparées.
Vous pourriez également aimer les didacticiels Excel suivants :
- Comment diviser des cellules dans Excel.
- Comment supprimer les sauts de ligne dans Excel
- Comment numéroter les lignes dans Excel





