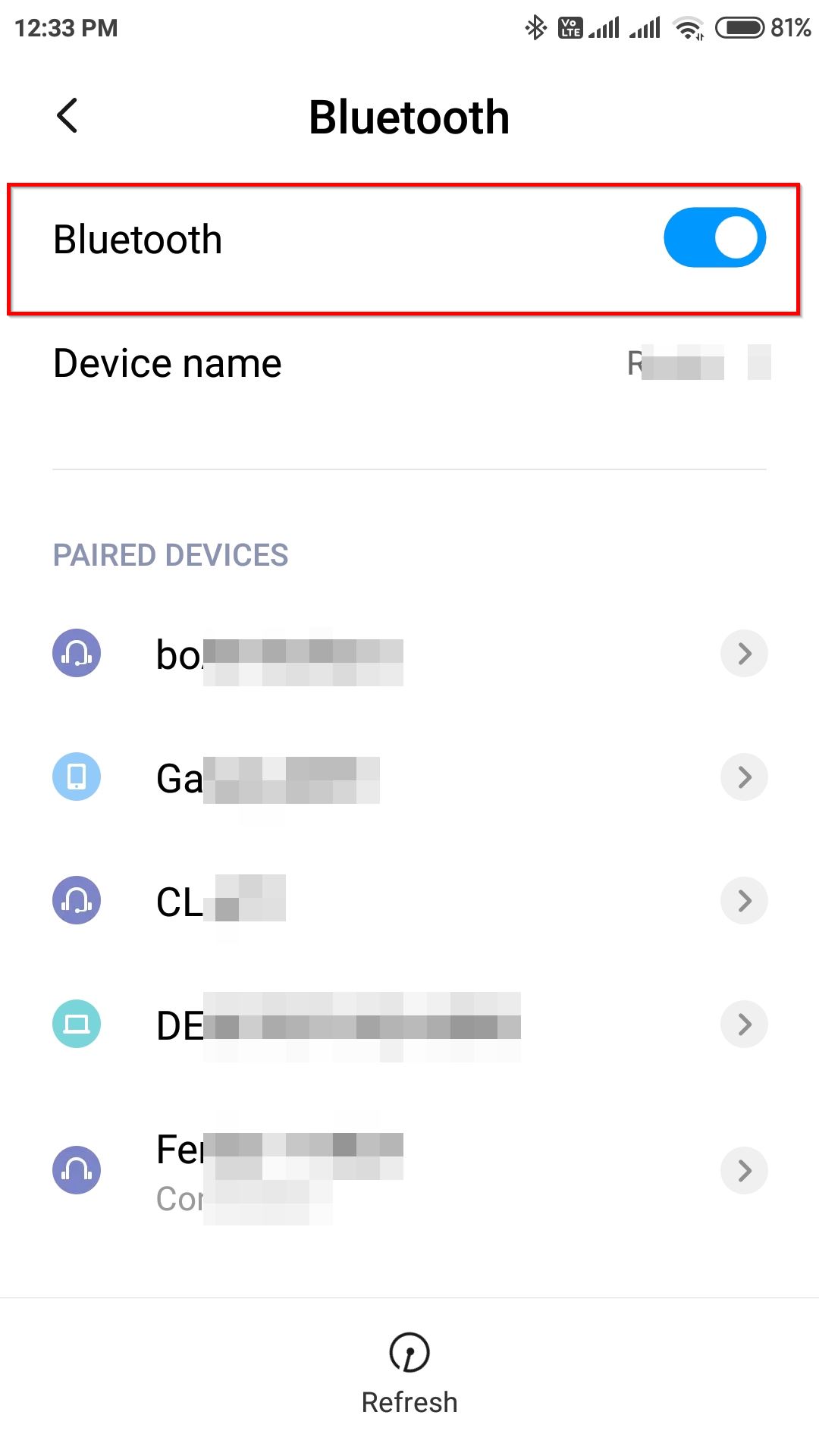pourFichier BluetoothDepuis les fenêtrestransmissionPour Android, vous devez coupler deux appareils.Activez l'option Bluetooth dans les paramètres de Windows 10.
Table des matières
- 1 Qu'est-ce que le Bluetooth ?
- 2 Utilisation du Bluetooth
- 3 Format de fichier de transfert de fichiers Bluetooth
- 4 Comment coupler Android et Windows 10 via Bluetooth
- 5 Envoyer des fichiers vers Android via Bluetooth à partir de Windows 10
- 6 Les fichiers envoyés ou reçus via Bluetooth sont perdus.
- 7 Recevez des fichiers d'Android vers Windows 10 via Bluetooth
- 8 Où sont stockés les fichiers transférés via Bluetooth sur l'ordinateur portable Windows 10 ?
- 9 Conclusion
- 10 Oh, bonjour, ravi de vous rencontrer.
Qu'est-ce que le Bluetooth ?
Bluetooth est une technologie sans fil à courte portée, Utilisé pour remplacer les connexions filaires entre les appareils mobiles et fixes.
Auparavant, pour transférer des données entre appareils, nous avions besoin d'une connexion filaire USB.Bien qu'il soit rapide, il ralentit l'ensemble du processus.
Utilisation du Bluetooth
Avec l'avènement des écouteurs, des casques, des lecteurs de musique, des barres de son et des appareils intelligents, les appareils utilisent la technologie sans fil.
Bluetooth est à la pointe de ces technologies.Il élimine la redondance des fils et facilite la transmission sans fil.
Format de fichier de transfert de fichiers Bluetooth
Vous pouvez utiliser cette technologie pour écouter de la musique et transférer des fichiers facilement.
Vous pouvez envoyer sans fil des documents Word, Excel, PPT, PDF et autres et JPEG, JPG, PNG, GIF et autres fichiers photo et MOV, AVI, MPEG4 et autres fichiers vidéo via Bluetooth.
Stockez toutes les données nécessaires sur votre ordinateur Windows 10 et transférez les fichiers requis vers Android sans fil via Bluetooth.
Dans ce tutoriel, nous verronsEnvoyer et recevoir des fichiers entre Windows 10 et AndroidUne étape de.
Comment coupler Android et Windows 10 via Bluetooth
- Sur deux appareilsallumerBluetooth.
- Sous Windows 10, vous pouvez"Paramètres"> "Appareils"> "Bluetooth et autres appareils"Trouve le.
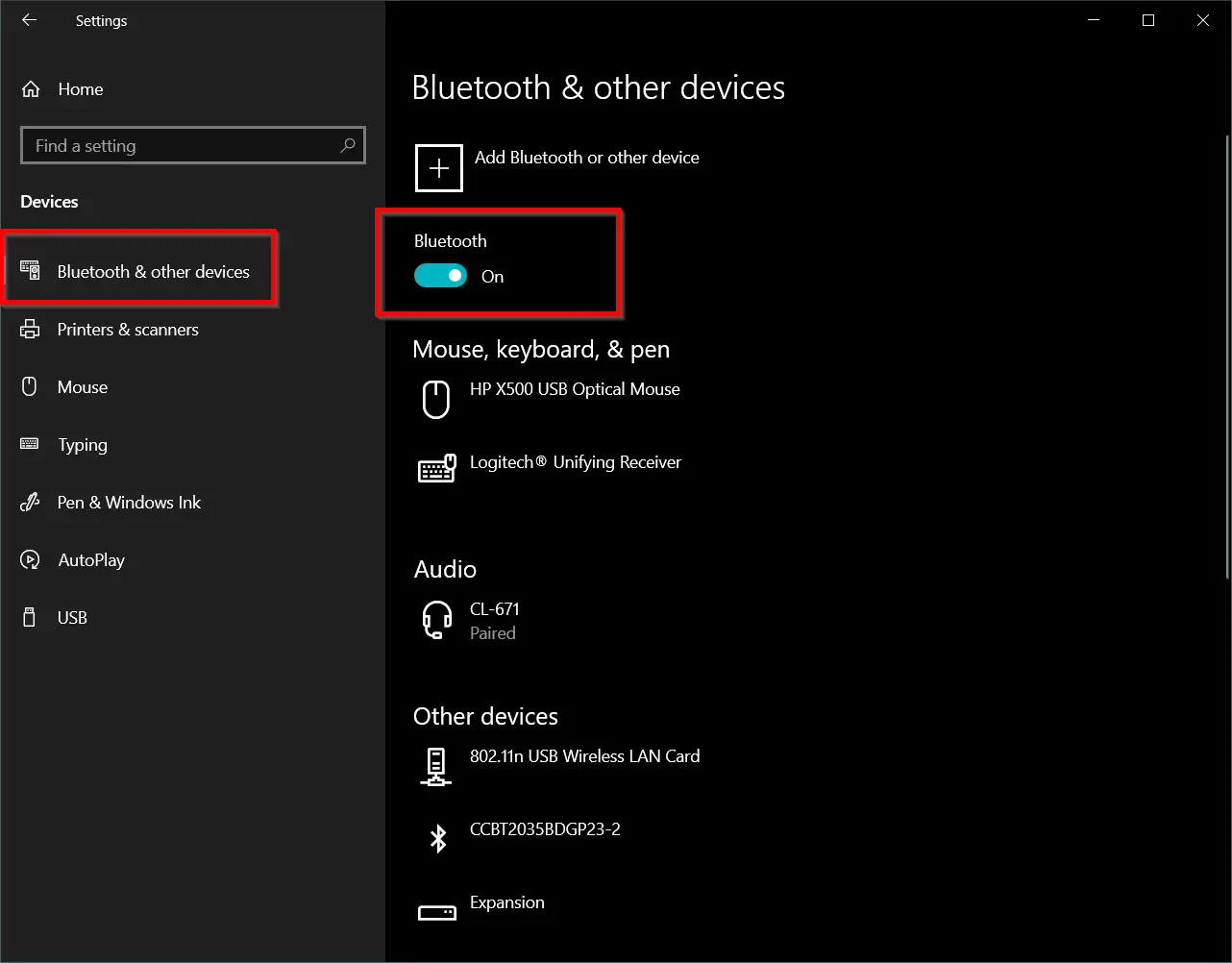
3. Sous Android,Paramètres> Bluetooth
Cela varie selon le modèle de téléphone et la marque.Mais l'interface Android peut être similaire en fonction de la version.
注意: J'utilise Android 7 et MIUI 11.0.2 pour faire des captures d'écran.
Problème d'appairage Bluetooth
- Les PC ou ordinateurs portables sont généralement visibles sur les téléphones Android avec « nom de l'ordinateur », par exemple : DESKTOP-XYZEI.Le téléphone est affiché en tant que "nom du modèle" dans la liste Bluetooth de Windows 10.Exemple : riz rouge
- Si vous avez déjà couplé des appareils et que vous les avez supprimés auparavant, ils peuvent figurer sur une autre liste.
- Si les deux appareils ne sont pas visibles l'un de l'autre, vous pouvez essayer d'activer/désactiver les paramètres Bluetooth.
Remarque: Pour résoudre tout problème de pilote ou de périphérique Bluetooth, vous pouvez vous référer à ce guide de solution.
Couplage Bluetooth entre Windows 10 et Android – génération de code PIN
- Appuyez sur le nom de l'appareil Windows 10 dans la liste Android Bluetooth.
- Autorisez la découverte de votre téléphone dans Windows 10.
- Cliquez sur Ajouter Bluetooth ou un autre appareil dans les paramètres Bluetooth.
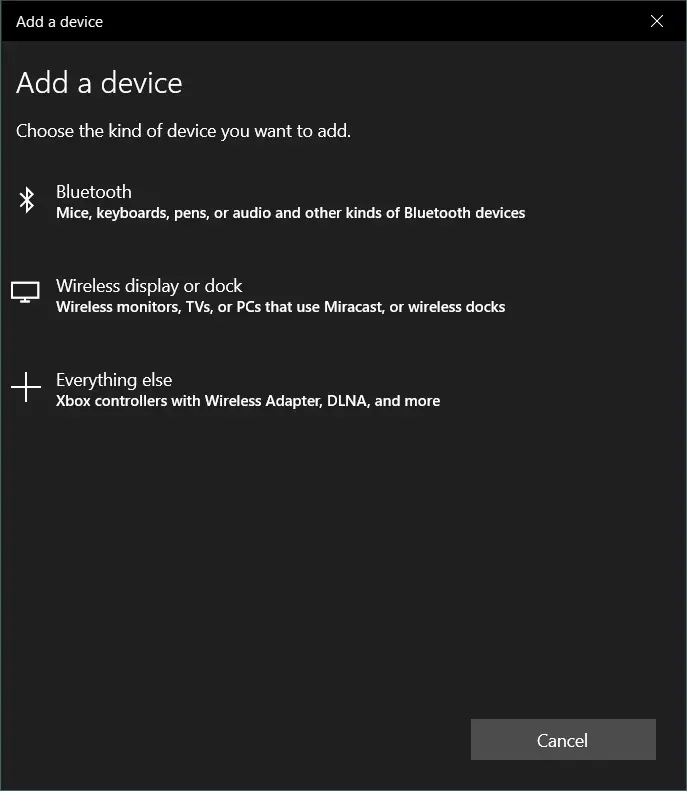
- Cliquez sur Bluetooth-souris, clavier, stylet ou audio ou d'autres types de périphériques Bluetooth.
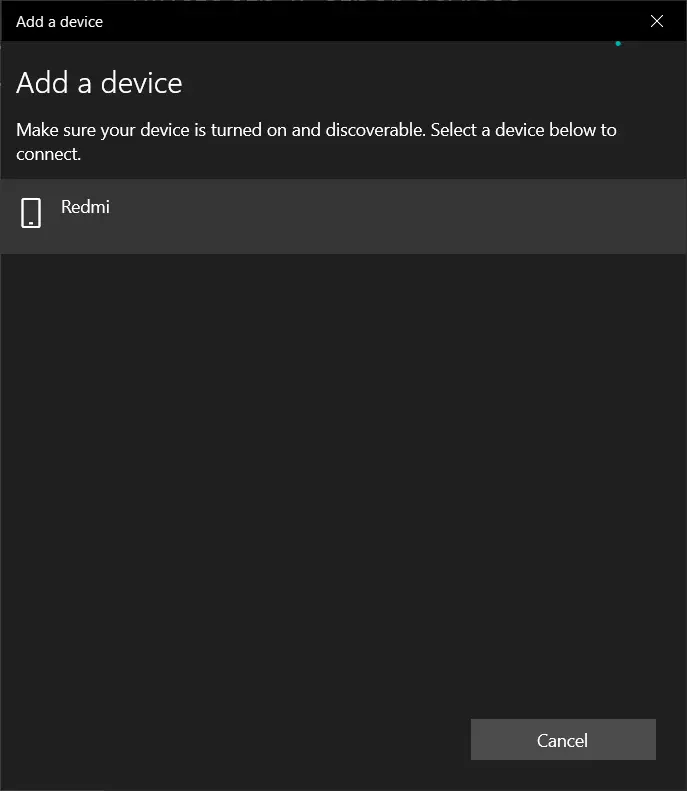
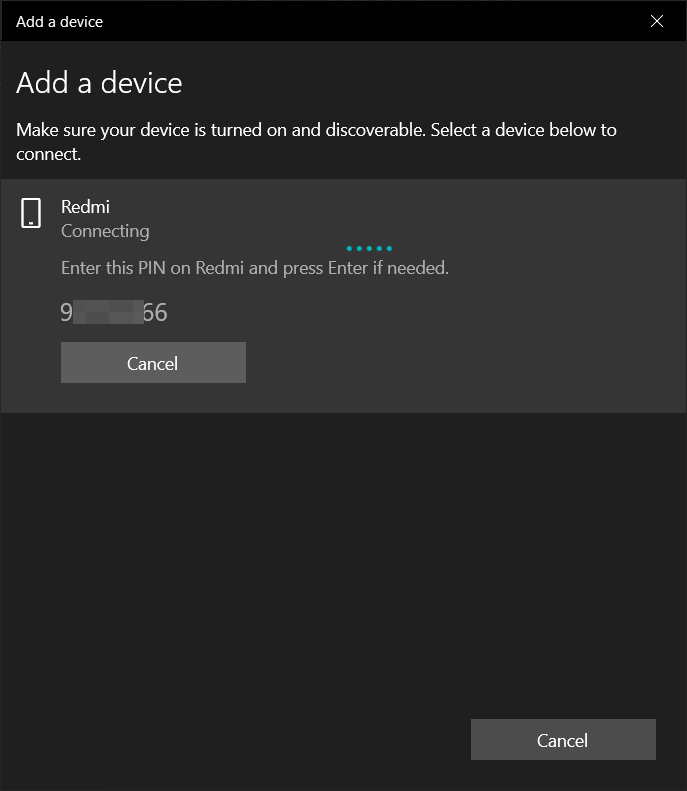
- Les appareils mobiles comme "Redmi" doivent être visibles.cliquez dessus.
- Le code PIN a été généré et doit être saisi sur le téléphone Android.
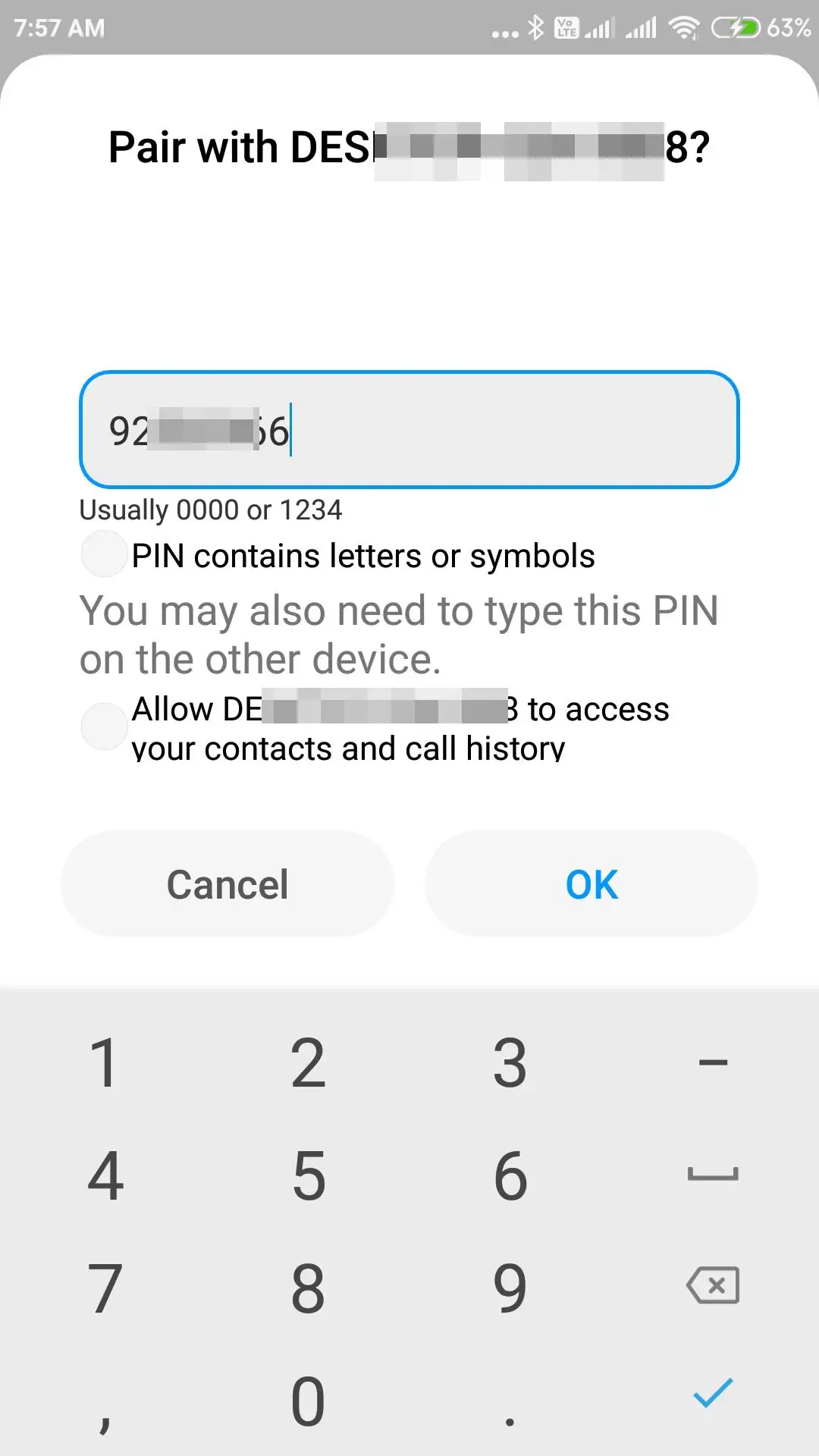
Remarque: Vous pouvez également choisir des lettres et des chiffres au format PIN sur certains téléphones portables.D'autres options existent dans les versions de téléphones haut de gamme comme Android 11 ou 12.
3. Android sera visible sur les appareils jumelés Windows 10 et vice versa.
Le processus de jumelage est maintenant terminé.Il s'agit d'un processus de cryptage fort qui permet aux autres d'arrêter d'espionner votre connexion Bluetooth.
Envoyer des fichiers vers Android via Bluetooth à partir de Windows 10
- Dans le volet droit de Bluetooth et autres appareils, faites défiler pour cliquer sur "Envoyer ou recevoir des fichiers via Bluetooth".
- Vous pouvez voir le transfert de fichiers à l'aide de l'écran Bluetooth.
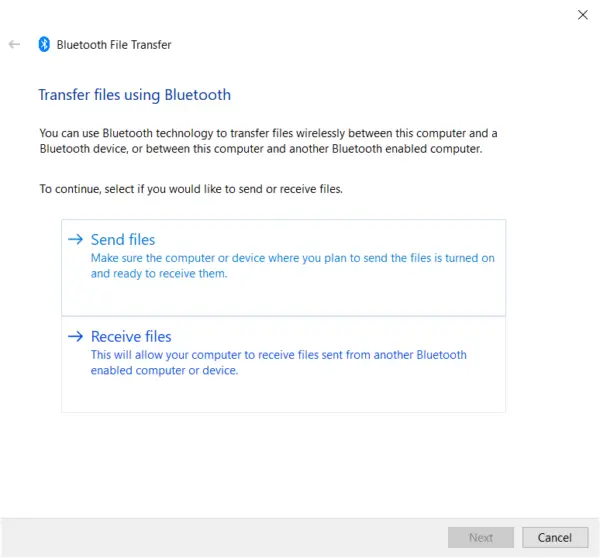
3. Cliquez surenvoyer les fichiers.
4. Cliquez surNom de l'appareil téléphonique.
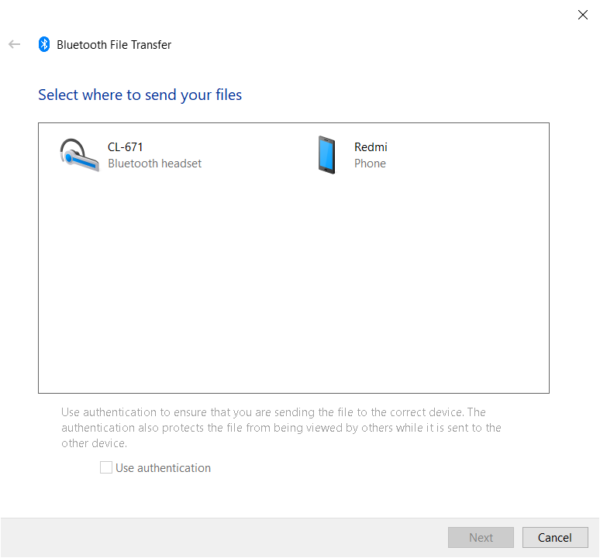
5. Utiliser l'authentification est sélectionné.
6. Recherchez l'emplacement du fichier à envoyer au téléphone Android.
Remarque:Ou vous pouvez ouvrirExplorateur de fichiers.Clic-droitTransférer的文件並Envoyer vers> Bluetooth.
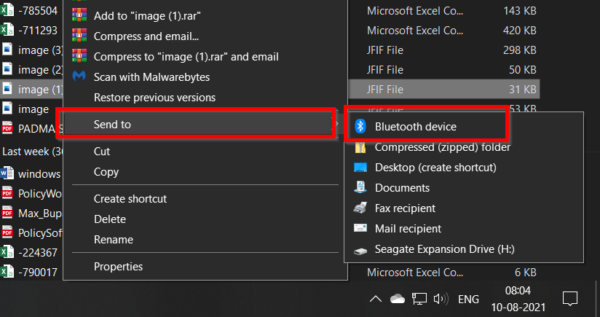
7. Acceptez le fichier entrant sur le téléphone.
8. Vous devriez pouvoir voir la progression du transfert sur l'appareil Android.
Remarque: Bluetooth ne devrait être utile que pour les petits fichiers.Le transfert de gros fichiers prend du temps.
9. Vous devriez pouvoir voir le message de partage Bluetooth réussi.Le nombre de fichiers est également indiqué.
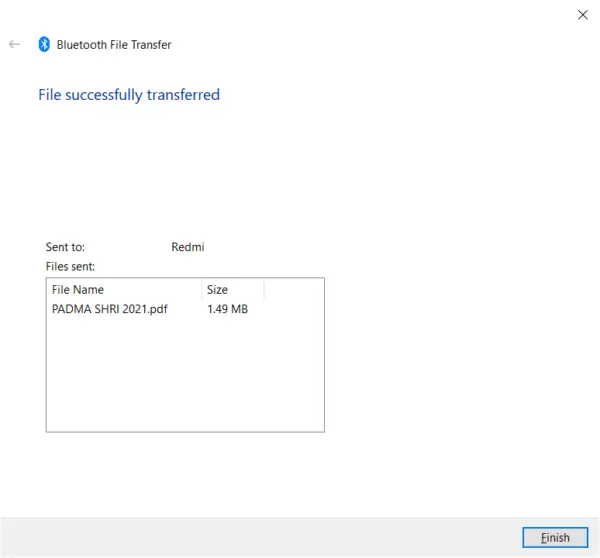
10. Pour vérifier l'emplacement du fichier, vous pouvez ouvrir le gestionnaire de fichiers d'Android.
11. Selon le format de fichier, vous pouvez voir les fichiers transférés dans les catégories associées.
12. Pour connaître l'emplacement, sélectionnez le fichier, puis sélectionnezPlus> Détails.
Les fichiers envoyés ou reçus via Bluetooth sont perdus.
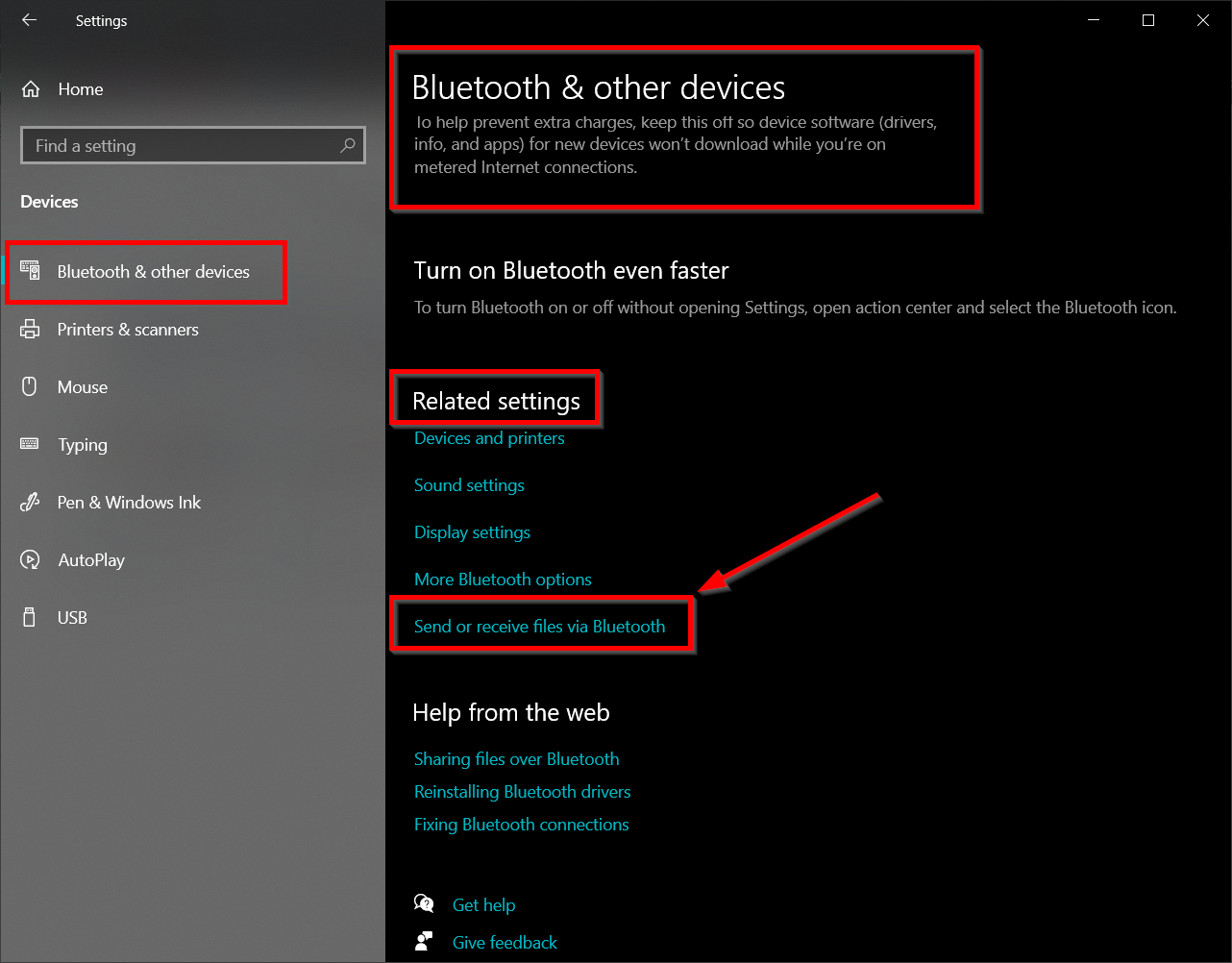
Dans 2018 et les versions antérieures de Windows 10, l'écran des paramètres Bluetooth est différent.Par conséquent, si vous n'avez pas mis à jour vers la dernière version de 21H1, vous pouvez voir des paramètres différents.
L'option d'envoi ou de réception de fichiers est un peu cachée sous les paramètres connexes des paramètres Bluetooth de Windows 10.
De plus, si la mise à jour n'est pas terminée ou s'il y a un problème avec les paramètres Bluetooth, vous ne pouvez pas envoyer ou recevoir de fichiers via Bluetooth.
Recevez des fichiers d'Android vers Windows 10 via Bluetooth
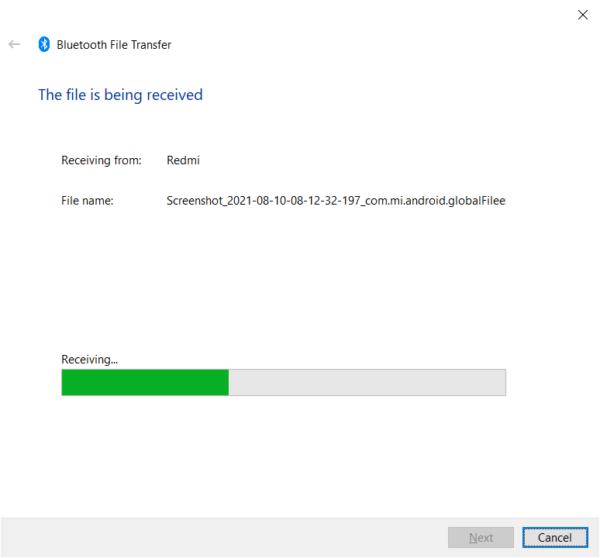
- Sous Windows 10Cliquer surEnvoyer ou recevoir des fichiers via Bluetooth.
- Cliquer surRecevoir des fichiers.
- allumerGestionnaire de fichiersEt enAndroidSélectionnez le fichier souhaité.
- Cliquer surenvoyer.
- Cliquer surBluetooth.
- 選擇Nom de l'ordinateur Windows 10.
- Il transfère le fichier sur le PC et l'emplacement de téléchargement est également visible.
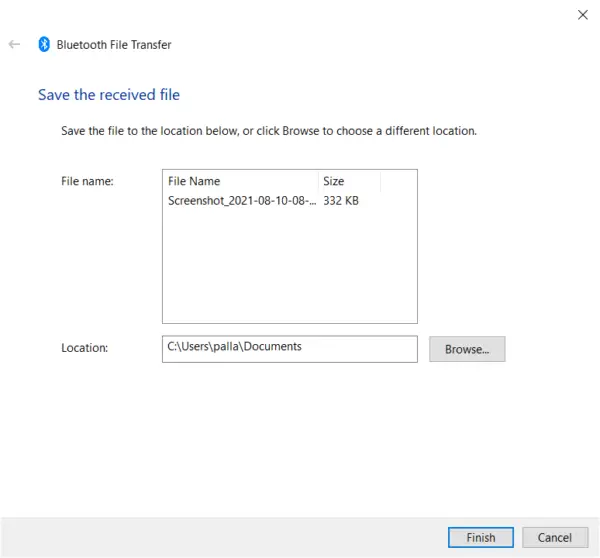
Où sont stockés les fichiers transférés via Bluetooth sur l'ordinateur portable Windows 10 ?
par défaut,Les fichiers transférés depuis des appareils mobiles ou d'autres appareils Windows 10 sont stockés dans "Documentation"Dossier.
Pour enregistrer dans un emplacement différent, vous pouvez naviguer jusqu'au dossier correspondant.La prochaine fois, lorsque les fichiers seront transférés via Bluetooth, cela deviendra le chemin par défaut pour le stockage Bluetooth.
Conclusion
Le transfert de fichiers Bluetooth est un processus très chronophage en 2021. Si vous avez trop de documents, d'images ou de vidéos, il est préférable de les compresser en un seul fichier et de l'envoyer.
Une connexion USB filaire est également une méthode alternative pour transférer rapidement des fichiers entre Android et Windows 10.Certaines applications de partage de fichiers accélèrent également ce processus.Dans de nombreux cas, les gens utilisent Bluetooth pour coupler des appareils.
Par exemple, le jumelage d'enceintes Android et Bluetooth est utile pour écouter de la musique.De plus, les écouteurs sont un autre cas.D'après mon expérience, il n'y a pas beaucoup de retard dans ce mode.
Une fois le transfert de fichiers terminé, désactivez le Bluetooth des deux appareils.La sécurité est meilleure et il y a moins de problèmes Bluetooth.