La première étape de l'utilisation de VBA dans Excel consiste à vous familiariser avec l'éditeur Visual Basic (également appelé éditeur VBA ou éditeur VB).
Dans ce didacticiel, je couvrirai tout ce que vous devez savoir sur l'éditeur VBA, ainsi que certaines options utiles que vous devez connaître lors du codage dans Excel VBA.
Table des matières
- 1 Qu'est-ce que Visual Basic Editor dans Excel ?
- 2 Ouvrir l'éditeur VB
- 3 Anatomie de Visual Basic Editor dans Excel
- 4 Où ajouter du code dans l'éditeur VB
- 5 Éditeur VB personnalisé
- 6 Oh, bonjour, ravi de vous rencontrer.
Qu'est-ce que Visual Basic Editor dans Excel ?
Visual Basic Editor est une application distincte qui fait partie d'Excel et s'ouvre chaque fois que vous ouvrez un classeur Excel.Par défaut, il est caché, pour y accéder, vous devez l'activer.
L'éditeur VB est l'endroit où le code VB est enregistré.
Vous pouvez obtenir du code dans l'éditeur VB de plusieurs manières :
- Lorsque vous enregistrez une macro, elle crée automatiquement un nouveau module dans l'éditeur VB et insère le code dans ce module.
- Vous pouvez saisir manuellement le code VB dans l'éditeur VB.
- Vous pouvez copier le code d'autres classeurs ou d'Internet et le coller dans l'éditeur VB.
Ouvrir l'éditeur VB
Il existe plusieurs façons d'ouvrir Visual Basic Editor dans Excel :
- Utiliser les raccourcis clavier (le plus simple, le plus rapide)
- Utilisez l'onglet développeur.
- Utilisez les onglets de feuille de calcul.
Jetons un coup d'œil rapide à chacun.
Raccourci clavier pour ouvrir l'éditeur Visual Basic
Le moyen le plus simple d'ouvrir l'éditeur Visual Basic consiste à utiliser un raccourci clavier - ALT + F11(Maintenez la touche ALT enfoncée et appuyez sur la touche F11).
Après cela, il ouvrira une fenêtre séparée pour l'éditeur Visual Basic.
Ce raccourci agit comme une bascule, donc lorsque vous l'utiliserez à nouveau, il vous ramènera à l'application Excel (sans fermer l'éditeur VB).
Les touches de raccourci pour la version Mac sontOpt+F11或Fn + Opt + F11
Utiliser l'onglet développeur
Pour ouvrir Visual Basic Editor à partir du ruban :
- Cliquez sur l'onglet "Développeur" (si vous ne voyez pas l'onglet "Développeur", lisez comment l'obtenir).
- Dans le groupe de code, cliquez sur Visual Basic.
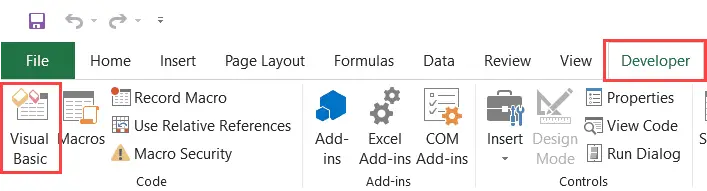
Utiliser les onglets de feuille de calcul
C'est une manière moins utilisée d'ouvrir l'éditeur Vb.
Accédez à n'importe quel onglet de feuille, cliquez avec le bouton droit de la souris et sélectionnez Afficher le code.
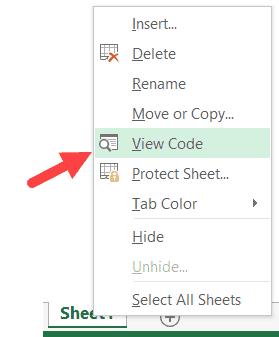
Cette méthode ouvre non seulement l'éditeur VB, mais vous amène également à la fenêtre de code pour cet objet de feuille.
Ceci est utile lorsque vous souhaitez écrire du code qui ne s'applique qu'à une feuille spécifique.C'est généralement le cas pour les événements de feuille de calcul.
Anatomie de Visual Basic Editor dans Excel
Lorsque vous ouvrez l'éditeur VB pour la première fois, cela peut sembler un peu écrasant.
Il existe différentes options et sections qui peuvent sembler nouvelles au premier abord.
En outre, il a toujours l'ancien aspect d'Excel 97 jours.Bien qu'Excel ait beaucoup amélioré sa conception et sa convivialité au fil des ans, l'apparence de l'éditeur VB n'a en aucun cas changé.
Dans cette section, je vais vous présenter les différentes parties de l'application Visual Basic Editor.
REMARQUE : Lorsque j'ai commencé à utiliser VBA il y a quelques années, j'étais submergé par toutes ces nouvelles options et fenêtres.Mais lorsque vous vous habituerez à VBA, vous serez satisfait de la plupart d'entre eux.La plupart du temps, vous n'avez pas besoin d'utiliser toutes les options, juste une main.
Vous trouverez ci-dessous des images des différents composants de l'éditeur VB.Ceux-ci sont ensuite décrits en détail dans les sections suivantes de ce didacticiel.
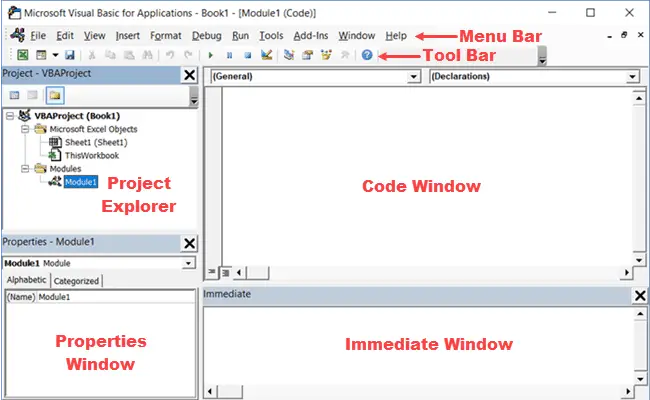
Examinons maintenant rapidement chaque composant et voyons ce qu'il fait :
Barre de menu
C'est là que se trouvent toutes les options que vous pouvez utiliser dans l'éditeur VB.Il est similaire au ruban Excel, où chaque onglet comporte des onglets et des options.
Vous pouvez explorer les options disponibles en cliquant sur chaque élément du menu.
Vous remarquerez les raccourcis clavier mentionnés à côté de la plupart des options de l'éditeur VB.L'utilisation de l'éditeur VB devient très facile une fois que vous vous êtes habitué à certains raccourcis clavier.
barre d'outils
Par défaut, l'éditeur VB a une barre d'outils avec quelques options utiles dont vous pourriez avoir besoin le plus souvent.C'est comme la barre d'outils d'accès rapide dans Excel.Il vous donne un accès rapide à certaines options utiles.
Vous pouvez le personnaliser un peu en supprimant ou en ajoutant des options (en cliquant sur la petite flèche vers le bas à la fin de la barre d'outils).

Dans la plupart des cas, vous n'avez besoin que de la barre d'outils par défaut lorsque vous utilisez l'éditeur VB.
Vous pouvez déplacer la barre d'outils au-dessus de la barre de menus en cliquant sur les trois points gris (au début de la barre d'outils) et en les faisant glisser au-dessus de la barre de menus.
Remarque : Il existe quatre barres d'outils dans l'éditeur VB - Standard, Debug, Edit et UserForm.Ce que vous voyez dans l'image ci-dessus (et aussi la valeur par défaut) est la barre d'outils standard.Vous pouvez accéder à d'autres barres d'outils en accédant à l'option Affichage et en plaçant le curseur sur l'option Barres d'outils.Si vous le souhaitez, vous pouvez ajouter une ou plusieurs barres d'outils à l'éditeur VB.
Navigateur de projet
L'explorateur de projet est une fenêtre sur la gauche qui affiche tous les objets actuellement ouverts dans Excel.
Lorsque vous utilisez Excel, chaque classeur ou complément ouvert est un projet.Chacun de ces éléments peut contenir un ensemble d'objets.
Par exemple, dans l'image ci-dessous, l'Explorateur de projets affiche deux classeurs ouverts (Book1 et Book2) et les objets de chaque classeur (feuilles de calcul, ThisWorkbook et modules dans Book1).
Il y a une icône plus à gauche des objets que vous pouvez utiliser pour réduire la liste des objets ou développer et afficher la liste complète des objets.
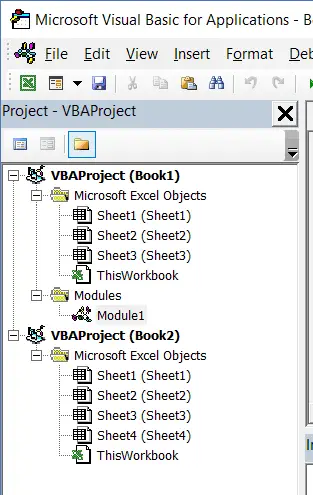
Les objets suivants peuvent faire partie de l'explorateur de projet :
- Tous les classeurs ouverts – Dans chaque classeur (également appelé projet), vous pouvez avoir les objets suivants :
- Travailtravailler pour chaque feuille de travail dans le livreobjet tableau
- Objet ThisWorkbookThisWorkbook object, qui représente le classeur lui-même
- de chaque feuille de graphiqueFeuille de graphique Objet(Ce ne sont pas aussi courants que les feuilles de travail)
- module- C'est là que réside le code généré à l'aide de l'enregistreur de macros.Vous pouvez également écrire ou copier-coller le code VBA ici.
- Tous les compléments ouverts
Considérez l'Explorateur de projets comme un endroit pour décrire tous les objets ouverts dans Excel à un moment donné.
Le raccourci clavier pour ouvrir l'Explorateur de projet estContrôle + R(Maintenez la touche de contrôle enfoncée, puis appuyez sur R).Pour le fermer, cliquez simplement sur l'icône de fermeture dans le coin supérieur droit de la fenêtre de l'Explorateur de projet.
Remarque : Pour chaque objet de l'Explorateur de projet, il existe une fenêtre de code dans laquelle vous pouvez écrire du code (ou copier et coller depuis quelque part).La fenêtre de code apparaît lorsque vous double-cliquez sur un objet.
Fenêtre des propriétés
La fenêtre Propriétés est l'endroit où vous pouvez afficher les propriétés de l'objet sélectionné.Si vous n'avez pas encore la fenêtre Propriétés, vous pouvez utiliser le raccourci clavier F4 (ou aller dans l'onglet Affichage et cliquer sur la fenêtre Propriétés) pour l'obtenir.
La fenêtre Propriétés est une fenêtre flottante que vous pouvez ancrer dans l'éditeur VB.Dans l'exemple ci-dessous, je l'ai ancré sous l'Explorateur de projets.
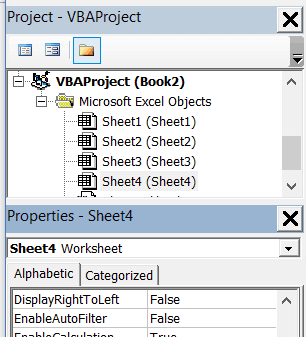
La fenêtre des propriétés nous permet de modifier les propriétés de l'objet sélectionné.Par exemple, si je veux que la feuille soit masquée (ou très masquée), je peux le faire en modifiant la propriété Visible de l'objet de feuille sélectionné.
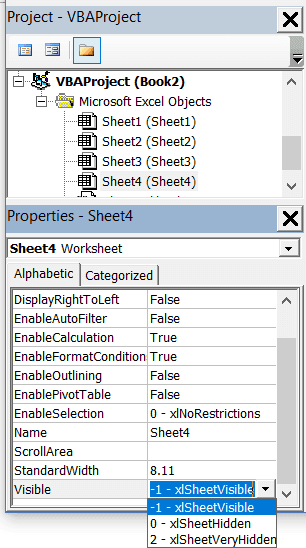
fenêtre de codes
Chaque objet répertorié dans l'Explorateur de projets possède une fenêtre de code.Vous pouvez ouvrir la fenêtre de code d'un objet en double-cliquant sur l'objet dans la zone de l'Explorateur de projet.
La fenêtre de code est l'endroit où vous écrivez du code ou copiez et collez du code d'ailleurs.
Lorsque vous enregistrez une macro, son code va dans la fenêtre de code du module.Excel insère automatiquement un module pour insérer votre code lorsque vous enregistrez une macro.
Fenêtre immédiate
La fenêtre immédiate est principalement utilisée pour déboguer le code.Une façon d'utiliser la fenêtre immédiate consiste à utiliser l'instruction Print.Debug dans mon code, puis à exécuter le code.
Cela m'aide à déboguer mon code et à identifier où mon code est bloqué.Si j'obtiens le résultat de Print.Debug dans la fenêtre immédiate, je sais que le code est valide au moins jusqu'à cette ligne.
Si vous débutez avec le codage VBA, le débogage à l'aide de la fenêtre Exécution peut prendre un certain temps.
Par défaut, la fenêtre immédiate n'est pas visible dans l'éditeur VB.Vous pouvez utiliser le raccourci clavier Contrôle + G pour l'obtenir (ou vous pouvez aller dans l'onglet Affichage et cliquer sur Fenêtre immédiate).
Où ajouter du code dans l'éditeur VB
J'espère que vous avez maintenant une compréhension de base de ce qu'est l'éditeur VB et de toutes ses parties.
Dans cette partie du didacticiel, je vais vous montrer où ajouter du code VBA dans l'éditeur Visual Basic.
Il existe deux endroits pour ajouter du code VBA dans Excel :
- Fenêtre de code de l'objet.Ces objets peuvent être des classeurs, des feuilles de calcul, des formulaires utilisateur, etc.
- La fenêtre de code du module.
Fenêtre de code de module vs fenêtre de code d'objet
Permettez-moi d'abord de comprendre rapidement la différence entre l'ajout de code dans un module et l'ajout de code dans la fenêtre de code cible.
Lorsque vous ajoutez du code à un objet, cela dépend d'une action sur cet objet qui déclenchera le code.Par exemple, si vous souhaitez afficher toutes les feuilles de calcul du classeur dès son ouverture, le code ira dans l'objet ThisWorkbook (représentant le classeur).
Dans ce cas, le déclencheur consiste à ouvrir le classeur.
De même, si vous souhaitez protéger une feuille immédiatement après avoir activé une autre feuille, le code ira dans la fenêtre de code de la feuille.
Ces déclencheurs sont appelés événements et vous pouvez associer du code à exécuter lorsque l'événement se produit.
Au lieu de cela, le code du module doit être exécuté manuellement (ou peut également être appelé à partir d'autres sous-routines).
Lorsque vous enregistrez une macro, Excel crée automatiquement un module et y insère le code de macro enregistré.Maintenant, si vous devez exécuter ce code, vous devez exécuter la macro manuellement.
Ajouter du code VBA au module
Bien que l'enregistrement d'une macro crée automatiquement un module et y insère le code, il existe certaines limitations lors de l'utilisation de l'enregistreur de macros.Par exemple, il ne peut pas utiliser de boucles ou de conditions If Then Else.
Dans ce cas, il est préférable de copier et coller le code manuellement ou de l'écrire vous-même.
Les modules peuvent être utilisés pour contenir les types de code VBA suivants :
- déclaration: Vous pouvez déclarer des variables dans les modules.La déclaration d'une variable vous permet de spécifier le type de données que la variable peut contenir.Vous pouvez déclarer des variables uniquement pour un sous-programme ou pour tous les sous-programmes d'un module (ou tous les modules)
- sous-programme (procédure): Il s'agit du code qui contient les étapes que vous souhaitez que VBA exécute.
- processus fonctionnel: Il s'agit d'un code qui renvoie une valeur unique que vous pouvez utiliser pour créer une fonction personnalisée (également appelée fonction définie par l'utilisateur ou UDF dans VBA)
Par défaut, les modules ne font pas partie du classeur.Il doit être inséré avant utilisation.
Ajouter des modules dans l'éditeur VB
Voici les étapes pour ajouter un module :
- Faites un clic droit sur n'importe quel objet du classeur (où vous voulez que le module soit).
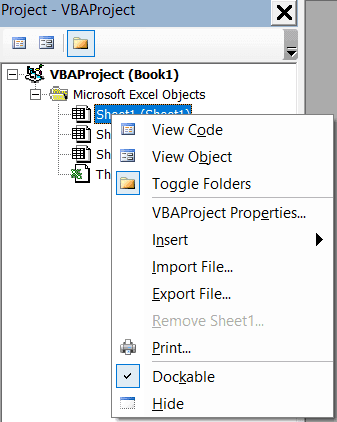
- Survolez l'option d'insertion.
- Cliquez sur le module.
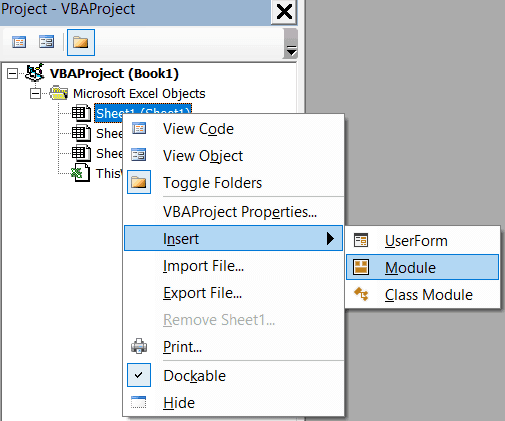
Cela créera immédiatement un dossier nommé Module et insérera un objet nommé Module1.Si vous avez déjà inséré un module, les étapes ci-dessus inséreront un autre module.
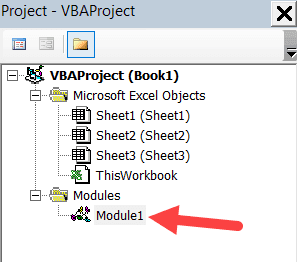
Après avoir inséré le module, vous pouvez double-cliquer sur l'objet module dans l'explorateur de projet et cela ouvrira la fenêtre de code correspondante.
Vous pouvez maintenant copier-coller le code ou l'écrire vous-même.
Retirer le module
Voici les étapes pour supprimer un module dans Excel VBA :
- Cliquez avec le bouton droit sur le module que vous souhaitez supprimer.
- Cliquez sur l'option Supprimer le module.
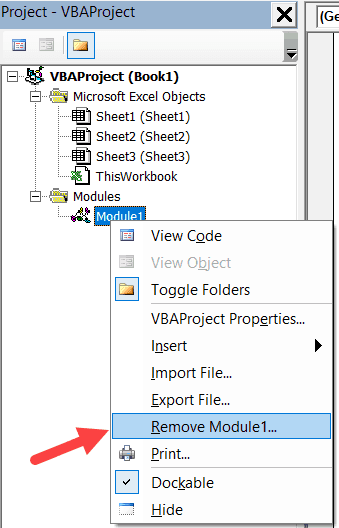
- Dans la boîte de dialogue qui s'ouvre, cliquez sur Non.
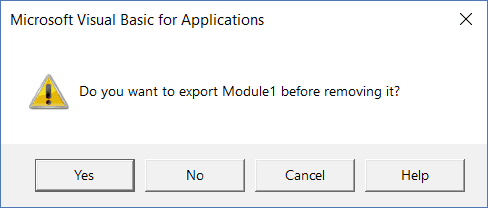
Remarque : Vous pouvez exporter le module avant de le supprimer.Il est enregistré en tant que fichier .bas que vous pouvez importer dans d'autres projets.Pour exporter un module, cliquez avec le bouton droit sur le module et cliquez sur Exporter le fichier.
Ajouter du code à la fenêtre de code objet
Pour ouvrir la fenêtre de code d'un objet, il suffit de double-cliquer dessus.
Lorsqu'il s'ouvre, vous pouvez saisir le code manuellement ou copier-coller le code d'autres modules ou d'Internet.
Notez que certains objets vous permettent de sélectionner des événements pour lesquels vous souhaitez écrire du code.
Par exemple, si vous souhaitez écrire du code pour ce qui se passe lorsqu'une sélection change dans une feuille de calcul, vous devez d'abord sélectionner la feuille de calcul dans la liste déroulante dans le coin supérieur gauche de la fenêtre de code, puis sélectionner Modifier l'événement dans la liste déroulante - à droite.
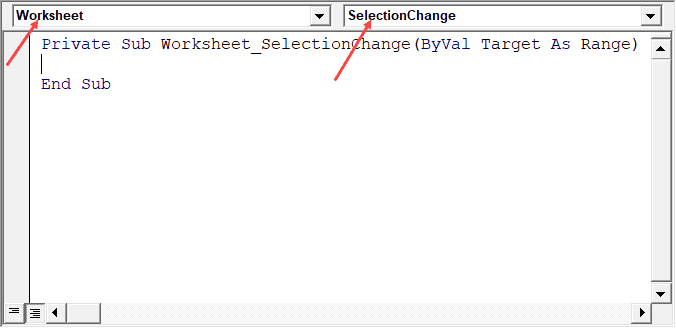
Remarque : Ces événements sont spécifiques aux objets.Lorsque vous ouvrez la fenêtre de code d'un classeur, vous verrez les événements liés à l'objet du classeur.Lorsque vous ouvrez la fenêtre de code d'une feuille de calcul, vous verrez des événements liés à l'objet feuille de calcul.
Éditeur VB personnalisé
Bien que les paramètres par défaut de l'éditeur Visual Basic soient suffisants pour la plupart des utilisateurs, ils vous permettent de personnaliser davantage l'interface et certaines fonctionnalités.
Dans cette partie du tutoriel, je vais vous montrer toutes vos options lors de la personnalisation de l'éditeur VB.
Pour personnaliser l'environnement de l'éditeur VB, cliquez sur Outils dans la barre de menus, puis cliquez sur Options.
Cela ouvrira la boîte de dialogue Options, qui vous donnera toutes les options de personnalisation dans l'éditeur VB.La boîte de dialogue Options comporte quatre onglets (illustrés ci-dessous) avec diverses options de personnalisation pour l'éditeur Visual Basic.
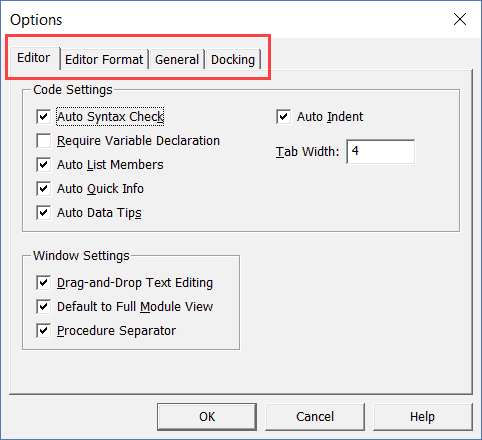
Jetons un coup d'œil à chaque onglet et aux options importantes qu'il contient.
onglet de l'éditeur
Bien que les paramètres intégrés fonctionnent correctement dans la plupart des cas, permettez-moi de parcourir les options de cet onglet.
Au fur et à mesure que vous maîtrisez mieux VBA dans Excel, vous souhaiterez peut-être personnaliser l'éditeur VB avec certaines de ces options.
Vérification grammaticale automatique
Lorsque vous utilisez VBA dans Excel, dès qu'une erreur de syntaxe se produit, une boîte de dialogue apparaît (avec une description de l'erreur).Comme indiqué ci-dessous:
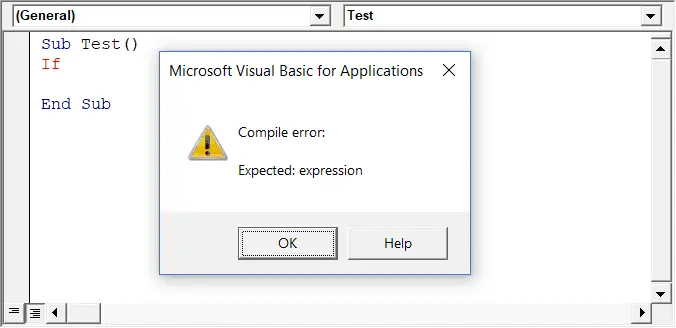
Si cette option est désactivée, cette popup n'apparaîtra pas même s'il y a une erreur de syntaxe.Cependant, la couleur du texte du code change pour indiquer une erreur.
Si vous êtes débutant, je vous recommande d'activer cette option.Au fur et à mesure que vous devenez plus expérimenté avec le codage, vous pouvez commencer à trouver ces fenêtres contextuelles ennuyeuses et vous pouvez désactiver cette option.
déclaration de variable requise
C'est une option que je recommande d'activer.
Lorsque vous utilisez VBA, vous utilisez des variables pour contenir différents types de données et objets.
Lorsque vous activez cette option, elle insère automatiquement une instruction "Option Explicit" en haut de la fenêtre de code.Cela vous oblige à déclarer toutes les variables que vous utilisez dans votre code.Si vous ne déclarez pas la variable et essayez d'exécuter le code, vous obtiendrez une erreur (comme indiqué ci-dessous).
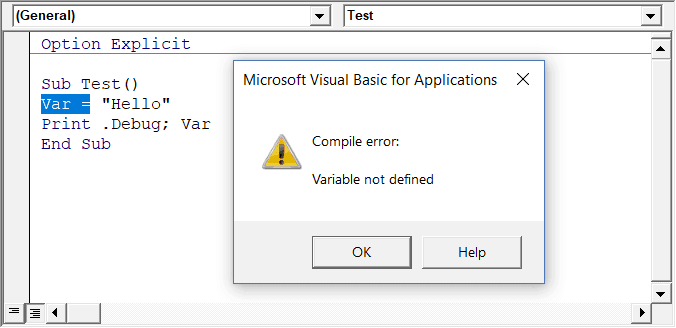
Dans l'exemple ci-dessus, j'ai utilisé la variable Var, mais je ne l'ai pas déclarée.Ainsi, lorsque j'essaie d'exécuter le code, il affiche une erreur.
Cette option est utile lorsque vous avez de nombreuses variables.Cela m'aide généralement à trouver des noms de variables mal orthographiés car ils sont traités comme non déclarés et affichent des erreurs.
Remarque : Lorsque cette option est activée, elle n'affectera pas les modules existants.
Membres de la liste automatique
Cette option est utile car elle vous aide à obtenir une liste des propriétés d'une méthode objet.
Par exemple, si je veux supprimer une feuille (Sheet1), je dois utiliser la ligne Sheet1.Delete.
Lorsque j'entre le code, dès que j'entre le point, il affiche toutes les méthodes et propriétés associées à l'objet Worksheet (illustré ci-dessous).
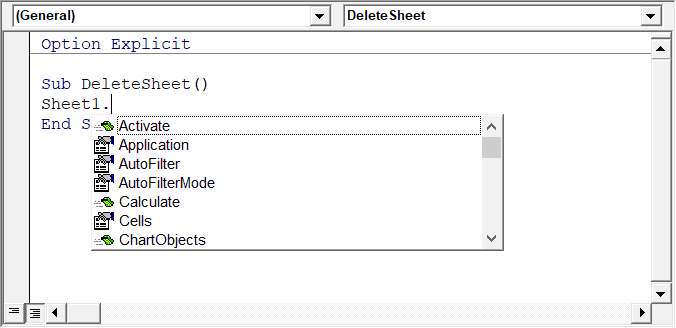
La fonctionnalité de liste automatique est géniale car elle vous permet de :
- Gagnez du temps en sélectionnant rapidement des propriétés et des méthodes dans des listes
- Vous montre toutes les propriétés et méthodes que vous ne connaissez peut-être pas
- Évitez les fautes d'orthographe
Cette option est activée par défaut et je recommande de la conserver ainsi.
Option d'information rapide automatique
Lorsque vous tapez une fonction dans une feuille de calcul Excel, celle-ci affiche des informations sur la fonction, telles que les arguments qu'elle prend.
De même, lorsque vous tapez une fonction dans VBA, il vous montrera des informations (voir ci-dessous).Mais pour ce faire, vous devez vous assurer que l'option "Automatic Quick Info" est activée (par défaut).
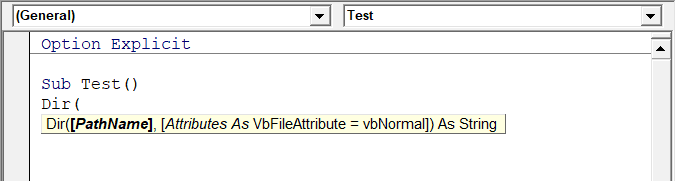
Option d'info-bulle automatique sur les données
Lorsque vous parcourez le code ligne par ligne et que vous placez le curseur sur le nom de la variable, il affichera la valeur de la variable.
Je le trouve utile pour déboguer du code ou parcourir du code contenant des boucles.
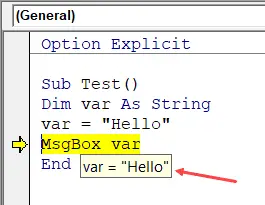
Dans l'exemple ci-dessus, dès que je place le curseur sur la variable (var), il affiche la valeur qu'il contient.
Cette option est activée par défaut et je vous recommande de la conserver ainsi.
retrait automatique
Étant donné que le code VBA peut devenir verbeux et désordonné, l'utilisation de l'indentation augmente la lisibilité du code.
Lors de l'écriture du code, vous pouvez utiliser la touche de tabulation pour indenter.
Cette option garantit que lorsque vous terminez une ligne indentée et appuyez sur Entrée, la ligne suivante ne commence pas depuis le début, mais a la même indentation que la ligne précédente.
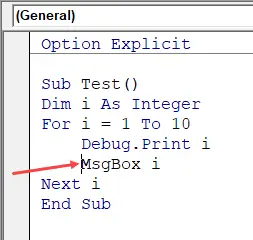
Dans l'exemple ci-dessus, après avoir écrit la ligne Debug.Print et appuyé sur Entrée, elle commence juste en dessous (avec le même niveau d'indentation).
Je trouve cette option utile, la désactiver signifie mettre en retrait manuellement chaque ligne d'un bloc de code que je souhaite mettre en retrait.
Vous pouvez modifier la valeur d'indentation si vous le souhaitez.Je le garde par défaut.
Édition de texte par glisser-déposer
Lorsque cette option est activée, elle vous permet de sélectionner des blocs de code et de les glisser-déposer.
Cela permet de gagner du temps car vous n'avez pas à couper et coller d'abord.Vous pouvez simplement le sélectionner et le faire glisser.
Cette option est activée par défaut et je vous recommande de la conserver ainsi.
Par défaut, la vue complète du module
Lorsque cette option est activée, vous pourrez visualiser toutes les procédures du module dans une liste déroulante.
Si cette option est désactivée, vous ne pouvez voir qu'un seul module à la fois.Vous devez sélectionner le module que vous souhaitez afficher dans la liste déroulante dans le coin supérieur droit de la fenêtre de code.
Cette option est activée par défaut et je recommande de la conserver ainsi.
L'une des raisons pour lesquelles vous voudrez peut-être le désactiver est lorsque vous avez plusieurs programmes volumineux et que leur défilement prend du temps, ou lorsque vous avez beaucoup de programmes et que vous souhaitez le trouver rapidement au lieu de perdre du temps à faire défiler.
séparateur de programme
Lorsque cette option est activée, vous verrez une ligne (une sorte de séparateur) entre les deux processus.
Je trouve cela utile car il montre visuellement quand un processus se termine et un autre commence.
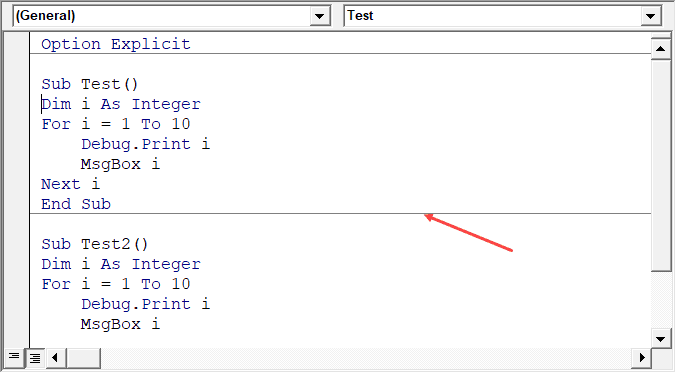
Il est activé par défaut, et je recommande de le garder ainsi.
Onglet Format de l'éditeur
À l'aide des options de l'onglet Format de l'éditeur, vous pouvez personnaliser l'apparence de votre code dans la fenêtre de code.
Personnellement, je garde toutes les options par défaut car je vais bien.Vous pouvez l'ajuster à votre guise si nécessaire.
Pour apporter des modifications, vous devez d'abord sélectionner une option dans la zone de couleur du code.Après avoir sélectionné une option, vous pouvez modifier ses couleurs de premier plan, d'arrière-plan et d'indicateur.
Le type et la taille de la police peuvent également être définis dans cet onglet.Une police à largeur fixe telle que Courier New est recommandée car elle rend le code plus lisible.
Notez que les paramètres de type et de taille de police resteront les mêmes pour tous les types de code (c'est-à-dire tous les types de code affichés dans la zone de couleur du code).
Ci-dessous se trouve l'image avec mes points d'arrêt sélectionnés et je peux changer son format.
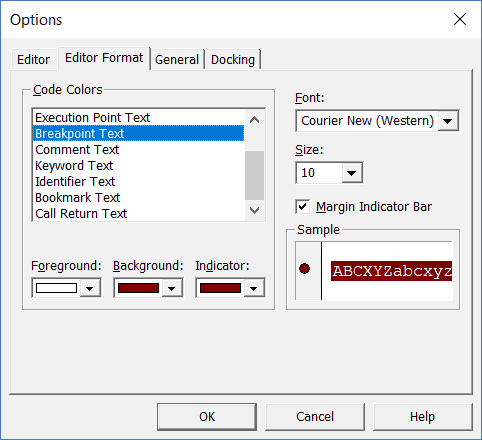
Remarque : Lorsque l'option de barre d'indicateur de marge est activée, une petite barre de marge apparaît à gauche du code.Ceci est utile car il affiche des métriques utiles lors de l'exécution du code.Dans l'exemple ci-dessus, lorsque vous définissez un point d'arrêt, il affiche automatiquement un point rouge à gauche de la ligne dans la barre de marge.Alternativement, pour définir un point d'arrêt, vous pouvez simplement cliquer sur la barre de marge à gauche de la ligne de code que vous souhaitez mettre en point d'arrêt.
Par défaut, la barre d'indicateur de marge est activée et je recommande de la conserver ainsi.
Une de mes élèves de classe VBA a trouvé cette option personnalisée utile et elle est daltonienne.En utilisant les options ici, elle a pu définir les couleurs et le format afin qu'elle puisse facilement utiliser VBA.
Onglet Général
L'onglet Général comporte de nombreuses options, mais vous n'avez pas besoin d'en modifier aucune.
Je vous recommande de garder toutes les options telles quelles.
Une option importante à comprendre dans cet onglet est la gestion des erreurs.
Par défaut, "Pause sur les erreurs non gérées" est sélectionné, et je recommande de le garder ainsi.
Cette option signifie que si votre code rencontre une erreur et que vous n'avez pas géré cette erreur dans votre code, il se cassera et s'arrêtera.Cependant, si vous avez résolu l'erreur (par exemple en utilisant les options On Error Resume Next ou On Error Goto), elle ne s'arrêtera pas (puisque l'erreur n'est pas traitée).
Onglet Ancrage
Dans cet onglet, vous pouvez spécifier les fenêtres à ancrer.
L'ancrage signifie que vous pouvez positionner une fenêtre (telle que l'Explorateur de projet ou la fenêtre Propriétés) de manière à ce qu'elle ne flotte pas et que vous puissiez afficher toutes les différentes fenêtres en même temps.
Si vous ne vous connectez pas, vous pourrez afficher une fenêtre à la fois en mode plein écran et devrez passer à une autre.
Je recommande de conserver les paramètres par défaut.








