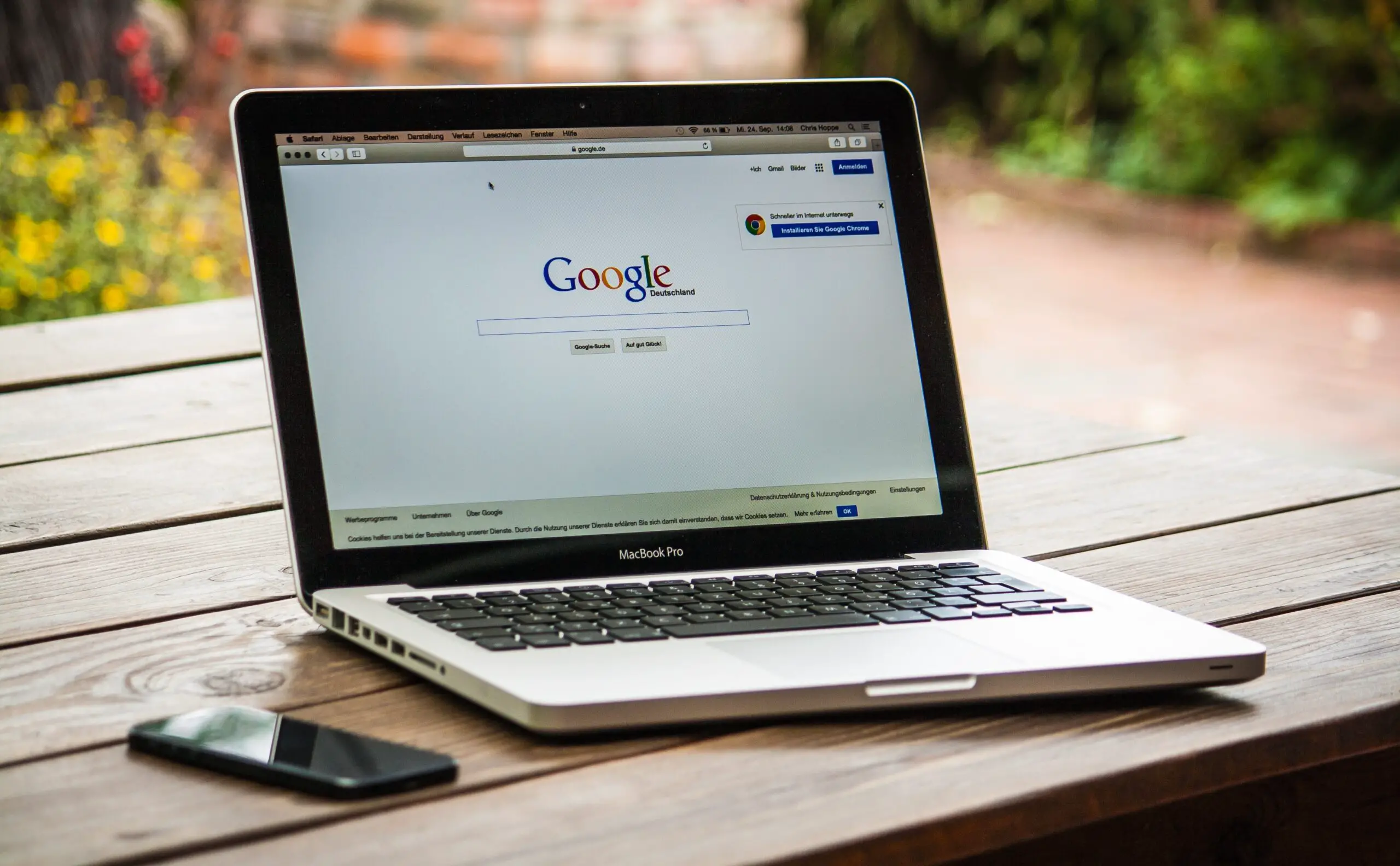Le format de fichier XML est très courant sur le Web et vous devrez parfois traiter des données dans des fichiers XML.
Maintenant, vous ne pouvez pas utiliser le fichier XML directement car ce n'est pas aux humains (mais aux machines) de le lire.Dans ce cas, il peut être utile de savoir comment convertir un fichier XML en Excel afin de pouvoir facilement manipuler les données et les analyser.
Dans ce tutoriel, je vais vous montrerImporter des fichiers XML dans Excel à l'aide de Power QueryDeux façons très simples.
Table des matières
Qu'est-ce qu'un fichier XML ?
Représentation XMLLangage de balisage extensible.Les fichiers XML peuvent contenir des données dans un format facilement lisible par les applications et les systèmes.
Mais ce n'est pas facile à lire pour les humains, c'est pourquoi nous devrons peut-être le convertir dans un format plus accessible.
S'il contient beaucoup de données texte, vous pouvez utiliser un éditeur de texte pour lire le fichier XML, s'il contient des données, vous pouvez importer le fichier XML dans Excel puis traiter les données.
XML est largement accepté comme format de fichier pour le stockage et la transmission de données sur le Web.De nombreux formats de fichiers populaires, tels que Microsoft Office Open XML, LibreOffice, OpenDocument, XHTML et SVG, utilisent également le format de fichier XML.
Les sites Web les plus populaires sur Internet ont des plans de site au format XML.Il s'agit d'un fichier qui contient les détails de toutes les pages et catégories importantes du site Web.
Voyons maintenant comment convertir un fichier XML en Excel à l'aide de Power Query.
Importer des fichiers XML dans Excel
Si vous avez déjà un fichier XML (téléchargement sur votre système ou un lien sur le Web), vous pouvez facilement le convertir en données dans un fichier Excel.
Eh bien "џi¬ќRequête d'alimentation(maintenant appelé "Get and Transform")
Importer des fichiers XML enregistrés sur votre système
Pour les besoins de ce didacticiel, j'utiliserai un fichier XML contenant un sitemap Forbes.Tu peux passerCe lienTéléchargez le fichier, puis faites un clic droit et enregistrez le fichier.
Une fois que vous avez le fichier XML sur votre système, suivez ces étapes pour importer les données du fichier XML dans Excel :
- Ouvrez le fichier Excel pour obtenir les données du fichier XML
- Cliquez sur l'onglet Données
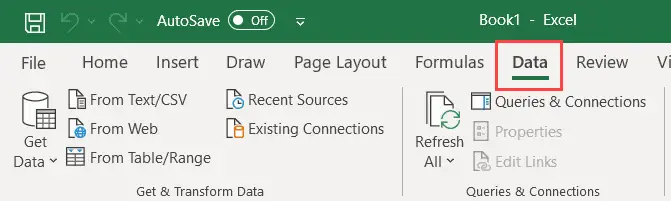
- Dans le groupe de données Obtenir et transformer, cliquez sur l'option Obtenir des données
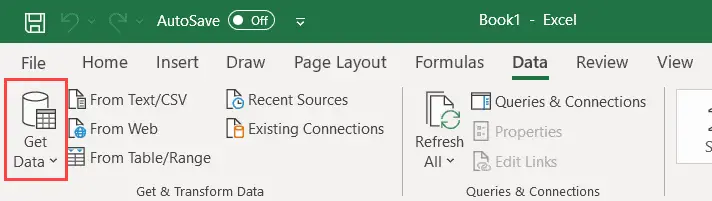
- Allez à l'option "Depuis le fichier"
- Cliquez sur "Depuis XML"
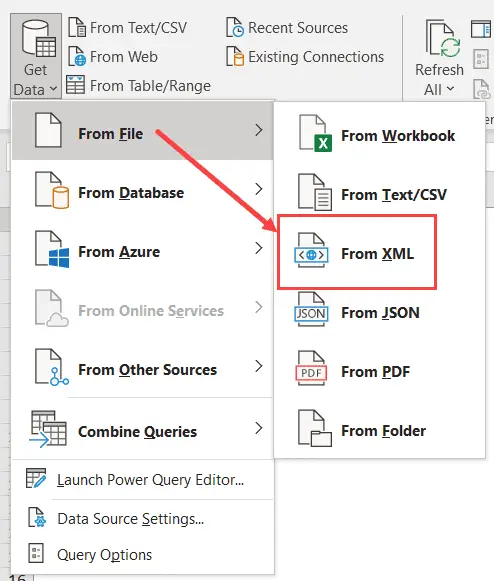
- Dans la boîte de dialogue Données d'entrée qui s'ouvre, recherchez le fichier XML que vous souhaitez importer et sélectionnez-le.
- Cliquez sur Importer.Cela importera le fichier XML dans PowerQuery et ouvrira la boîte de dialogue Navigateur
- Sélectionnez les données du fichier XML à importer.Dans ce cas, je cliquerais sur "Sitemaps" dans le volet de gauche
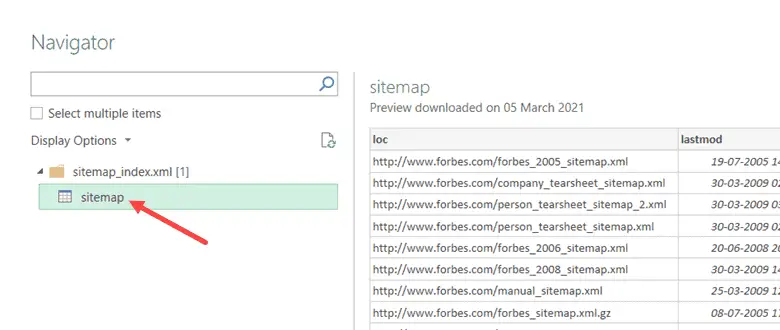
- [Facultatif] Cliquez sur le bouton Transformer les données si vous souhaitez transformer les données avant de les charger dans Excel (par exemple, modifier les noms des colonnes ou supprimer certaines colonnes)
- Cliquez pour charger
Les étapes ci-dessus insèrent une nouvelle feuille de calcul dans le fichier Excel et chargent toutes les données du fichier XML dans la nouvelle feuille de calcul.
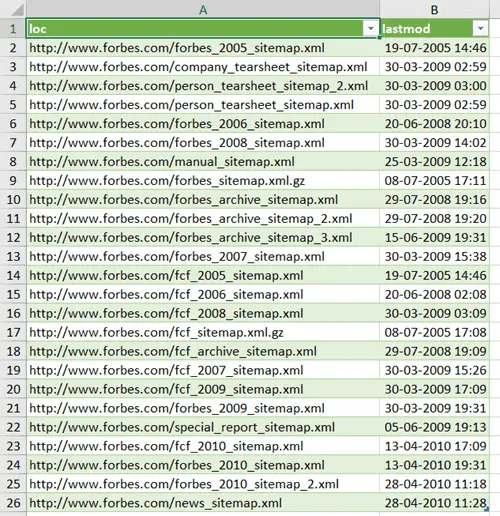
L'avantage d'utiliser Power Query pour extraire des données d'un fichier XML dans Excel est que vous n'avez pas à répéter le même processus si le fichier XML est mis à jour et qu'il contient de nouveaux enregistrements.
Vous pouvez simplement cliquer avec le bouton droit sur n'importe quelle cellule du tableau et actualiser la requête.
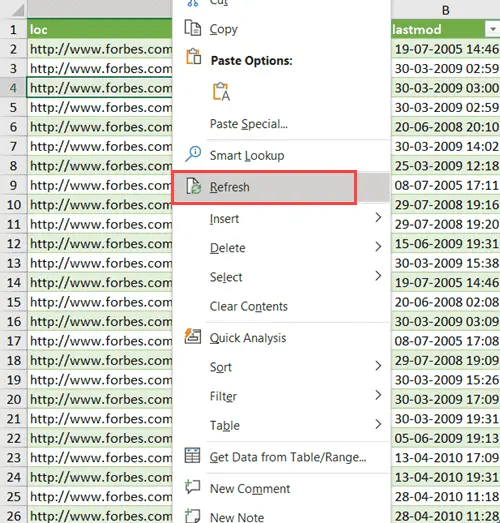
Importer un fichier XML dans Excel à l'aide d'une URL Web
Dans l'exemple ci-dessus, nous avons d'abord téléchargé le fichier XML sur le système, puis importé les données dans Excel.
Si vous avez une URL Web qui contient un fichier XML (comme celui-ci - https://www.forbes.com/sitemap_index.xml), vous n'avez même pas besoin de télécharger le fichier.Vous pouvez connecter Power Query à cette URL et extraire les données XML dans Excel.
Voici les étapes d'une requête de puissance de connexion pour exécuter une URL Web contenant des données XML et importer ces données dans Excel :
- Ouvrez le fichier Excel dans lequel vous souhaitez importer des données
- Cliquez sur l'onglet Données
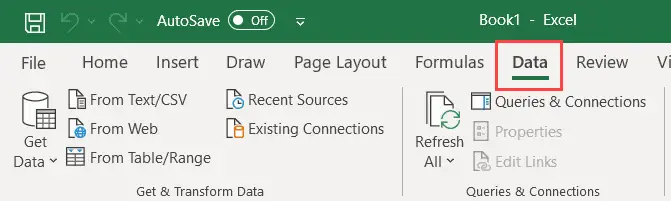
- Dans le groupe Obtenir et transformer, cliquez sur l'option Obtenir des données
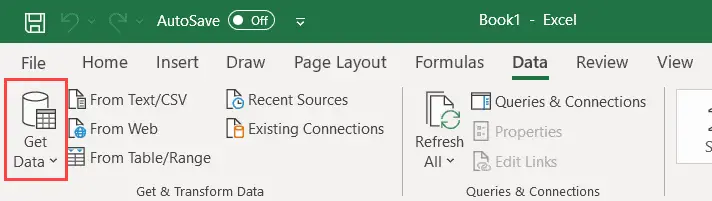
- Allez à l'option "Depuis d'autres sources"
- Cliquez sur "Depuis Internet"
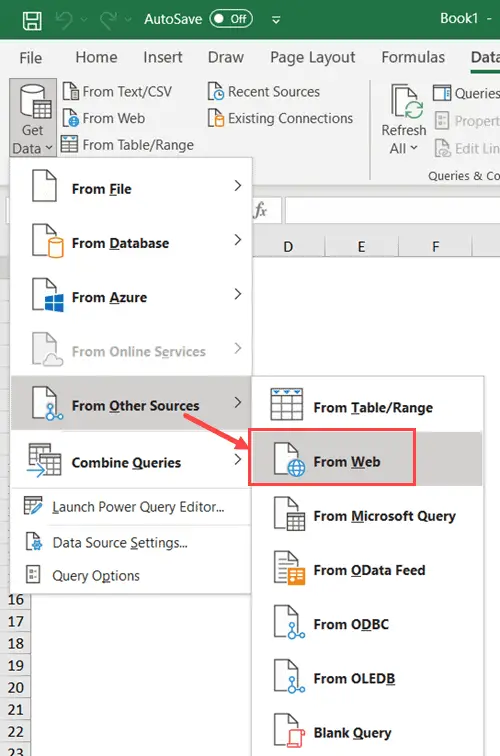
- Dans la boîte de dialogue À partir du Web, copiez et collez l'URL contenant les données XML
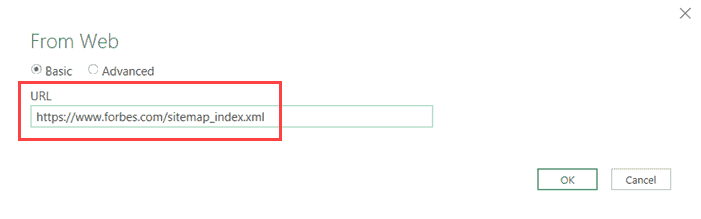
- Cliquez sur OK.Cela ouvrira la boîte de dialogue du navigateur où vous pourrez sélectionner les données XML à importer
- Cliquez sur "Sitemap", ce sont les données XML que je veux dans Excel
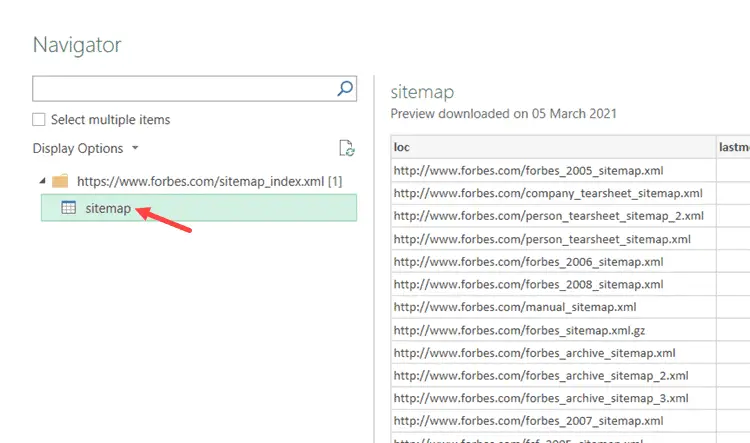
- [Facultatif] Cliquez sur le bouton Transformer les données si vous souhaitez transformer les données avant de les charger dans Excel (par exemple, modifier les noms des colonnes ou supprimer certaines colonnes)
- Cliquez pour charger
Les étapes ci-dessus insèrent une nouvelle feuille de calcul dans le fichier Excel et chargent toutes les données du fichier XML dans la nouvelle feuille de calcul.
De même, si les données de cette URL sont mises à jour, actualisez simplement la requête pour obtenir les nouvelles données dans Excel.
Par conséquent, vous pouvez convertir des fichiers XML en Excel en utilisant les deux méthodes simples suivantes.
Si vous avez des fichiers XML sur votre système, vous pouvez facilement importer les données à l'aide de Power Query.Si vous disposez de l'URL Web du fichier XML, vous pouvez également extraire ces données dans Excel.
J'espère que vous avez trouvé ce tutoriel utile.