Lorsque vous travaillez avec des feuilles de calcul Excel, il peut arriver que vous ayez besoin d'obtenir le nom d'une feuille de calcul.
Bien que vous puissiez toujours entrer manuellement le nom de la feuille, il ne sera pas mis à jour si le nom de la feuille change.
Ainsi, si vous souhaitez obtenir le nom de la feuille afin qu'elle se mette à jour automatiquement lorsque le nom change, vous pouvez utiliser une formule simple dans Excel.
Dans ce didacticiel, je vais vous montrer comment obtenir le nom de la feuille dans Excel à l'aide d'une formule simple.
Table des matières
Obtenir le nom de la feuille à l'aide de la fonction CELLULE
La fonction CELL dans Excel vous permet d'obtenir rapidement des informations sur les cellules qui utilisent la fonction.
Cette fonction nous permet également d'obtenir le nom de fichier complet basé sur une formule.
Supposons que j'ai un classeur Excel avec une feuille nommée "Données de vente"
Voici la formule que j'utilise dans n'importe quelle cellule de la feuille de calcul "Données de vente":
=CELLULE("nomfichier"))
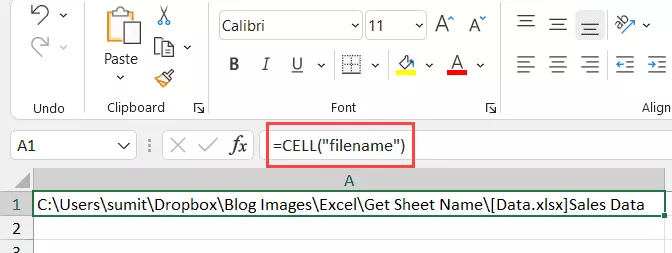
Comme vous pouvez le voir, cela me donne l'adresse complète du fichier où cette formule est utilisée.
mais je n'ai besoin que du nom de la feuille, pas de l'adresse complète du fichier,
Eh bien, pour obtenir uniquement le nom de la feuille, nous devrons utiliser cette formule avec d'autres formules de texte afin qu'elle ne puisse extraire que le nom de la feuille.
Voici la formule qui ne vous donnera le nom de la feuille que lorsque vous l'utiliserez dans n'importe quelle cellule de cette feuille :
=RIGHT(CELL("filename"),LEN(CELL("filename"))-FIND("]",CELL("filename")))
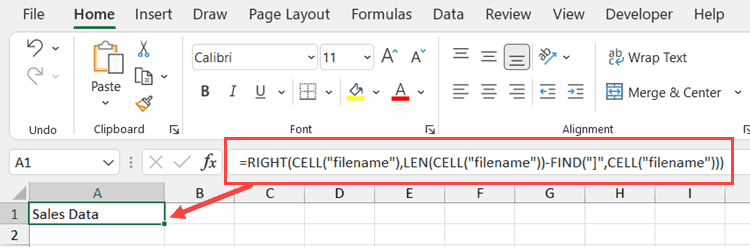
La formule ci-dessus nous donnera les noms des feuilles dans tous les scénarios.La meilleure partie est que si vous modifiez le nom de la feuille ou le nom du fichier, il se met à jour automatiquement.
Notez que les formules CELL ne fonctionnent que lorsque vous enregistrez le classeur.Si vous ne le faites pas, il renverra un blanc (car il ne sait pas quel est le chemin du classeur)
Vous vous demandez comment cette formule fonctionne ?Laisse-moi expliquer!
La formule CELL nous donne l'adresse complète du classeur et le nom de la feuille finale.
Une règle qu'il suit toujours est de mettre le nom de la feuille après des crochets (]).
Sachant cela, nous pouvons savoir où se trouve le crochet et extraire tout ce qui suit (ce sera le nom de la feuille)
C'est exactement ce que fait cette formule.
La partie FIND de la formule recherche ']' et renvoie sa position (c'est un nombre qui représente le nombre de caractères après que les crochets ont été trouvés)
Nous utilisons cette position des crochets dans la formule DROITE pour extraire tout après les crochets
Un problème majeur avec la formule CELLULE est qu'elle est dynamique.Ainsi, si vous l'utilisez dans Sheet1, puis accédez à Sheet2, la formule de Sheet1 sera mise à jour et affichera le nom en tant que Sheet2 (bien que la formule se trouve sur Sheet1).Cela se produit lorsque la formule CELLULE considère une cellule dans la feuille active et donne un nom à cette feuille, peu importe où elle se trouve dans le classeur.Une solution de contournement consiste à appuyer sur la touche F9 lorsque vous souhaitez mettre à jour la formule CELLULE dans la feuille de calcul active.Cela forcera un recalcul.
Formule alternative pour obtenir le nom de la feuille (formule MID)
Il existe de nombreuses façons différentes de faire la même chose dans Excel.Dans ce cas, il existe une autre formule qui fonctionne tout aussi bien.
Il utilise la fonction MID au lieu de la fonction RIGHT.
Voici la formule :
=MID(CELL("filename"),FIND("]",CELL("filename"))+1,255)
Cette formule fonctionne comme la formule DROITE, elle trouve d'abord la position des crochets (en utilisant la fonction TROUVER).
Ensuite, il utilise la fonction MID pour extraire tout après les crochets.
Obtenir le nom de la feuille et y ajouter du texte
Si vous créez un tableau de bord, vous souhaiterez probablement non seulement obtenir le nom de la feuille, mais également ajouter du texte autour de celle-ci.
Par exemple, si vous avez un nom de feuille de 2021, vous voudrez peut-être que le résultat soit "Résumé 2021" (pas seulement le nom de la feuille).
Cela peut facilement être fait en combinant la formule que nous avons vue ci-dessus avec le texte avant de vouloir utiliser l'opérateur &.
Voici la formule pour ajouter le texte "Résumé" avant le nom de la feuille :
="Résumé de "&RIGHT(CELL("filename"),LEN(CELL("filename"))-FIND("]",CELL("filename")))
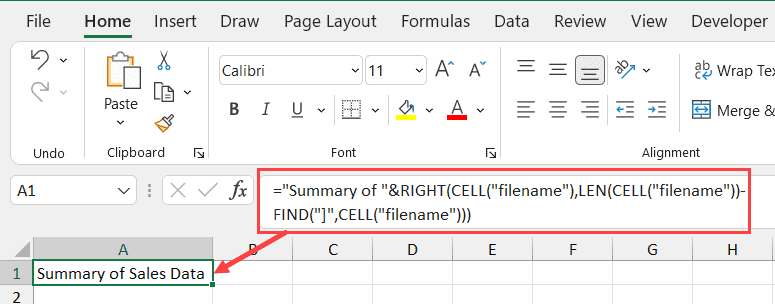
L'opérateur esperluette (&) combine simplement le texte précédant la formule avec le résultat de la formule.Vous pouvez également utiliser les fonctions CONCAT ou CONCATENATE à la place de l'esperluette.
De même, si vous souhaitez ajouter du texte après la formule, vous pouvez utiliser la même logique d'esperluette (c'est-à-dire une esperluette après la formule, suivie du texte à ajouter).
Voici donc deux formules simples que vous pouvez utiliser pour obtenir le nom de la feuille dans Excel.
J'espère que vous avez trouvé ce tutoriel utile.









