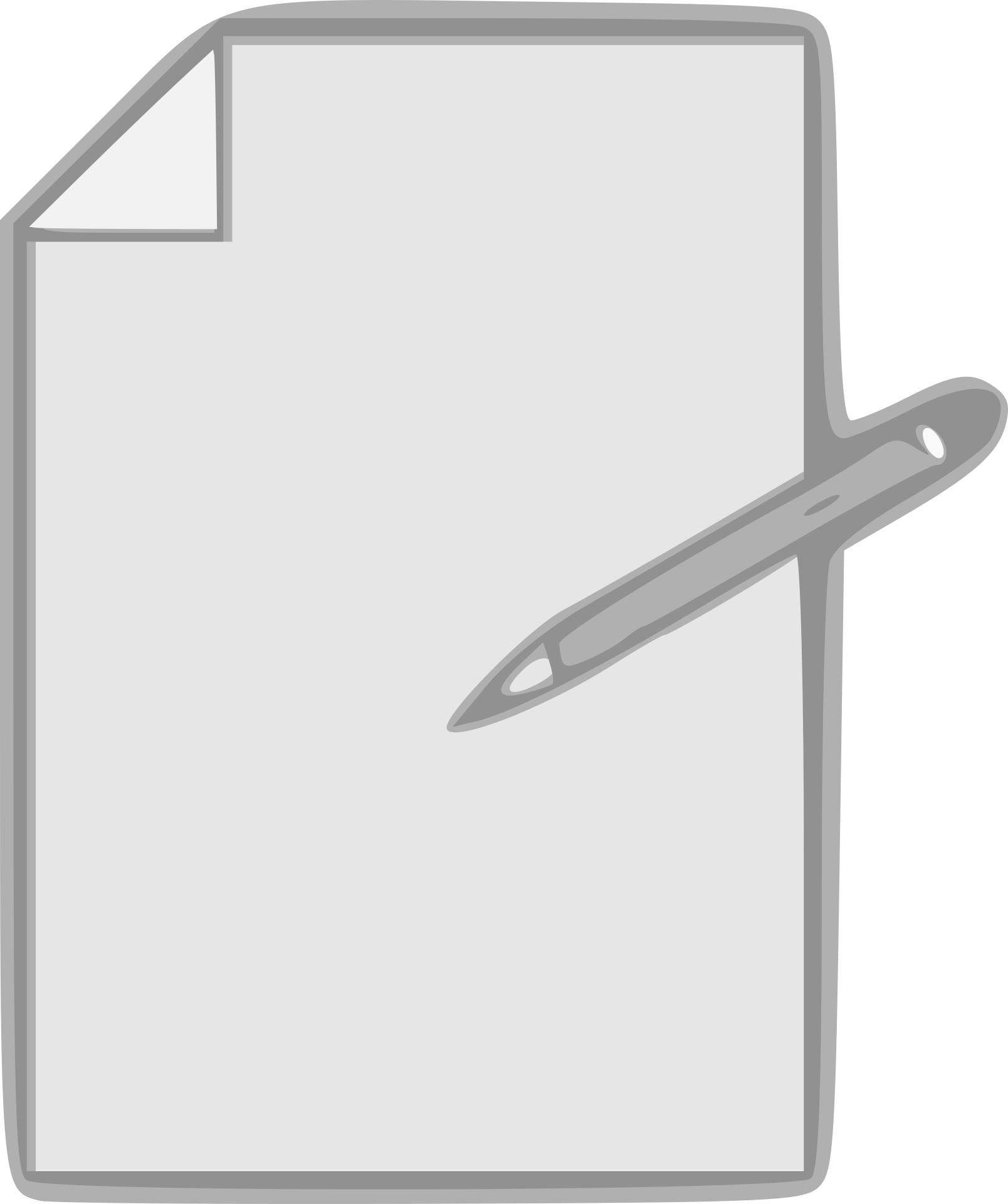Utiliser MS Excel signifie travailler dans des feuilles dans Excel.
Une feuille de calcul est une zone de toutes les cellules où vous pouvez stocker des données, saisir des formules, insérer des graphiques et créer des rapports et des tableaux de bord.
Lorsque vous ouvrez un nouveau fichier de classeur Excel, il n'y a qu'une seule feuille de calcul par défaut.Les versions antérieures d'Excel (2013 ou 2016 avaient 3 feuilles par défaut)
Il existe des raccourcis et des techniques simples pourdans le même classeur dans ExcelRapideInsérer une nouvelle feuille de calcul.
Dans ce didacticiel, je vais vous montrer plusieurs méthodes que vous pouvez utiliser pour insérer de nouvelles feuilles (une à la fois) dans le même classeur.
Je vais également vous montrer un moyen rapide d'insérer des feuilles en vrac au cas où vous souhaiteriez ajouter 5, 10 ou 20 feuilles à la fois (à l'aide d'un simple code VBA).
Alors, commençons!
Table des matières
- 1 Raccourcis clavier pour insérer de nouvelles feuilles de calcul
- 2 Insérer une nouvelle feuille à l'aide de l'icône plus
- 3 Insérer une nouvelle feuille à l'aide de la boîte de dialogue d'insertion
- 4 Ajouter une nouvelle feuille à l'aide de l'onglet Insertion du ruban
- 5 Comment insérer plusieurs feuilles de calcul à la fois (une ligne de code VBA)
- 6 Modifier le nombre de feuilles par défaut avec un nouveau classeur Excel
- 7 Oh, bonjour, ravi de vous rencontrer.
Raccourcis clavier pour insérer de nouvelles feuilles de calcul
Si vous êtes un fan des raccourcis clavier, c'est probablement le moyen le plus rapide d'insérer une nouvelle feuille de calcul dans un classeur déjà ouvert dans Excel.
Vous trouverez ci-dessous les raccourcis clavier pour insérer une nouvelle feuille
MAJ + F11
Pour ce raccourci, maintenez la touche MAJ enfoncée, puis appuyez sur la touche F11.
Un autre raccourci clavier qui fait le même travail estALT + MAJ + F1(Maintenez ALT et SHIFT enfoncés et appuyez sur F1)
Personnellement, je trouve que l'utilisation de raccourcis clavier est le meilleur moyen d'insérer une nouvelle feuille de calcul dans Excel.Même si je dois insérer dans plusieurs feuilles (disons 3 ou 5 ou 10), je peux toujours le faire très rapidement
Insérer une nouvelle feuille à l'aide de l'icône plus
Si vous n'êtes pas un grand fan des raccourcis clavier et préférez utiliser une souris, cette méthode est faite pour vous.
Au bas de la feuille (dans la zone avec tous les noms de feuille), vous verrez l'icône plus.
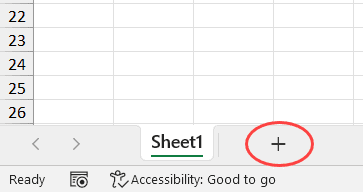
Cliquer sur cette icône plus insérera instantanément une nouvelle feuille.
Insérer une nouvelle feuille à l'aide de la boîte de dialogue d'insertion
Une autre façon d'insérer une nouvelle feuille de calcul dans Excel consiste à utiliser la boîte de dialogue Insérer.
Voici les étapes à suivre :
- Faites un clic droit sur n'importe quelle feuille de calcul
- Cliquez sur l'option Insérer
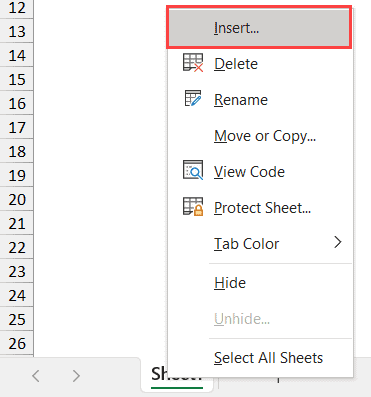
- Dans la boîte de dialogue Insérer, assurez-vous que la feuille de calcul est sélectionnée (il s'agit également de l'option par défaut).
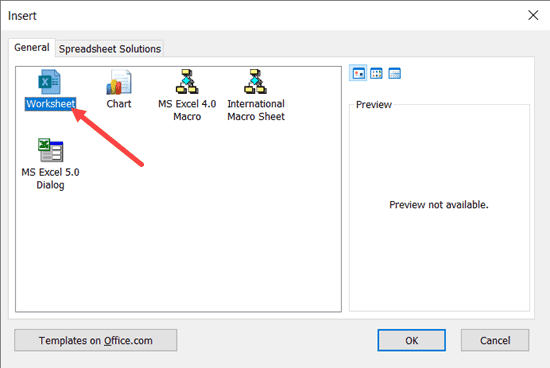
- Cliquez sur OK
Bien que ce ne soit pas le moyen le plus rapide d'ajouter une nouvelle feuille à un classeur Excel, il est bon de savoir qu'il vous donne également accès à quelques autres choses.
En plus d'insérer des feuilles de calcul normales, vous pouvez également utiliser la boîte de dialogue Insérer pour insérer des graphiques ou des feuilles de macro.
Au cas où vous vous poseriez la question, une feuille de graphique est comme une feuille, mais uniquement pour enregistrer des graphiques.Les feuilles de macros sont utilisées avant l'époque de VBA et ne sont plus utilisées.
Dans la plupart des cas, vous n'en aurez pas besoin, mais c'est bon à savoir.
Il existe également un onglet de solutions de feuille de calcul avec quelques modèles.Vous pouvez également créer et obtenir vos propres modèles ici.Ainsi, la prochaine fois que vous aurez besoin d'insérer rapidement un modèle, vous pourrez le faire à partir d'ici.
Ajouter une nouvelle feuille à l'aide de l'onglet Insertion du ruban
Enfin, vous pouvez également sélectionner Ajouter une nouvelle feuille dans le ruban Excel.
Pour faire ça:
- Cliquez sur l'onglet Accueil
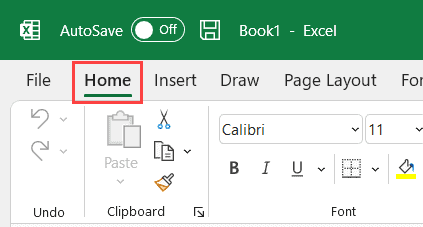
- Dans le groupe Cellules, cliquez sur Options d'insertion
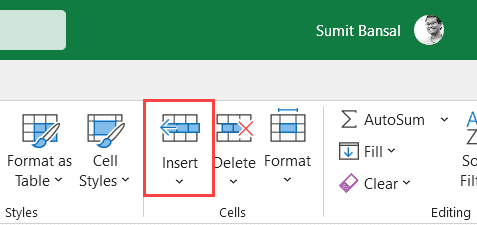
- Cliquez sur l'option Insérer une feuille.
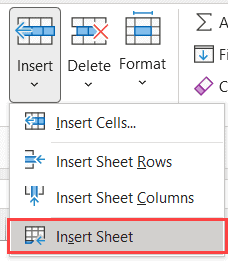
Cela insérera une nouvelle feuille dans le classeur ouvert.
Comment insérer plusieurs feuilles de calcul à la fois (une ligne de code VBA)
La méthode que je vous ai montrée jusqu'à présent insère une nouvelle feuille à la fois.
Si vous souhaitez insérer plusieurs feuilles, vous devez utiliser ces méthodes encore et encore (c'est-à-dire en utilisant le raccourci clavier plusieurs fois ou en utilisant l'icône plus plusieurs fois).
Bien que cela fonctionne bien dans la plupart des cas, cela peut prendre du temps et être source d'erreurs si vous devez insérer des feuilles en vrac, disons 10, 20 ou 30 à la fois.
Alors laissez-moi vous montrer une meilleure façon d'insérer plusieurs nouvelles feuilles à la fois.
Cela peut être facilement fait avec un simple code VBA d'une ligne :
Sheets.Add Count : = 10
Le code ci-dessus ajoutera instantanément 10 nouvelles feuilles dans le classeur qui l'exécute (si vous souhaitez ajouter un autre nombre de feuilles, modifiez simplement la valeur dans le code)
Voici les étapes pour exécuter ce code de macro :
- Cliquez sur l'onglet Développeur (ou utilisez le raccourci clavier ALT+F11) et cliquez sur Visual Basic
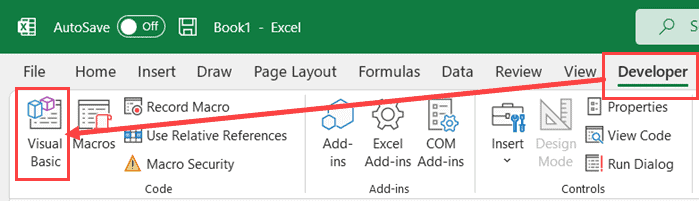
- Si vous ne voyez pas la fenêtre d'exécution dans l'éditeur VB, cliquez sur Options d'affichage, puis sur Fenêtre d'exécution
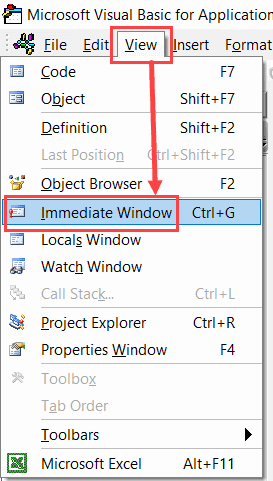
- Copiez et collez le code ci-dessus dans la fenêtre immédiate
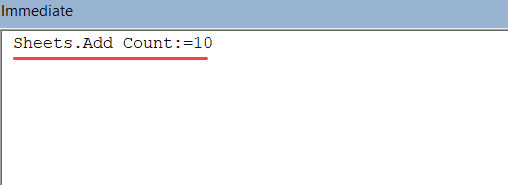
- Placez le curseur à la fin de la ligne de code VBA et appuyez sur Entrée
Dès que vous appuyez sur Entrée, il insère immédiatement 10 nouvelles feuilles dans le classeur.Si vous voulez en insérer plus (comme 20 ou 30), changez simplement le numéro dans le code
L'avantage d'utiliser ce code est que vous pouvez être sûr qu'il insère le bon nombre de feuilles (si le code s'exécute sans erreur, il n'y aura pas d'erreur humaine).
Si vous devez le faire fréquemment, vous pouvez utiliser le code ci-dessous et le coller dans notre classeur de macros personnel.
Sous-feuilles d'ajout() Sheets.Add Count : = 10 End Sub
Une fois dans votre classeur de macros personnel, vous pouvez l'ajouter à la barre d'outils d'accès rapide afin de pouvoir toujours y accéder dans le classeur.
De cette façon, vous pouvez facilement ajouter 10 ou 20 feuilles en un seul clic.
Modifier le nombre de feuilles par défaut avec un nouveau classeur Excel
Si vous devez toujours ajouter plus de feuilles à votre classeur, vous pouvez modifier le nombre de feuilles par défaut que vous obtenez lorsque vous ouvrez un nouveau fichier Excel.
Par exemple, vous pouvez modifier le paramètre afin que vous obteniez toujours 5 ou 10 feuilles par défaut avec chaque classeur nouvellement ouvert.
Voici les étapes pour modifier cette valeur par défaut :
- Ouvrez n'importe quel classeur Excel
- Cliquez sur l'onglet Fichier
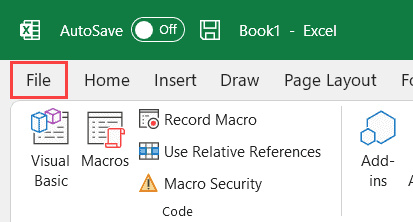
- Cliquez sur Options.Cela ouvrira la boîte de dialogue Options Excel
- Dans la boîte de dialogue Options Excel, assurez-vous que l'option Général est sélectionnée dans le volet de gauche
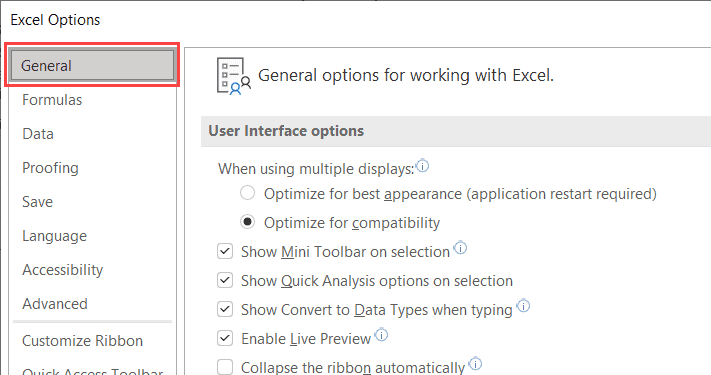
- Dans la section "Lors de la création d'un nouveau classeur", entrez le nombre de feuilles de calcul souhaité (dans la valeur Inclure ce nombre de feuilles de calcul).
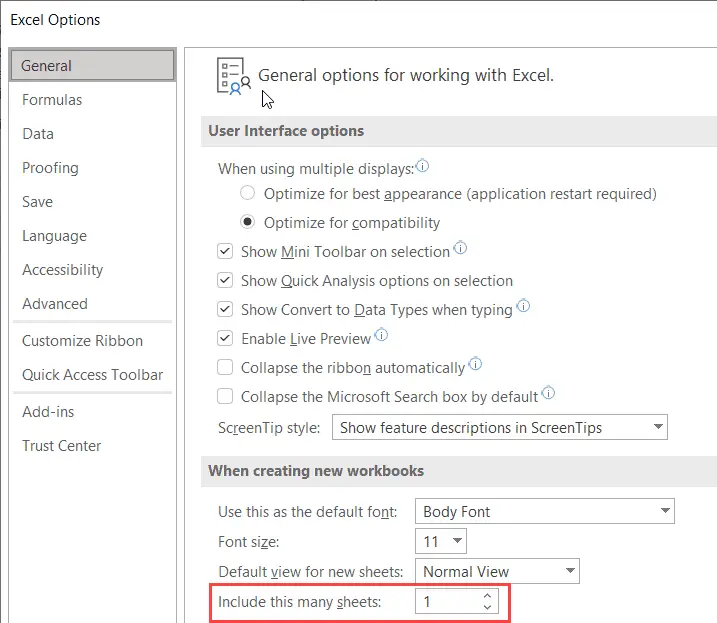
- Cliquez sur OK
Désormais, lorsque vous ouvrez un nouveau classeur Excel, il contient le nombre spécifié de feuilles de calcul.
Notez qu'un fichier Excel peut contenir jusqu'à 255 feuilles de calcul.
Ce sont toutes les méthodes que vous pouvez utiliser pour insérer une nouvelle feuille de calcul dans Excel.Dans la plupart des cas, il vous suffit d'ajouter une ou quelques nouvelles feuilles, vous pouvez donc utiliser un raccourci clavier ou l'icône plus dans une feuille.
Si vous devez insérer en bloc de nombreuses nouvelles feuilles de calcul, vous pouvez utiliser le code VBA.Alternativement, vous pouvez également modifier le nombre de feuilles par défaut dans tout nouveau classeur Excel.
J'espère que vous avez trouvé ce tutoriel utile!