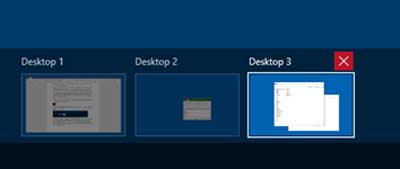En la vida acelerada de hoy, depender de un solo dispositivo puede hacerte sentir que falta algo, tal vez un miembro vital.Muchas personas hacen malabarismos entre computadoras de escritorio, portátiles, tabletas y teléfonos inteligentes, luchando por mantener una conexión constante.Sin embargo, este esfuerzo a menudo da como resultado una pantalla abarrotada, con muchos programas y documentos abiertos que ocupan un espacio valioso en la barra de tareas.
Contenido
Por qué usar escritorios múltiples de Windows
Dado que los programas y archivos abiertos ocupan un espacio valioso en la barra de tareas, las personas a menudo usan varios monitores en un intento de organizar su espacio de trabajo y despejar el desorden.
Pero, ¿qué sucede si no tiene espacio adicional en su escritorio para otro monitor?¿O su presupuesto no permite monitores adicionales y una nueva tarjeta gráfica de dos puertos?
No se preocupe, porque Windows 10 ofrece una solución para mantenerlo un paso por delante de este lío.Le permite estar en una computadora con inicio de sesión únicoCrear varios escritorios.
Linux ha utilizado esta función durante años y ahora Microsoft se ha dado cuenta de su valor y la ha incorporado a su sistema operativo.
Sin embargo, modere su entusiasmo, ya que estos escritorios adicionales desaparecen cuando se apaga, lo que requiere que los vuelva a crear la próxima vez que inicie sesión.Sin embargo, esta limitación puede no ser tan grave como parece, dado que los programas deben volver a abrirse después de reiniciar.
Cómo usar escritorios múltiples de Windows
Para agregar un nuevo escritorio a una sesión en curso, simplemente busque el icono Vista de tareas junto al botón Inicio y haga clic en él.Al hacerlo, aparecerá una vista similar a un panel de todos los programas abiertos, lo que le permitirá cambiar fácilmente entre ellos.

En esta vista, también verá un signo "+" con la etiqueta "Nuevo escritorio".Haga clic en él para agregar un escritorio adicional además de los existentes.Puede repetir este proceso para crear tantos escritorios como necesite.

Una vez que tenga tantos escritorios como necesite, puede alternar fácilmente entre ellos y abrir programas o archivos que solo aparecen en ese escritorio.Esta función es muy útil cuando varios usuarios comparten la misma computadora, eliminando la necesidad de un inicio de sesión independiente, para que cada usuario pueda cambiar a su propio escritorio designado para trabajar.
Sin embargo, tenga en cuenta que también pueden acceder a su escritorio si conocen el botón Vista de tareas.Para cerrar un escritorio, coloque el cursor sobre su escritorio activo y haga clic en el botón "X" junto al escritorio que desea cerrar.
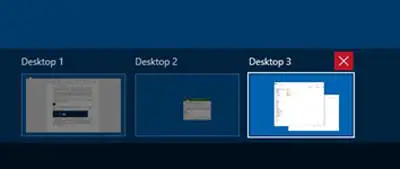
Una característica notable de estos escritorios múltiples es la capacidad de transferir programas y archivos abiertos entre ellos.Para hacer esto, haga clic en el botón Vista de tareas en el escritorio que contiene el programa o archivo que desea mover, luego arrástrelo a otro escritorio.
Alternativamente, también puede hacer clic derecho en un programa abierto, seleccionar "Mover a >" y seleccionar el escritorio deseado.También puede optar por moverlo a un nuevo escritorio.
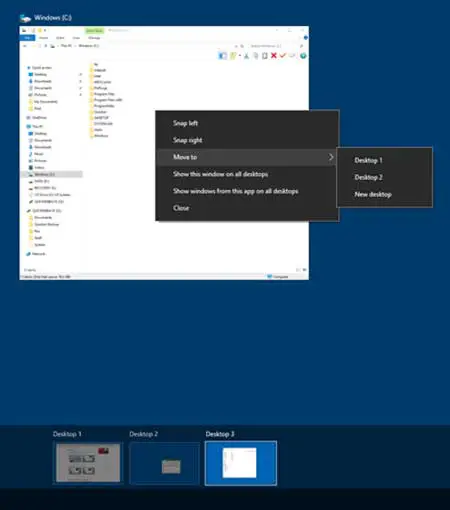
Pensamientos finales
En conclusión, los escritorios múltiples de Windows 10 ofrecen comodidad, aunque podría beneficiarse de otras características para mejorar su utilidad.Las características que nos gustaría mejorar incluyen la restauración del escritorio después de un reinicio o cierre de sesión, íconos de escritorio únicos para cada espacio de trabajo y la capacidad de personalizar el fondo de pantalla del escritorio.