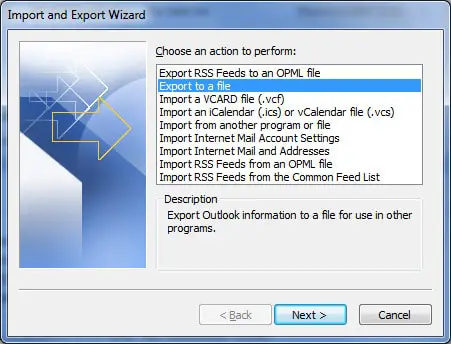Microsoft Outlook usa un archivo especial llamado archivo PST, también conocido como archivo de carpeta personal, se utiliza para almacenar de forma centralizada una variedad de datos, como información de correo, contactos y calendario.
Cada usuario de Outlook tiene un archivo PST dedicado para almacenar sus datos de correo electrónico.En casos desafortunados, los correos electrónicos y otros datos importantes almacenados en archivos PST se vuelven inaccesibles cuando el archivo se corrompe.
Contenido
¿Qué es un archivo PST?
El formato de archivo PST es un formato propiedad de Microsoft que se usa solo en la versión de Windows de Outlook.Cada perfil de Outlook suele tener su propio archivo PST, que contiene todos los datos relacionados con ese perfil, incluidos mensajes, archivos adjuntos y otros elementos.
Los archivos PST se pueden crear y acceder a través de Microsoft Outlook.Tienen un límite máximo de tamaño de archivo que depende de la versión de Outlook que se utilice.Las versiones anteriores de Outlook tenían un tamaño de archivo PST máximo de 2 GB (formato ANSI), mientras que las versiones más nuevas admiten tamaños de archivo PST más grandes, hasta 50 GB (formato Unicode).
Los archivos PST son útiles para realizar copias de seguridad y archivar datos de Outlook y transferir datos entre diferentes equipos o instalaciones de Outlook.Se pueden importar a Outlook para restaurar cosas o exportar para crear copias de seguridad.
Vale la pena señalar que los archivos PST solo funcionan con la versión de Windows de Microsoft Outlook, no con Outlook para Mac, que usa un formato de almacenamiento de datos diferente.
Por qué hacer una copia de seguridad del correo de Outlook
Para los usuarios de Microsoft Outlook, se recomienda encarecidamente realizar copias de seguridad periódicas de los correos electrónicos y los contactos.La forma más eficiente de hacer esto es exportar toda la información a un archivo PST.Este archivo PST de Outlook contendrá su correo completo, incluida la bandeja de entrada, la bandeja de salida, los elementos enviados, el correo no deseado y otras carpetas.
Además, incluirá sus contactos y datos de calendario.Después de hacer una copia de seguridad de Outlook, es importante almacenar esta copia de seguridad por separado de su computadora, como en un CD, para evitar la posible pérdida de datos debido a un bloqueo de la computadora.
Cómo exportar correos electrónicos de Outlook como copia de seguridad de archivos PST
Exportar un archivo PST implica solo unos pocos pasos simples.Los siguientes ejemplos están personalizados para Outlook 2016, pero el proceso puede variar ligeramente.Para proteger su información de Outlook, siga estos pasos:
1. Haga clic en la pestaña "Archivo" y seleccione "Abrir y exportar" (o "Importar y exportar" para versiones anteriores).
2. Seleccione "Importar/Exportar", luego seleccione "Exportar a archivo" y haga clic en "Siguiente".
3. Seleccione "Archivo de carpeta personal (.pst)" de las opciones y haga clic en "Siguiente".
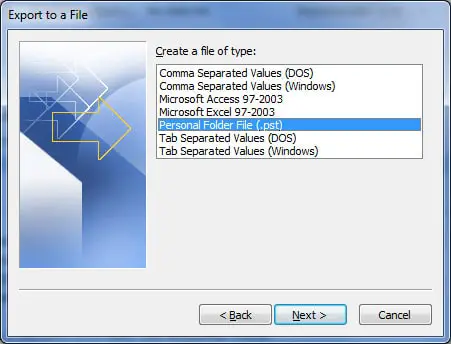
4. En "Seleccionar carpetas para exportar", seleccione la carpeta denominada "Carpetas personales" en la parte superior y asegúrese de que la casilla de verificación "Incluir subcarpetas" esté marcada.Esto asegura que todo lo que está debajo de la carpeta principal se exporte.Si solo desea hacer una copia de seguridad de carpetas específicas, puede seleccionarlas en consecuencia.Luego, haga clic en "Siguiente".
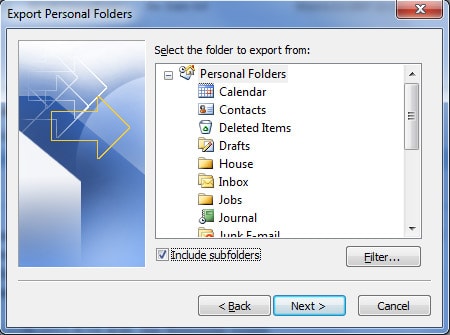
5. En el siguiente paso, busque el destino donde guardó el archivo PST.Si planea grabarlo en un disco más tarde, simplemente déjelo en su escritorio.Además, puede especificar un nombre de archivo o mantener el nombre predeterminado "backup.pst".
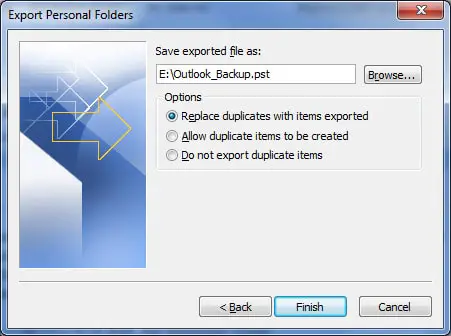
6. Se le presentarán tres opciones, una de las cuales deberá elegir:
"Reemplazar elementos duplicados con elementos importados"– Los datos existentes se sobrescribirán con la información del archivo exportado.
"Permitir la creación de elementos duplicados"– Los datos existentes permanecerán sin cambios, mientras que la información duplicada se agregará al archivo de copia de seguridad.
"No importar duplicados"– Los datos existentes permanecen sin cambios y cualquier información duplicada en el archivo no se copiará en el archivo de copia de seguridad.
7. Haga clic en Finalizar y tendrá la opción de asignar una contraseña al archivo y comprimirlo, pero estas opciones son opcionales.
Importar archivo PST
Para importar un archivo, básicamente sigue el mismo proceso a la inversa.Vaya a "Importar y exportar", seleccione "Importar desde otros programas o archivos", seleccione "Archivo de carpeta personal (pst)" y siga las indicaciones para restaurar los datos.
Conclusión
Ahora tiene una copia de seguridad actualizada de su información de Outlook lista para ser restaurada en caso de que surja la necesidad en el futuro.Recuerde que las copias de seguridad reflejarán los datos hasta la fecha en que se creó la copia de seguridad.Puede realizar este proceso en cualquier momento para sobrescribir copias de seguridad anteriores o crear copias de seguridad adicionales.Además, asegúrese de almacenar sus copias de seguridad de forma segura en caso de un accidente que pueda requerir la reinstalación de Outlook y la importación del archivo PST.