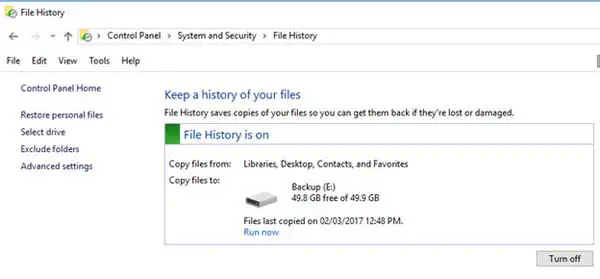Si es como muchas personas, hacer copias de seguridad periódicas de sus archivos o de su computadora probablemente no sea una prioridad.Esto podría deberse a que estás ignorando el problema, no sabes qué hacer o simplemente no ves el valor de hacerlo.Sin embargo, cuando su computadora falla o borra un archivo accidentalmente, es más probable que se arrepienta de no tener una copia de seguridad en la que confiar, en lugar de experimentar la dolorosa sensación de perder un archivo importante.
Contenido
¿Qué es el historial de archivos?
Historial de archivos de Windows 10es una función de copia de seguridad integrada que le permite hacer una copia de seguridad automática y periódica de sus archivos personales en un dispositivo de almacenamiento externo, como un disco duro externo o una ubicación de red.Está diseñado para proteger sus archivos importantes de eliminación accidental, corrupción de archivos o fallas de hardware.
File Journey crea copias de sus archivos y las almacena en una ubicación separada de los archivos originales.De esta forma, si elimina accidentalmente un perfil, lo pierde debido a una falla de hardware o realiza cambios no deseados, puede restaurar fácilmente una versión anterior del perfil.
Cuando el enrutamiento de archivos está habilitado, supervisa las carpetas que selecciona y realiza una copia de seguridad automática de los cambios realizados en esos archivos.Captura periódicamente versiones anteriores del archivo y, de manera predeterminada, toma instantáneas cada hora, pero puede personalizar la frecuencia de la copia de seguridad según sus preferencias.
Por qué necesita restaurar el historial de archivos
Windows 10 trae mejoras significativas con respecto a las versiones anteriores, ofreciendo funciones mejoradas de copia de seguridad y recuperación para mantener su PC y sus archivos seguros.Una de las funciones es "Registro de historial de archivos", que automáticamente realizará una copia de seguridad de sus archivos importantes con regularidad de acuerdo con el programa que elija.
Configurar y usar el historial de archivos es relativamente simple y solo requiere una ubicación de copia de seguridad secundaria, como un pendrive, un disco duro USB, una unidad de red o un disco duro adicional.Desde el panel de control, seleccione "Sistema y seguridad", luego "Historial de archivos" para acceder al historial de archivos.
Cómo usar la restauración del historial de archivos de Windows 10
Una vez allí, asegúrese de que el Historial de perfil esté habilitado, si aún no está habilitado, use el botón inferior derecho para habilitarlo.
A continuación, haga clic en "Seleccionar disco" para elegir un disco como ubicación de la copia de seguridad.Se mostrarán todos los dispositivos disponibles para la copia de seguridad, o puede agregar una ubicación de red si está disponible.
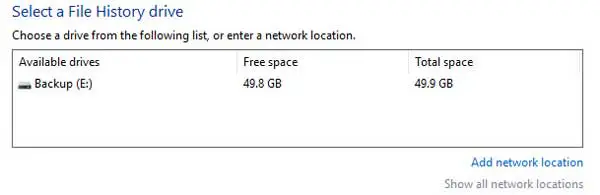
Si necesita más personalización, puede realizar ajustes en la sección "Configuración avanzada".Ajuste la frecuencia de las copias de seguridad de archivos y determine cuánto tiempo deben conservarse las versiones guardadas.Si lo desea, se puede ver el registro de eventos para realizar un seguimiento del proceso de guardado del archivo.
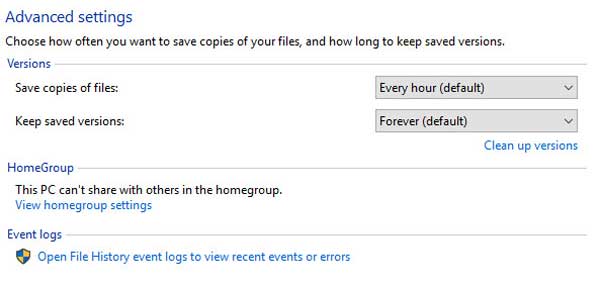
Para excluir la copia de archivos o carpetas específicos, agréguelos a la lista de exclusión en la sección "Excluir carpetas".
Una vez que el historial de archivos esté configurado y habilitado, se realizará una copia de seguridad automáticamente de acuerdo con su programación predeterminada.Si lo desea, también puede iniciar una copia de seguridad instantánea haciendo clic en "Ejecutar ahora" en el área principal.
Para restaurar sus archivos, vaya a la sección "Restaurar su perfil".Aquí encontrará una lista de archivos, junto con la fecha y la hora en que se guardaron en la ubicación de la copia de seguridad.Utilice el botón de flecha siguiente para ver las versiones posteriores del archivo copiado.Para restaurar el archivo a su ubicación original, haga clic en el botón verde Restaurar.Si ya existe una copia del archivo en esa ubicación, se le pedirá que elija si desea reemplazar u omitir el archivo.Además, puede comparar los dos archivos y elegir qué versión conservar.
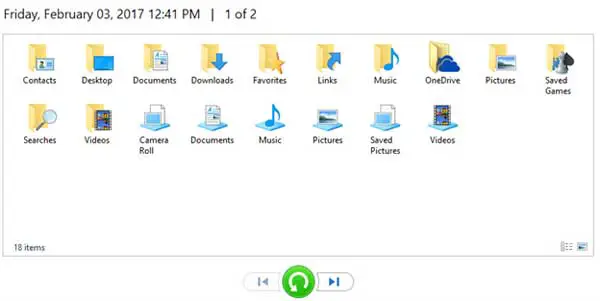
Puede explorar manualmente la ubicación de la copia de seguridad para buscar y restaurar archivos específicos si lo desea.Tenga en cuenta que el historial del archivo tendrá una fecha adjunta al nombre del archivo para indicar cuándo se guardó.
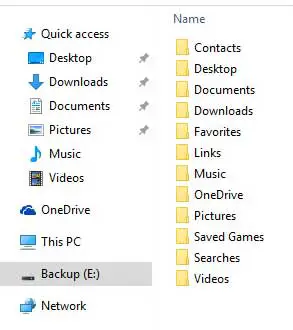
Resumen
La función de recuperación de archivos del Historial de archivos de Windows 10 es una herramienta poderosa que puede acudir al rescate cuando los archivos se pierden o se eliminan accidentalmente.Su perfecta integración con el sistema operativo hace que sea fácil para los usuarios, sin importar si son usuarios principiantes o experimentados, acceder y operarlo.