Το Excel είναι ένα εξαιρετικό εργαλείο για την αποθήκευση και την ανάλυση δεδομένων.Πολλές φορές θα πρέπει να αντιμετωπίσετε τύπους δεδομένων κειμένου όπως όνομα, περιοχή, τμήμα ή όνομα προϊόντος.
Σε αυτήν την περίπτωση, είναι καλύτερο να γνωρίζετε πώς να χειρίζεστε τα δεδομένα κειμένου και να έχετε το επιθυμητό αποτέλεσμα.
Μία από τις πιο συνηθισμένες εργασίες που πρέπει να κάνουν οι περισσότεροι χρήστες του Excel είναι να εργάζονται με επώνυμα σύνολα δεδομένων.Συχνά, θα βρείτε ονόματα και επώνυμα σε ξεχωριστές στήλες και μπορεί να θέλετε να συνδυάσετε αυτά τα ονόματα και επώνυμα και να τα βάλετε σε ένα κελί ως συνδυασμένο όνομα.
Σε αυτό το σεμινάριο του Excel, θα σας δείξω πολλούς διαφορετικούς τρόπους για να συνδυάσετε ονόματα και επώνυμα στο Excel.
Μπορείτε να το κάνετε αυτό εύκολα χρησιμοποιώντας απλούς τύπους όπως Concatenate ή TextJoin και λειτουργίες όπως Flash Fill και Power Query
Περιεχόμενα
στο Excelσυγχώνευση4 τρόποι για το όνομα και το επίθετο
Ας υποθέσουμε ότι έχετε ένα σύνολο δεδομένων όπως το παρακάτω και θέλετε να συνδυάσετε τα ονόματα στη στήλη Α με τα επώνυμα στη στήλη Β.

Ας δούμε μερικούς τρόπους για να το κάνετε αυτό.
Χρησιμοποιήστε τη συνάρτηση CONCATENATE (ή το σύμφωνο)
Είναι πολύ εύκολο να συνδυάσετε διαφορετικές συμβολοσειρές κειμένου από διαφορετικά κελιά στο Excel.Υπάρχει ένας ενσωματωμένος τύπος σύνδεσης στο Excel μόνο για αυτόν τον σκοπό.
Ακολουθεί ο τύπος για τον συνδυασμό ονομάτων και επωνύμων (χωρισμένα με διαστήματα):
=CONCAT(A2," ",B2)
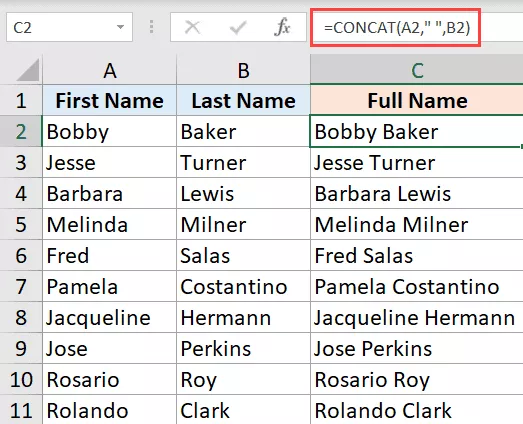
Το CONCAT είναι μια νέα συνάρτηση που εισήχθη στο Excel 2016 και αντικαθιστά τη συνάρτηση CONCATENATE.Αλλά από τώρα, και οι δύο λειτουργίες εξακολουθούν να είναι διαθέσιμες και μπορείτε να χρησιμοποιήσετε οποιαδήποτε από αυτές.
Εάν θέλετε να χρησιμοποιήσετε τον ακόλουθο τύπο είναι ο τύπος CONCATENATE:
=CONCATENATE(A2, "", B2)
Ο παραπάνω τύπος παίρνει μόνο το όνομα και το επίθετο και τα συνδυάζει.Εφόσον θέλω να διαχωρίζονται με ένα χαρακτήρα διαστήματος, χρησιμοποιώ το "" (κενό σε διπλά εισαγωγικά) ως δεύτερη παράμετρο.
Μπορείτε επίσης να χρησιμοποιήσετε τον τελεστή & για συνένωση.
Υποθέτοντας ότι έχετε το ίδιο σύνολο δεδομένων, μπορείτε να χρησιμοποιήσετε τον ακόλουθο τύπο για να συνδυάσετε το όνομα και το επίθετο:
= A2 & "" & B2
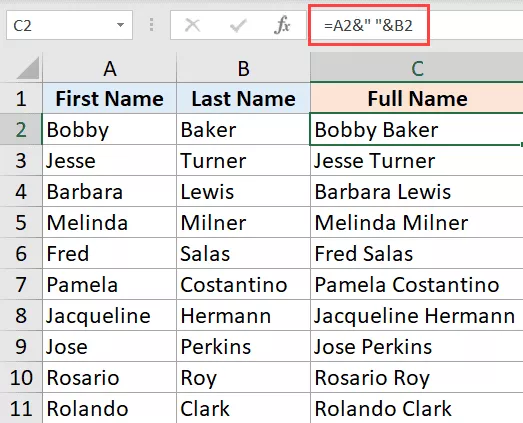
Ο τελεστής συμπερασμάτων συνδυάζει το κείμενο πριν και μετά από αυτό.Στο παραπάνω παράδειγμα, συνδύασα τρία μέρη - όνομα, χαρακτήρας διαστήματος και επώνυμο.
Τώρα που καταλαβαίνετε την έννοια, μπορείτε να συνδυάσετε διαφορετικές μορφές ονομάτων όπως απαιτείται.Για παράδειγμα, μπορεί να θέλετε πρώτα το επώνυμο και μετά το όνομα ή να χρησιμοποιήσετε κόμματα αντί για κενά μεταξύ των ονομάτων.
Εάν θέλετε απλώς το συνδυασμένο όνομα και θέλετε να απαλλαγείτε από το όνομα και το επώνυμο, θα πρέπει πρώτα να μετατρέψετε την τιμή του τύπου σε μια στατική τιμή.Μόλις τελειώσετε, μπορείτε να διαγράψετε/αφαιρέσετε το όνομα και το επίθετο.
Χρησιμοποιώντας τη συνάρτηση TEXTJOIN
Το TEXTJOIN είναι μια συνάρτηση διαθέσιμη στο Excel 2019 και στο Office 365.
Εάν έχετε πρόσβαση σε αυτήν τη δυνατότητα, είναι καλύτερο να τη χρησιμοποιήσετε για να συνδυάσετε κελιά και στήλες (καθώς είναι πολύ καλύτερη από τις μεθόδους CONCATENATE και σύμβολα που περιγράφονται παραπάνω).
Ας υποθέσουμε ότι έχετε το σύνολο δεδομένων που φαίνεται παρακάτω και θέλετε να συνδυάσετε το όνομα και το επίθετο.

Εδώ είναι ο τύπος για να το κάνετε αυτό:
=TEXTJOIN(" ",TRUE,A2:B2)
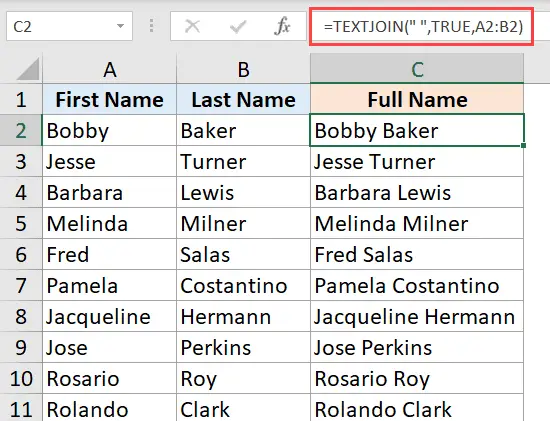
Η παραπάνω συνάρτηση TEXTJOIN δέχεται τρεις παραμέτρους:
- ο οριοθέτης, σε αυτό το παράδειγμα ο χαρακτήρας διαστήματος σε διπλά εισαγωγικά (επειδή θέλουμε το όνομα και το επώνυμο να διαχωρίζονται με ένα χαρακτήρα διαστήματος)
- Μια δυαδική τιμή, όπου TRUE σημαίνει ότι εάν υπάρχουν κενά κελιά, ο τύπος θα την αγνοήσει
- το εύρος που περιέχει τα κύτταρα που πρόκειται να συνδυαστούν
Είναι πιο γρήγορο και πιο εύκολο στη δημιουργία και τη διαχείριση από τους συνήθεις τύπους ένωσης.Επομένως, εάν έχετε πρόσβαση στη συνάρτηση TEXTJOIN στο Excel, είναι καλύτερο να τη χρησιμοποιήσετε παρά οποιονδήποτε άλλο τύπο.
Γεμίστε με γκλίτερ
Το Flash Fill είναι μια έξυπνη λειτουργία που προσπαθεί να κατανοήσει το μοτίβο και να σας δώσει το αποτέλεσμα.
Επιτρέψτε μου να εξηγήσω πώς λειτουργεί.
Ας υποθέσουμε ότι έχετε ένα σύνολο δεδομένων όπως παρακάτω και θέλετε να συνδυάσετε το όνομα και το επίθετο.

Ακολουθούν τα βήματα που μπορείτε να ακολουθήσετε για να το κάνετε αυτό με το Flash Fill
- Στο κελί C2, εισαγάγετε το επιθυμητό αποτέλεσμα.Στο παράδειγμά μας θα ήταν το "Bobby Baker"
- Στο κελί C3, ξεκινήστε να πληκτρολογείτε το αναμενόμενο αποτέλεσμα.Θα παρατηρήσετε ότι το Excel εμφανίζει τα αναμενόμενα αποτελέσματα (με ανοιχτό γκρι κείμενο) σε όλα τα κελιά.Αυτό είναι το Flash Fill in action
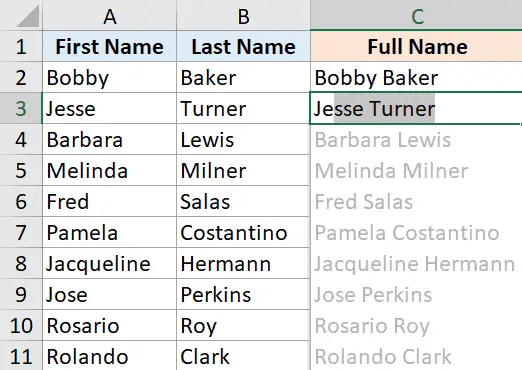
- πατήστε Enter
Τα παραπάνω βήματα θα γεμίσουν όλα τα κελιά με συγχωνευμένα ονόματα ταυτόχρονα.
Σε ορισμένες περιπτώσεις, ενδέχεται να μην βλέπετε γρήγορη συμπλήρωση όταν πληκτρολογείτε στο δεύτερο κελί.
Μην ανησυχείς, συμβαίνει μερικές φορές.
Σε αυτήν την περίπτωση, μπορείτε να χρησιμοποιήσετε τα ακόλουθα πρόσθετα βήματα για να λειτουργήσει το Flash Fill:
- Στο κελί C2, εισαγάγετε το επιθυμητό αποτέλεσμα.Στο παράδειγμά μας θα ήταν το "Bobby Baker"
- επιλέξτε επιλέξτε C3
- Κάντε κλικ στην καρτέλα Αρχική σελίδα
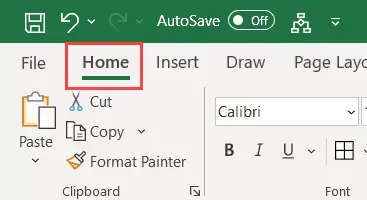
- Στην ομάδα Επεξεργασία, κάντε κλικ στο εικονίδιο γεμίσματος
- Κάντε κλικ στο Quick Fill
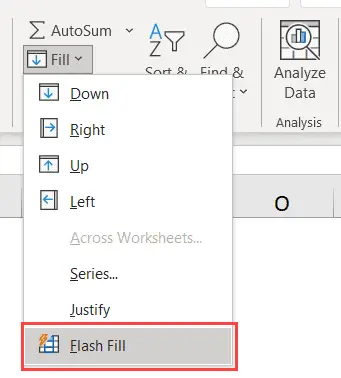
Τα παραπάνω βήματα θα επιλέξουν αμέσως το σχήμα από το παραπάνω κελί και θα συμπληρώσουν ολόκληρη τη στήλη με τα συγχωνευμένα ονόματα.
Εάν το Flash Fill δεν επιλέξει το σωστό μοτίβο και δίνει λανθασμένα αποτελέσματα, συμπληρώστε και τα δύο κελιά με μη αυτόματο τρόπο και, στη συνέχεια, ακολουθήστε τα παραπάνω βήματα.
Μπορείτε επίσης να χρησιμοποιήσετε συντομεύσεις πληκτρολογίουΈλεγχος + ΕΣυμπληρώστε με Flash fill.
Ο συνδυασμός ονομάτων και επωνύμων (ακόμα και όνομα, μεσαίο και επίθετο) είναι μια απλή λειτουργία που μπορεί να χειριστεί εύκολα το Flash Fill.
Θυμηθείτε, το Flash Fill δεν είναι τέλειο.Λειτουργεί αναγνωρίζοντας μοτίβα και συμπληρώνοντας όλα τα κελιά σε μια στήλη με το ίδιο μοτίβο.Αν και πιθανότατα θα λειτουργήσει όπως αναμένεται, είναι καλύτερο να ελέγξετε ξανά τα αποτελέσματα του Flash Fill.
Χρησιμοποιήστε το Power Query
Το Power Query είναι ένα εκπληκτικό εργαλείο εξαγωγής και μετατροπής δεδομένων.
Μπορείτε επίσης να το χρησιμοποιήσετε για γρήγορη συγχώνευση στηλών και συνδυασμό ονομάτων και επωνύμων.
Για να λειτουργήσει το Power Query, τα δεδομένα σας πρέπει να βρίσκονται σε έναν πίνακα Excel (ή τουλάχιστον σε μια ονομαστική περιοχή).
Για τους σκοπούς αυτού του σεμιναρίου, θα μετατρέψω το σύνολο δεδομένων με το όνομα και το επώνυμο σε πίνακα Excel.
Ας υποθέσουμε ότι έχετε ένα σύνολο δεδομένων όπως παρακάτω και θέλετε να συνδυάσετε δύο στήλες για να λάβετε πλήρη ονόματα.
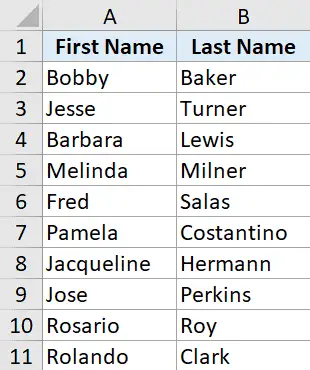
Ακολουθούν τα βήματα για τη μετατροπή των δεδομένων σε πίνακα Excel:
- Επιλέξτε οποιοδήποτε κελί στο σύνολο δεδομένων
- Κάντε κλικ στην καρτέλα Εισαγωγή
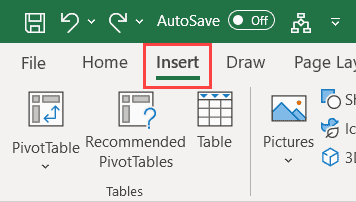
- Κάντε κλικ στο εικονίδιο του πίνακα
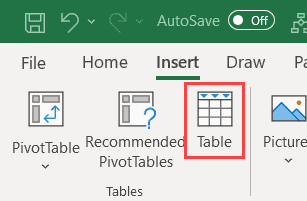
- Στο παράθυρο διαλόγου Δημιουργία πίνακα, βεβαιωθείτε ότι το εύρος είναι σωστό
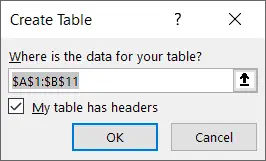
- Κάντε κλικ στο OK
Τα παραπάνω βήματα θα μετατρέψουν το εύρος δεδομένων σε πίνακα Excel.
Τώρα ας δούμε πώς να συνδυάσουμε το όνομα και το επίθετο χρησιμοποιώντας το Power Query:
- Επιλέξτε οποιοδήποτε κελί στον πίνακα
- Κάντε κλικ στην καρτέλα Δεδομένα
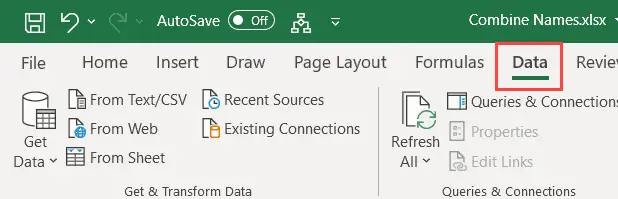
- Στην ομάδα Λήψη και μετατροπή δεδομένων, κάντε κλικ στην επιλογή Από φύλλο εργασίας.Αυτό θα ανοίξει το πρόγραμμα επεξεργασίας Power Query
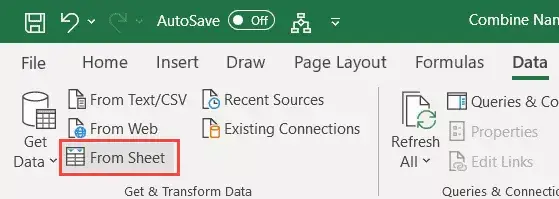
- Στο πρόγραμμα επεξεργασίας Power Query, βεβαιωθείτε ότι ο δεξιός πίνακας είναι επιλεγμένος στο αριστερό παράθυρο.Εάν έχετε μόνο έναν πίνακα, θα δείτε μόνο μία επιλογή στο αριστερό παράθυρο
- Επιλέξτε τις στήλες που θέλετε να συγχωνεύσετε (κρατήστε πατημένο το πλήκτρο Control και κάντε κλικ στην κεφαλίδα της στήλης για να επιλέξετε τις στήλες)
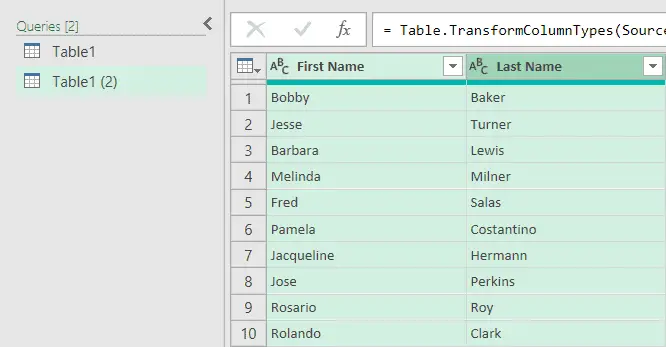
- Κάντε δεξί κλικ και κάντε κλικ στην επιλογή Συγχώνευση στηλών
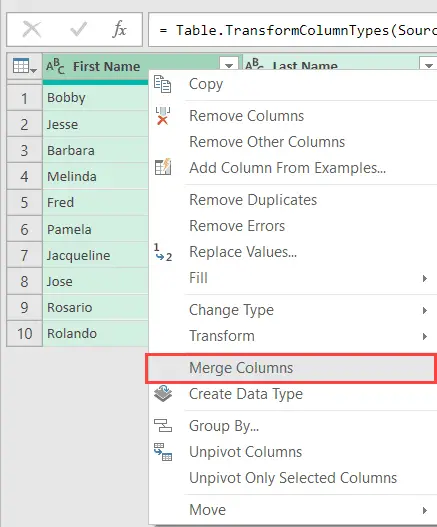
- Στο παράθυρο διαλόγου Συγχώνευση στηλών που ανοίγει, επιλέξτε Space ως οριοθέτη (από την αναπτυσσόμενη λίστα)
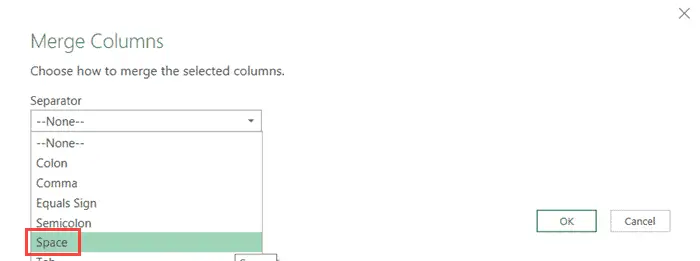
- Εισαγάγετε ένα όνομα για τη νέα συγχωνευμένη στήλη.Θα επέλεγα "πλήρες όνομα"
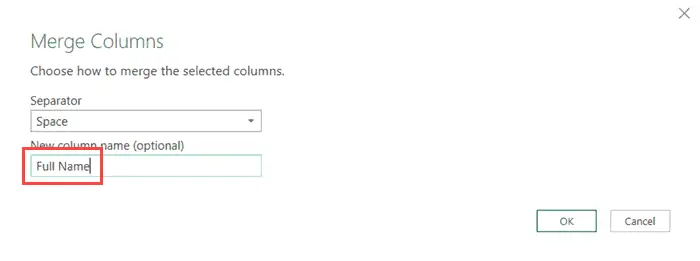
- Κάντε κλικ στο OK.Αυτό θα αφαιρέσει τις δύο στήλες που έχουμε ήδη και θα τις αντικαταστήσει με νέες στήλες με πλήρη ονόματα.
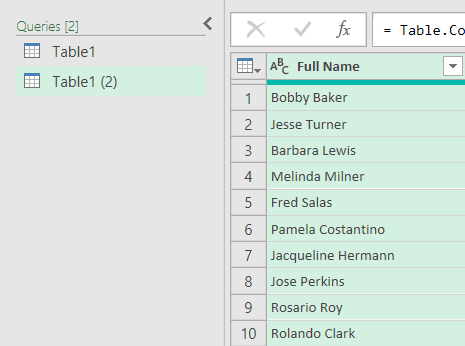
- Κάντε κλικ στην καρτέλα Αρχείο και, στη συνέχεια, κάντε κλικ στην επιλογή Κλείσιμο και φόρτωση.
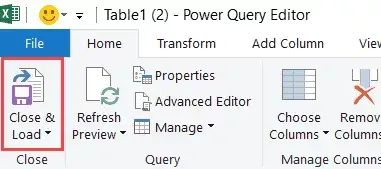
Τα παραπάνω βήματα θα εισαγάγουν ένα νέο φύλλο εργασίας στο βιβλίο εργασίας με έναν πίνακα με μια στήλη με πλήρες όνομα.
Εάν θέλετε την αρχική στήλη και μια νέα στήλη με το πλήρες όνομα, αντί να επιλέξετε τις στήλες και να τις συγχωνεύσετε, επιλέξτε πρώτα την καρτέλα Προσθήκη στηλών στο Power Query Editor, μετά επιλέξτε τις στήλες και, στη συνέχεια, κάντε κλικ στην επιλογή Συγχώνευση στηλών.Αυτό θα προσθέσει μια νέα στήλη με το πλήρες όνομα.
Σε σύγκριση με τις μεθόδους τύπου και το Flash Fill, το Power Query είναι σίγουρα μεγαλύτερο.
Αλλά το πλεονέκτημα της χρήσης αυτής της προσέγγισης είναι ότι εάν αλλάξουν τα αρχικά σας δεδομένα, μπορείτε να ανανεώσετε γρήγορα το ερώτημα και τα δεδομένα που προκύπτουν θα ενημερωθούν αυτόματα.
Επίσης, το Power Query χρησιμοποιείται ευρέως για το συνδυασμό διαφορετικών πινάκων και δεδομένων από πολλά φύλλα εργασίας και βιβλία εργασίας.Επομένως, εάν έχετε δεδομένα ονόματος που θέλετε να συνδυάσετε, αυτό είναι ένα βήμα στην υπάρχουσα ροή εργασίας του power query.
Σε αυτό το σεμινάριο, περιγράφω πώςΣυνδυάστε ονόματα και επώνυμα στο Excel.Ωστόσο, εάν έχετε όνομα, μεσαίο και επίθετο, μπορείτε να το κάνετε με τον ίδιο τρόπο.
Ελπίζω να σας φάνηκε χρήσιμο αυτό το σεμινάριο.

![Πώς να συγχωνεύσετε ονόματα στο Excel [4 εύκολοι τρόποι]](https://oktechmasters.org/wp-content/uploads/2022/01/Excel%E5%A7%93%E5%90%8D%E5%90%88%E4%BD%B5-scaled.jpg)






