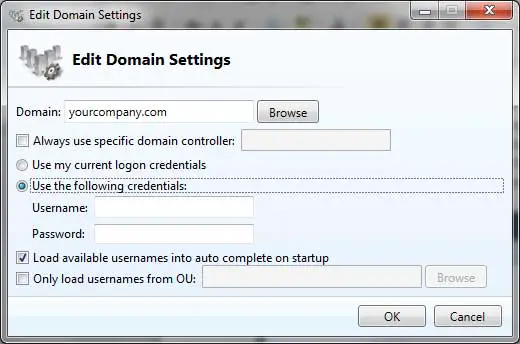Οι περισσότεροι χρήστες των Windows βασίζονται στο δεξί τους κουμπί για διάφορες εργασίες.Είτε πρόκειται για αντιγραφή και επικόλληση κειμένου είτε για διαγραφή αρχείων, το δεξί κουμπί παρέχει πολλές λειτουργίες.
Στα Windows, ένα χαρακτηριστικό που χρησιμοποιείται συνήθως είναι το μενού "Αποστολή σε", το οποίο επιτρέπει στους χρήστες να κάνουν δεξί κλικ σε ένα αρχείο για να το στείλουν εύκολα σε έναν προεπιλεγμένο προορισμό.Οι διαθέσιμοι προορισμοί και οι επιλογές ενδέχεται να διαφέρουν ανάλογα με τα εγκατεστημένα προγράμματα και τις μεμονωμένες διαμορφώσεις.Παραδείγματα μεταφοράς σε προορισμούς περιλαμβάνουν τη μεταφορά αρχείων σε συμπιεσμένο φάκελο, επιφάνεια εργασίας ή αφαιρούμενο δίσκο.
Η προσαρμογή της λίστας αποστολής σας με την προσθήκη ή την αφαίρεση στοιχείων μπορεί να βελτιώσει σημαντικά την αποτελεσματικότητα των καθημερινών σας εργασιών.
Αν και τα βήματα είναι σχετικά συνεπή σε διαφορετικές εκδόσεις των Windows, ανάλογα με τη συγκεκριμένη έκδοση, ο τρόπος πρόσβασης στον φάκελο Αποστολή σε μπορεί να είναι διαφορετικός.
Τρόπος τροποποίησης του μενού "Αποστολή σε" δεξί κλικ
Το πρώτο πράγμα που πρέπει να κάνετε είναι να βρείτε τον φάκελο Αποστολή σε.Για να το κάνετε αυτό, ανοίξτε τον Υπολογιστή μου ή την Εξερεύνηση των Windows και μεταβείτε στην κατάλληλη τοποθεσία ανάλογα με την έκδοση των Windows που διαθέτετε.Εάν δεν μπορείτε να βρείτε το φάκελο Αποστολή σε, ίσως χρειαστεί να ενεργοποιήσετε τη δυνατότητα εμφάνισης κρυφών αρχείων και φακέλων.
- Για Windows Vista και νεότερα, ακολουθήστε αυτήν τη διαδρομή: C:\Users\USERNAME\AppData\Roaming\Microsoft\Windows\SendTo
- Για Windows XP, ακολουθήστε αυτήν τη διαδρομή: C:\Documents and Settings\USERNAME\SendTo
Αντικαταστήστε το "USERNAME" με το πραγματικό όνομα χρήστη σύνδεσης.
Εναλλακτικά, μπορείτε να αποκτήσετε απευθείας πρόσβαση στο φάκελο Αποστολή σε πληκτρολογώντας "shell:sendto" στο πλαίσιο Εκτέλεση ή Αναζήτηση.
Μόλις φτάσετε στο φάκελο "Αποστολή σε", μπορείτε να συνεχίσετε να προσθέτετε ή να αφαιρείτε στοιχεία από τη λίστα.
Αυτό είναι ένα τυπικό παράδειγμα φακέλου "Αποστολή σε" που περιέχει διάφορα στοιχεία που βασίζονται σε εγκατεστημένα προγράμματα όπως το WinAce και το Skype.Σημειώστε ότι κάνοντας δεξί κλικ σε ένα αρχείο και επιλέγοντας "Αποστολή σε" θα εμφανιστούν επιλογές για την αποστολή του αρχείου σε διάφορους προορισμούς.
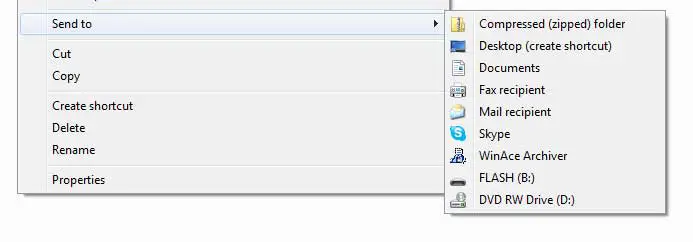
Περιηγηθείτε στο φάκελο Αποστολή σε για να δείτε τα ίδια στοιχεία που είναι διαθέσιμα στο μενού Αποστολή σε δεξί κλικ.
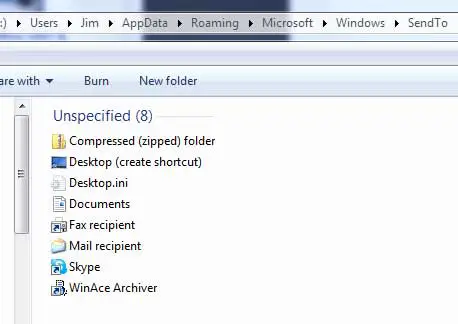
Για να αφαιρέσετε ένα στοιχείο από τη λίστα Αποστολή σε, απλώς διαγράψτε το στοιχείο από αυτόν τον φάκελο.Προσέξτε όμως να αποφύγετε να αφαιρέσετε αντικείμενα που μπορεί να χρειαστούν στο μέλλον.
Η προσθήκη στοιχείων σε αυτόν τον φάκελο απαιτεί τη δημιουργία συντόμευσης για το πρόγραμμα ή το δίσκο.
Για παράδειγμα, εάν θέλετε να προσθέσετε το Microsoft Word στη λίστα "Αποστολή σε", βρείτε το εικονίδιο του Word στο μενού "Έναρξη", κάντε δεξί κλικ σε αυτό και επιλέξτε "Αντιγραφή".Στη συνέχεια, επιστρέψτε στον φάκελο "Αποστολή σε", κάντε δεξί κλικ σε ένα κενό χώρο και επιλέξτε "Επικόλληση συντόμευσης".Βεβαιωθείτε ότι έχετε επιλέξει "Επικόλληση συντόμευσης" και όχι μόνο "Επικόλληση".
Για να προσθέσετε μια μονάδα σκληρού δίσκου, CD/DVD-ROM ή μονάδα flash, κάντε δεξί κλικ στην κατάλληλη μονάδα δίσκου, επιλέξτε Αντιγραφή και επικολλήστε τη συντόμευση στον φάκελο Αποστολή σε.Θυμηθείτε, για να εμφανιστεί μια αφαιρούμενη μονάδα δίσκου στο απόθεμα, πρέπει πρώτα να συνδεθεί.Σε αυτό το παράδειγμα, μπορείτε να δείτε ότι μια συντόμευση στον τοπικό δίσκο E τοποθετείται στο φάκελο "Μεταφορά σε".
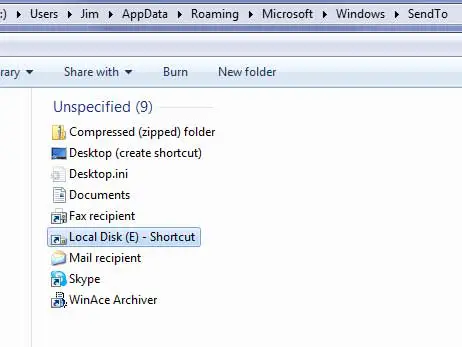
Τώρα, όταν κάνετε δεξί κλικ σε ένα αρχείο και επιλέγετε "Μεταφορά σε", η τοπική μονάδα δίσκου E θα εμφανιστεί στη λίστα επιλογών.Μπορείτε επίσης να επιλέξετε συγκεκριμένους φακέλους σε οποιαδήποτε μονάδα δίσκου, όπως το My Pictures, και να τους προσθέσετε στη λίστα σας.
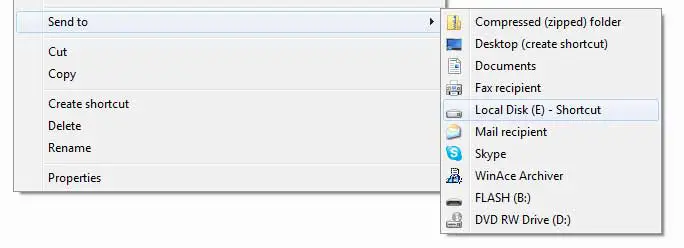
Εάν θέλετε, μπορείτε να μετονομάσετε τη συντόμευση σε κάτι πιο φιλικό προς το χρήστη.Για παράδειγμα, εάν θέλετε να ονομάσετε τη νέα σας συντόμευση τοπικού δίσκου (E) "E Drive", απλώς κάντε δεξί κλικ στη συντόμευση, επιλέξτε Μετονομασία και καθορίστε το όνομα που θέλετε.
Συμπέρασμα
Η τροποποίηση του μενού Αποστολή σε περιλαμβάνει την προσθήκη συντομεύσεων ή τη δημιουργία συμβολικών συνδέσμων (που ονομάζονται σύνδεσμοι) σε συγκεκριμένες τοποθεσίες ή εφαρμογές.Μπορείτε να προσθέσετε συντομεύσεις σε φακέλους, μονάδες δίσκου, τοποθεσίες δικτύου, ακόμη και συγκεκριμένα προγράμματα.Αυτό σας δίνει τη δυνατότητα να μεταφέρετε γρήγορα αρχεία ή φακέλους στον προορισμό τους χωρίς να χρειάζεται να κάνετε μη αυτόματη περιήγηση σε πολλούς φακέλους.