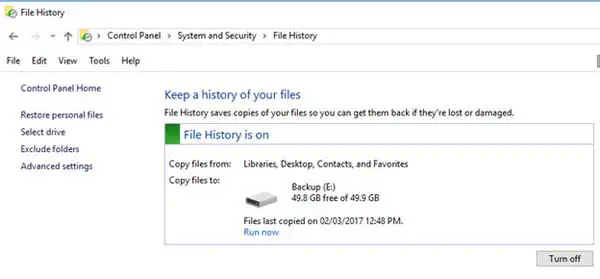Εάν είστε όπως πολλοί άνθρωποι, η τακτική δημιουργία αντιγράφων ασφαλείας των αρχείων ή του υπολογιστή σας πιθανότατα δεν αποτελεί προτεραιότητα.Αυτό μπορεί να οφείλεται στο ότι αγνοείτε το πρόβλημα, δεν ξέρετε τι να κάνετε ή απλώς δεν βλέπετε αξία στο να το κάνετε.Ωστόσο, όταν ο υπολογιστής σας καταρρεύσει ή διαγράψετε κατά λάθος ένα αρχείο, είναι πιο πιθανό να μετανιώσετε που δεν έχετε αντίγραφο ασφαλείας στο οποίο να βασιστείτε, αντί να βιώσετε την οδυνηρή αίσθηση της απώλειας ενός σημαντικού αρχείου.
Περιεχόμενα
τι είναι το ιστορικό αρχείων
Ιστορικό αρχείων Windows 10είναι μια ενσωματωμένη δυνατότητα δημιουργίας αντιγράφων ασφαλείας που σας επιτρέπει να δημιουργείτε αυτόματα και τακτικά αντίγραφα ασφαλείας των προσωπικών σας αρχείων σε μια εξωτερική συσκευή αποθήκευσης, όπως έναν εξωτερικό σκληρό δίσκο ή μια τοποθεσία δικτύου.Έχει σχεδιαστεί για να προστατεύει τα σημαντικά αρχεία σας από τυχαία διαγραφή, καταστροφή αρχείων ή αποτυχία υλικού.
Το File Journey δημιουργεί αντίγραφα των αρχείων σας και τα αποθηκεύει σε ξεχωριστή θέση από τα αρχικά αρχεία.Με αυτόν τον τρόπο, εάν διαγράψετε κατά λάθος ένα προφίλ, το χάσετε λόγω βλάβης υλικού ή κάνετε ανεπιθύμητες αλλαγές, μπορείτε εύκολα να επαναφέρετε μια προηγούμενη έκδοση του προφίλ.
Όταν είναι ενεργοποιημένη η δρομολόγηση αρχείων, παρακολουθεί τους φακέλους που επιλέγετε και δημιουργεί αυτόματα αντίγραφα ασφαλείας για τυχόν αλλαγές που έγιναν σε αυτά τα αρχεία.Καταγράφει περιοδικά προηγούμενες εκδόσεις του αρχείου και από προεπιλογή λαμβάνει στιγμιότυπα ανά ώρα, αλλά μπορείτε να προσαρμόσετε τη συχνότητα δημιουργίας αντιγράφων ασφαλείας σύμφωνα με τις προτιμήσεις σας.
Γιατί χρειάζεστε Επαναφορά ιστορικού αρχείων
Τα Windows 10 φέρνουν σημαντικές βελτιώσεις σε σχέση με τις προηγούμενες εκδόσεις, προσφέροντας βελτιωμένες δυνατότητες δημιουργίας αντιγράφων ασφαλείας και ανάκτησης για να διατηρήσετε τον υπολογιστή και τα αρχεία σας ασφαλή.Μία από τις λειτουργίες είναι το "File History Record", το οποίο θα δημιουργεί αυτόματα αντίγραφα ασφαλείας των σημαντικών αρχείων σας τακτικά σύμφωνα με το πρόγραμμα που θα επιλέξετε.
Η ρύθμιση και η χρήση του Ιστορικού αρχείων είναι σχετικά απλή, καθώς απαιτεί μόνο μια δευτερεύουσα θέση αντιγράφου ασφαλείας, όπως μια μονάδα στυλό, μια μονάδα σκληρού δίσκου USB, μια μονάδα δικτύου ή μια πρόσθετη μονάδα σκληρού δίσκου.Από τον πίνακα ελέγχου, επιλέξτε «Σύστημα και ασφάλεια» και μετά «Ιστορικό αρχείων» για πρόσβαση στο ιστορικό αρχείων.
Πώς να χρησιμοποιήσετε την Επαναφορά ιστορικού αρχείων των Windows 10
Μόλις φτάσετε εκεί, βεβαιωθείτε ότι το Ιστορικό προφίλ είναι ενεργοποιημένο, εάν δεν είναι ήδη ενεργοποιημένο, χρησιμοποιήστε το κουμπί κάτω δεξιά για να το ενεργοποιήσετε.
Στη συνέχεια, κάντε κλικ στο "Επιλογή δίσκου" για να επιλέξετε έναν δίσκο ως τη θέση δημιουργίας αντιγράφων ασφαλείας.Θα εμφανιστούν τυχόν διαθέσιμες συσκευές για δημιουργία αντιγράφων ασφαλείας ή μπορείτε να προσθέσετε μια τοποθεσία δικτύου εάν είναι διαθέσιμη.
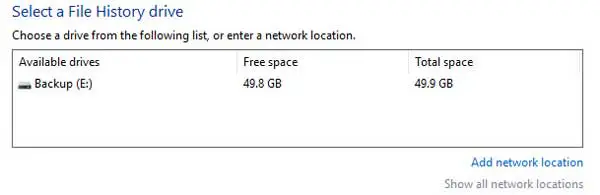
Εάν χρειάζεστε περαιτέρω προσαρμογή, μπορείτε να κάνετε μικρορύθμιση στην ενότητα "Σύνθετες ρυθμίσεις".Προσαρμόστε τη συχνότητα δημιουργίας αντιγράφων ασφαλείας αρχειοθέτησης και καθορίστε πόσο καιρό θα πρέπει να διατηρηθούν οι αποθηκευμένες εκδόσεις.Εάν θέλετε, μπορείτε να προβάλετε το αρχείο καταγραφής συμβάντων για να παρακολουθείτε τη διαδικασία αποθήκευσης του αρχείου.
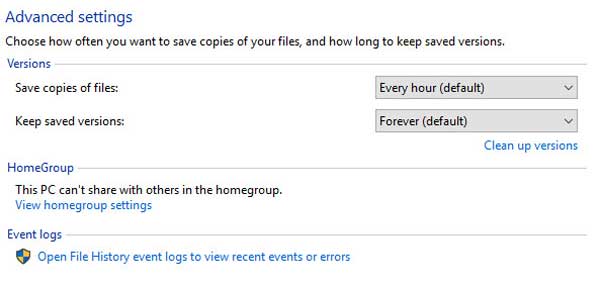
Για να εξαιρέσετε συγκεκριμένα αρχεία ή φακέλους από την αντιγραφή, προσθέστε τα στη λίστα εξαιρέσεων στην ενότητα "Εξαίρεση φακέλων".
Μόλις οριστεί και ενεργοποιηθεί το ιστορικό αρχείου, θα δημιουργηθεί αυτόματα αντίγραφο ασφαλείας σύμφωνα με το προκαθορισμένο χρονοδιάγραμμά σας.Εάν θέλετε, μπορείτε επίσης να ξεκινήσετε ένα άμεσο αντίγραφο ασφαλείας κάνοντας κλικ στο "Εκτέλεση τώρα" στην κύρια περιοχή.
Για να επαναφέρετε τα αρχεία σας, μεταβείτε στην ενότητα "Επαναφορά του προφίλ σας".Εδώ θα βρείτε μια λίστα αρχείων, μαζί με την ημερομηνία και την ώρα που αποθηκεύτηκαν στη θέση δημιουργίας αντιγράφων ασφαλείας.Χρησιμοποιήστε το κουμπί επόμενου βέλους για να προβάλετε τις επόμενες εκδόσεις του αντιγραμμένου αρχείου.Για να επαναφέρετε το αρχείο στην αρχική του θέση, κάντε κλικ στο πράσινο κουμπί Επαναφορά.Εάν ένα αντίγραφο του αρχείου υπάρχει ήδη σε αυτήν τη θέση, θα σας ζητηθεί να επιλέξετε εάν θα αντικαταστήσετε ή θα παραλείψετε το αρχείο.Επιπλέον, μπορείτε να συγκρίνετε τα δύο αρχεία και να επιλέξετε ποια έκδοση θα κρατήσετε.
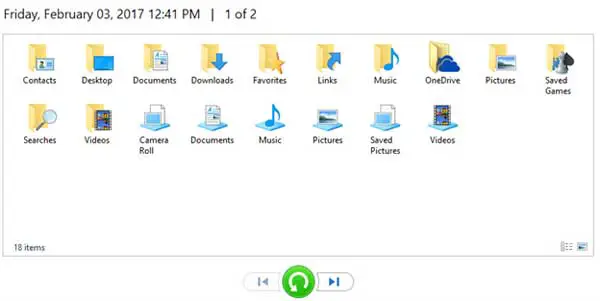
Μπορείτε να περιηγηθείτε με μη αυτόματο τρόπο στη θέση δημιουργίας αντιγράφων ασφαλείας για να βρείτε και να επαναφέρετε συγκεκριμένα αρχεία εάν θέλετε.Σημειώστε ότι το ιστορικό αρχείου θα έχει μια ημερομηνία προσαρτημένη στο όνομα του αρχείου για να υποδείξει πότε αποθηκεύτηκε.
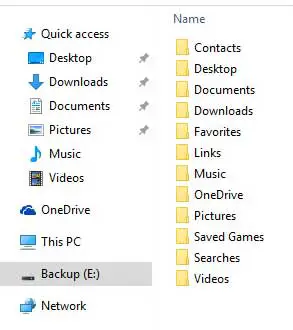
εν κατακλείδι
Η δυνατότητα ανάκτησης αρχείων Ιστορικού αρχείων των Windows 10 είναι ένα ισχυρό εργαλείο που μπορεί να βοηθήσει όταν τα αρχεία χάνονται ή διαγράφονται κατά λάθος.Η απρόσκοπτη ενσωμάτωσή του με το λειτουργικό σύστημα διευκολύνει τους χρήστες, ανεξάρτητα από το εάν είναι αρχάριοι ή έμπειροι χρήστες, να έχουν πρόσβαση και να το χειρίζονται.