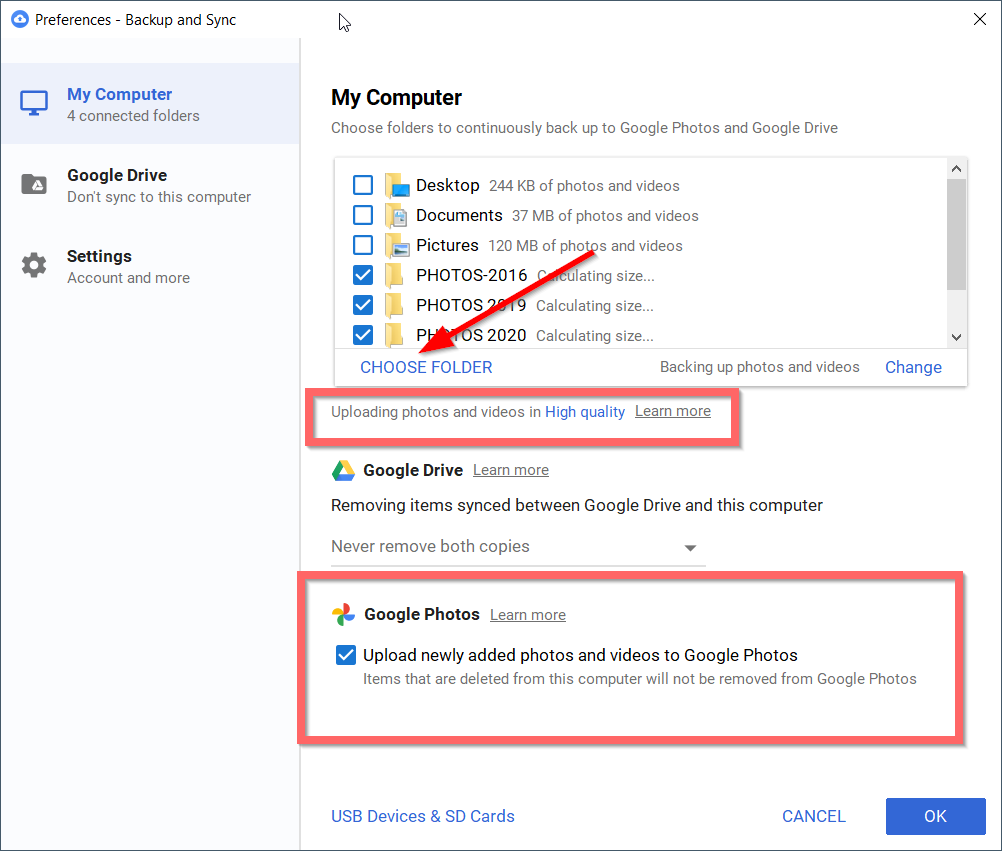μαζί με6η ΙουνίουΠλησιάζεις εσύσεΦωτογραφίες GoogleΠάνωάπειροςΕικόνες και βίντεοαποθήκευσηΘα εξαφανιστεί.
Είναι ο προεπιλεγμένος χώρος cloud που παρέχεται.
Σύμφωνα με εκτιμήσεις, η Google είπε ότι ο δωρεάν χώρος αποθήκευσης θα διαρκέσει από 1 έως 4 χρόνια.
Μετά από αυτό, πρέπει να αγοράσετε περισσότερο χώρο αποθήκευσης στο cloud.
Περιεχόμενα
- 1 Google Photos-Νέες προϋποθέσεις
- 2 Φωτογραφίες Google δωρεάν και επί πληρωμή
- 3 Κουμπί μεταφόρτωσης διεπαφής Ιστού
- 4 Δημιουργία αντιγράφων ασφαλείας και συγχρονισμός
- 5 Άλμπουμ στις Φωτογραφίες Google
- 6 Χρησιμοποιήστε το MultCloud για να μεταφέρετε φωτογραφίες
- 7 Εφαρμογή Google Photos για Android
- 8 Ω, γεια, χαίρομαι που σε γνώρισα.
Google Photos-Νέες προϋποθέσεις
Από το 2019, το Google Drive και οι Φωτογραφίες είναι ξεχωριστές εφαρμογές.
Πριν συγχρονιστούν τα δύο.Τώρα, οτιδήποτε ανεβάζετε στο Drive δεν θα εμφανίζεται στη φωτογραφία.
Μετά τη λήξη της προθεσμίας, η Google είπε ότι θα κυκλοφορήσει ένα νέο εργαλείο που μπορεί να αναγνωρίσει θολές και σκοτεινές εικόνες.
Με αυτόν τον τρόπο, μπορείτε να καθαρίσετε τις ανεπιθύμητες φωτογραφίες και να κρατήσετε χώρο στο Google.
Πριν από την ημερομηνία λήξης, το Google Storage δεν θα υπολογίζει τις φωτογραφίες που έχουν μεταφορτωθεί σε λειτουργία υψηλής ανάλυσης.
Αυτό σημαίνει ότι έχετε σχεδόν ένα μήνα για να ανεβάσετε απεριόριστο αριθμό προσωπικών φωτογραφιών και βίντεο στον λογαριασμό σας.
Φωτογραφίες Google δωρεάν και επί πληρωμή
Το Google Drive μπορεί επίσης να αποθηκεύσει φωτογραφίες.Ωστόσο, αυτό θα μετρήσει και για τον αποθηκευτικό σας χώρο.
Μπορείτε να ανεβάσετε στο Google Photos σε 3 λειτουργίες.
- υψηλή ποιότητα.2 Αρχική ποιότητα 3. Γρήγορη δημιουργία αντιγράφων ασφαλείας
Η μορφή του αρχικού μεγέθους θα μεταφορτώσει το ακριβές μέγεθος αρχείου και ανάλυσης.
Ακόμη και τώρα, θα υπολογίζει αυτόν τον χώρο στον αποθηκευτικό σας χώρο.
Μια άλλη μέθοδος είναι να χρησιμοποιήσετε μια μέθοδο υψηλής ανάλυσης.
Η εικόνα σας θα συμπιεστεί σε μέγεθος 16MP.
Οι εικόνες χαμηλής ανάλυσης εξακολουθούν να φαίνονται υπέροχες σε κινητές συσκευές και επιτραπέζιους υπολογιστές.
Τα βίντεο υψηλότερα από 1080p θα προσαρμοστούν σε αυτήν την ανάλυση.
Η τρίτη επιλογή είναι διαθέσιμη μόνο για κινητές συσκευές και ορισμένες χώρες.
σεΔημιουργία αντιγράφων ασφαλείας και συγχρονισμόςΣτην εφαρμογή, ενδέχεται να μην βλέπετε αυτήν την επιλογή στον υπολογιστή σας.
Σε αυτό το σεμινάριο, θα δούμε γιαΠώς να ανεβάσετε φωτογραφίες και βίντεο στο Google Photos5 μέθοδοι.
- Κουμπί μεταφόρτωσης
- Δημιουργία αντιγράφων ασφαλείας και συγχρονισμός
- άλμπουμ
- Υπηρεσίες μετάδοσης και συγχρονισμού πολλαπλών νέφους
- Συγχρονισμός με τηλέφωνο Android
Ο καλύτερος τρόπος είναι να κατεβάσετε τις φωτογραφίες από την αποθήκευση cloud σε μια τοπική μονάδα δίσκου.
Στη συνέχεια, ανεβάστε τα ξανά με μη αυτόματο τρόπο.
Κουμπί μεταφόρτωσης διεπαφής Ιστού
- Χρησιμοποιήστε τα διαπιστευτήρια του λογαριασμού σας για να ανοίξετε το Google Photos.(Σημείωση: Εκτελέστε έλεγχο ταυτότητας 2 παραγόντων εάν είναι απαραίτητο).
- Κάντε κλικ στοΕπάνω δεξιά γωνία της διεπαφής ιστού的Μεταφόρτωσηβέλος.
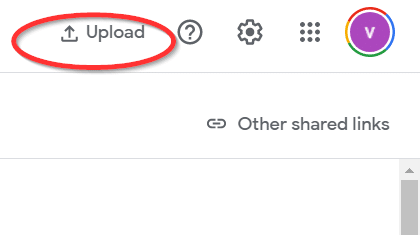
- Υπάρχουν δύο επιλογές - α .Τοπικός υπολογιστής Β. Google Drive
- Μεταφορτώστε μόνο αρχεία επέκτασης εικόνων.Διαφορετικά, θα εμφανιστεί ένα μήνυμα σφάλματος.
- Η λειτουργία μεταφοράς και απόθεσης είναι επίσης διαθέσιμη.
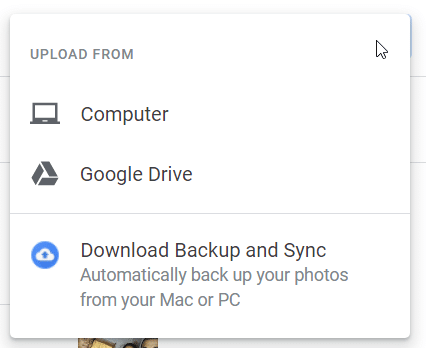
Δημιουργία αντιγράφων ασφαλείας και συγχρονισμός
Είναι ένα εργαλείο που παρέχεται από την Google για αυτόματη αποστολή και συγχρονισμό εικόνων σε Mac και PC.
- Κατεβάστε αυτό το εργαλείο.
- Μετά την εγκατάσταση, μπορείτεσεWindows 10的Περιοχή ειδοποιήσεων中Δες το "εικονίδιο σύννεφο" .
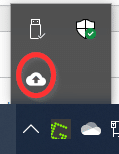
- Κάντε δεξί κλικ πάνω του.
- Κάντε κλικ στις τρεις κάθετες κουκκίδες.
- Κάντε κλικ στοπρώτη επιλογή.
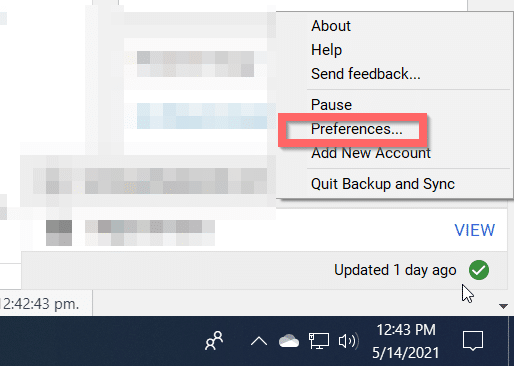
- Θα ανοίξει ένα παράθυρο με ρυθμίσεις.
- σεο υπολογιστής μουΠαρακάτω, Κάντε κλικΕπιλέξτε φάκελο.
- Επιλέξτε ένα φάκελο που περιέχει φωτογραφίες σε διαφορετικές μορφές αρχείων.Άλλα έγγραφα και αρχεία pdf δεν θα μεταφορτωθούν.
- Βεβαιωθείτε τις ακόλουθες ρυθμίσεις στις Φωτογραφίες Google: Επιλέχθηκε για μεταφόρτωση φωτογραφιών και βίντεο που προστέθηκαν πρόσφατα στο Google Photos.
- Επιπλέον, θα πρέπει να ελέγξετε τον φάκελο της επιλογής σας.
- Μπορείτε επίσης να επιλέξετε συσκευές USB και κάρτες SD.
- Τώρα, κάντε κλικ στο "OK".
Ανεβάστε φωτογραφίες και βίντεο στο Google Drive και στο Google Photos.
Για να διασφαλίσετε ότι το Google Drive αποθηκεύεται εντός των ορίων, διαγράψτε τους φακέλους που έχουν μεταφορτωθεί σε αυτό.Οι φωτογραφίες και τα βίντεό σας στις Φωτογραφίες Google θα διατηρηθούν.
Χρησιμοποιώντας εργαλεία δημιουργίας αντιγράφων ασφαλείας και συγχρονισμού, μπορείτε να ανεβάσετε φωτογραφίες στο Google Photos.Αυτό το απλό κόλπο μπορεί να χρησιμοποιηθεί για να ανεβάσετε όλες τις φωτογραφίες ταυτόχρονα.Το παραπάνω βίντεο του YouTube δείχνει πώς μπορείτε να βρείτε εύκολα τις φωτογραφίες, τα βίντεό σας και να τα ανεβάσετε.
Πώς να ανεβάσετε φωτογραφίες από τον υπολογιστή στο Google Photos
- Κάντε κλικ στην ενότητα "Φωτογραφίες" στην αριστερή πλευρά του Google Photos.
- Αντιγράψτε το όνομα της εικόνας ή του αρχείου βίντεο στον τοπικό υπολογιστή.
- Επικολλήστε το στο πλαίσιο αναζήτησης.
- Θα πρέπει να μπορείτε να βρείτε τη φωτογραφία ή το βίντεο.
Αυτό σημαίνει ότι η δημιουργία αντιγράφων ασφαλείας και ο συγχρονισμός λειτουργούν σωστά.
Άλμπουμ στις Φωτογραφίες Google
όταν εσύΣτο άλμπουμΚάντε κλικ "Δημιουργήστε ένα άλμπουμ", θα δημιουργηθεί ένας νέος φάκελος στις Φωτογραφίες Google.Μπορείτε να προσθέσετε έναν τίτλο.Επιλέξτε μια φωτογραφία από τις υπάρχουσες εικόνες.Διαφορετικά, επιλέξτε από τον υπολογιστή.Θα ανεβάζει μόνο φωτογραφίες και βίντεο.
Μπορείτε επίσης να δημιουργήσετε ένα άλμπουμ που ενημερώνεται αυτόματα.Το Google Photos συνοδεύεται από αναγνώριση προσώπου.Έτσι, τα ανθρώπινα πρόσωπα και τα πρόσωπα κατοικίδιων θα ταξινομηθούν αυτόματα.Επιλέξτε οποιαδήποτε φωτογραφία περιέχει μια υπάρχουσα εμφάνιση.Το άλμπουμ έχει δημιουργηθεί.Τότε μπορείτε να το ονομάσετε.
Χρησιμοποιήστε το MultCloud για να μεταφέρετε φωτογραφίες
Είναι ένας από τους παρόχους υπηρεσιών cloud όπου μπορείτε να προσθέσετε διαφορετικούς λογαριασμούς αποθήκευσης cloud.Στη συνέχεια, μπορείτε να μεταφέρετε αρχεία/φακέλους μεταξύ άλλων καταστημάτων.
Τώρα, αυτή την υπηρεσία έχει αναλάβει η AOMEI και έχει νέα διεπαφή.Μπορείτε ακόμα να δείτε το κλασικό μοντέλο.
- Χρησιμοποιήστε τον σύνδεσμο και τα διαπιστευτήρια σύνδεσης για να ανοίξετε την παραπάνω υπηρεσία.
- Κάντε κλικ στοΠροσθέστε σύννεφο.
- Μπορείτε να προσθέσετε 32 υπηρεσίες.
- Προσθήκη από την υπηρεσία cloud.
- 添加Φωτογραφίες GoogleService, συγκεκριμένα To service.
- Στο αριστερό παράθυρο, κάντε κλικΣύννεφο μετάδοσηςΕπιλογές.
- Μπορείτε να προσθέσετε μόνο εικόνες, φωτογραφίες και βίντεο.
- Επιλέξτε τον λογαριασμό προέλευσης του δίσκου cloud για να μεταφέρετε τα αρχεία φωτογραφιών.
- Επιλέξτε τον λογαριασμό στοχευόμενου δίσκου Google Photos.
- Κάντε κλικ στοΜεταφορά τώρα.
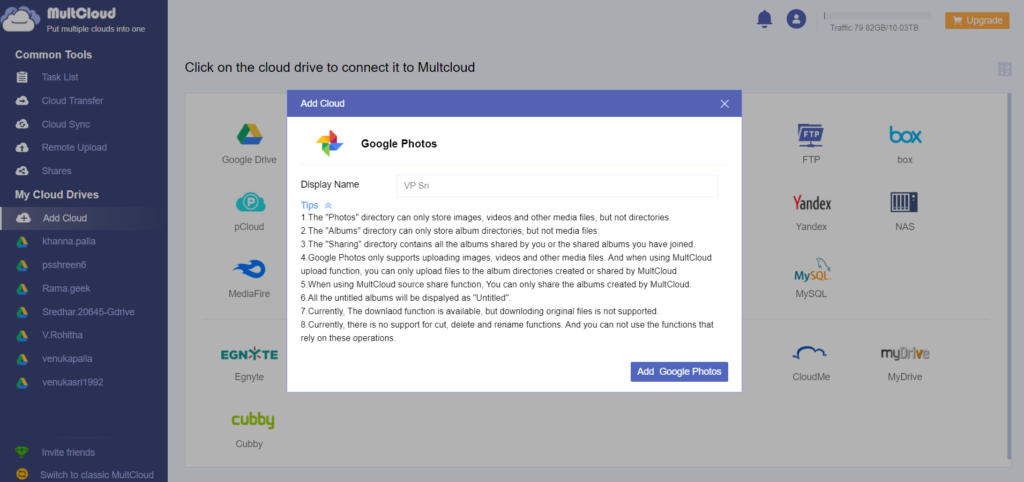
Θα πρέπει να μεταφέρει όλα τα αρχεία εικόνας από (για παράδειγμα, το Google Drive) στο Google Photos.
Αυτό το απλό βίντεο θα δείξει τα βήματα χρήσης μιας υπηρεσίας μεταφοράς πολλαπλών νέφους για διαχείριση φωτογραφιών.Με αυτόν τον τρόπο, μπορείτε να μεταφέρετε φωτογραφίες και αρχεία βίντεο από τον τοπικό σας υπολογιστή ή το Google Drive στο Google Photos.
η εμπειρία μου
Στο MultCloud, υπάρχουν μόνο φάκελοι στις Φωτογραφίες Google.Άλμπουμ, φωτογραφίες, κοινή χρήση.
Υπάρχουν πολλές προϋποθέσεις για τον συγχρονισμό του πομπού.
Λόγω του μεγάλου όγκου μεταφοράς, το αρχείο δεν μεταφέρεται αυτήν τη στιγμή.
Προσπάθησα να μεταφέρω πέντε αρχεία εικόνας στον κατάλογο φωτογραφιών.
Όμως η μεταγραφή απέτυχε.Επομένως, αυτή η μέθοδος μπορεί να μην είναι επιτυχής.
Μπορείτε να δοκιμάσετε αυτήν τη μέθοδο μετά τη λήξη της προθεσμίας και το Google Photos και το MultCloud ενδέχεται να αλλάξουν.
Εφαρμογή Google Photos για Android
Πολλά τηλέφωνα Android έχουν εγκατεστημένη την εφαρμογή Google Photos.
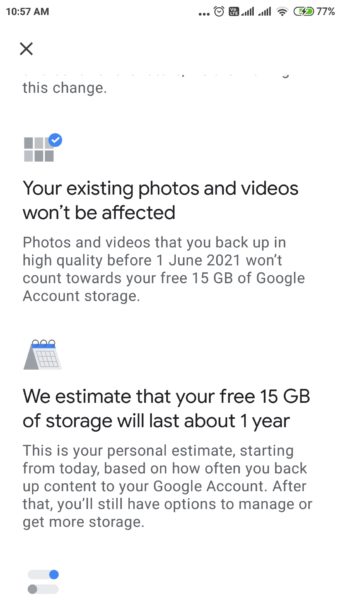
- Ανοίξτε την εφαρμογή.
- Κάντε κλικ στοπροσωπικές πληροφορίεςεικόνα.
- Κάντε κλικ στοΡυθμίσεις φωτογραφίας.
- Στη σελίδα ρυθμίσεων, κάντε κλικΔημιουργία αντιγράφων ασφαλείας και συγχρονισμός
- Ενεργοποίηση επιλογής-θαΟι φωτογραφίες και τα βίντεο μεταφορτώνονται από αυτήν τη συσκευή στον λογαριασμό σας Google.
- Κάντε κλικ στοΦάκελος συσκευής δημιουργίας αντιγράφων ασφαλείας.
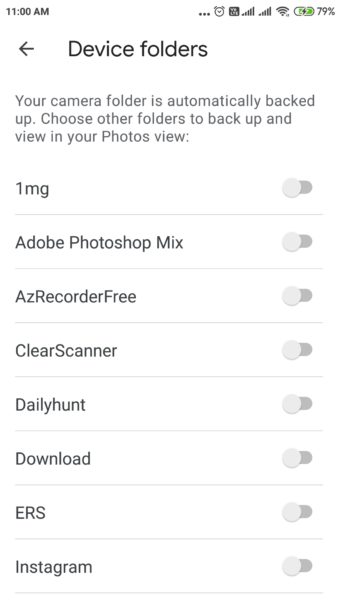
- Θα δημιουργηθεί αυτόματα αντίγραφο ασφαλείας του φακέλου της κάμερας.
- Επιλέξτε έναν άλλο φάκελο στο τηλέφωνο για δημιουργία αντιγράφων ασφαλείας.
- Σύρετε το διακόπτη στο ON.
Θα δημιουργήσει αντίγραφα ασφαλείας αυτών των φακέλων στις Φωτογραφίες Google.