Μερικές φορές, μπορεί να χρειαστεί να αναστρέψετε τα δεδομένα στο Excel, δηλαδή να αντιστρέψετε τη σειρά των δεδομένων σε ένα κατακόρυφο σύνολο δεδομένων και να αντιστρέψετε τη σειρά των δεδομένων από αριστερά προς τα δεξιά σε ένα οριζόντιο σύνολο δεδομένων.
Τώρα, αν πιστεύετε ότι πρέπει να υπάρχει μια ενσωματωμένη συνάρτηση στο Excel για να γίνει αυτό, φοβάμαι ότι θα απογοητευτείτε.
Αν και υπάρχουν διάφοροι τρόποι αναστροφής δεδομένων στο Excel, δεν υπάρχει ενσωματωμένη λειτουργικότητα.Αλλά μπορείτε εύκολα να το κάνετε με απλά κόλπα ταξινόμησης, τύπους ή VBA.
Σε αυτό το σεμινάριο, θα σας δείξω πώς να αναστρέφετε τα δεδομένα σε γραμμές, στήλες και πίνακες ανάποδα στο Excel.
Ας ξεκινήσουμε λοιπόν!
Περιεχόμενα
Αναστροφή δεδομένων χρησιμοποιώντας SORT και βοηθητικές στήλες
Ένας από τους ευκολότερους τρόπους για να αντιστρέψετε τη σειρά των δεδομένων στο Excel είναι να χρησιμοποιήσετε μια βοηθητική στήλη και στη συνέχεια να χρησιμοποιήσετε αυτήν τη βοηθητική στήλη για να ταξινομήσετε τα δεδομένα.
Αναστροφή δεδομένων κατακόρυφα (αντίστροφη σειρά)
Ας υποθέσουμε ότι έχετε μια στήλη όπως παρακάτωΣύνολο ονομάτων, και θέλετε να αναστρέψετε αυτά τα δεδομένα:
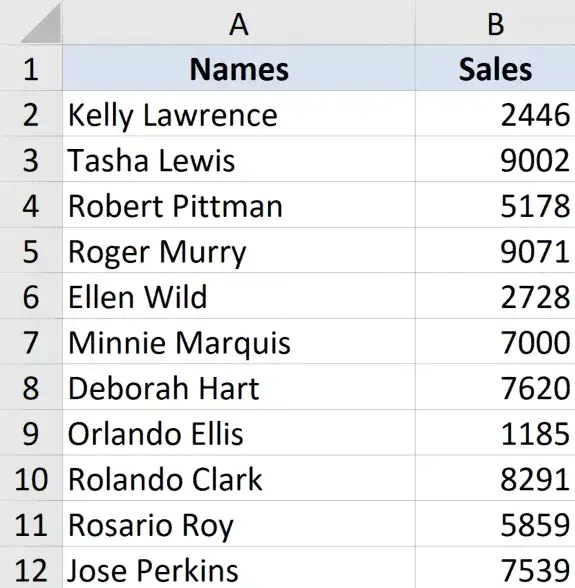
Ακολουθούν τα βήματα για να αναστρέψετε τα δεδομένα κάθετα:
- Στη διπλανή στήλη, πληκτρολογήστε "Βοηθός" ως επικεφαλίδα στήλης
- Στη στήλη βοήθειας, εισαγάγετε μια σειρά αριθμών (1, 2, 3, κ.λπ.).Μπορείτε να το κάνετε αυτό γρήγορα χρησιμοποιώντας τη μέθοδο που εμφανίζεται εδώ
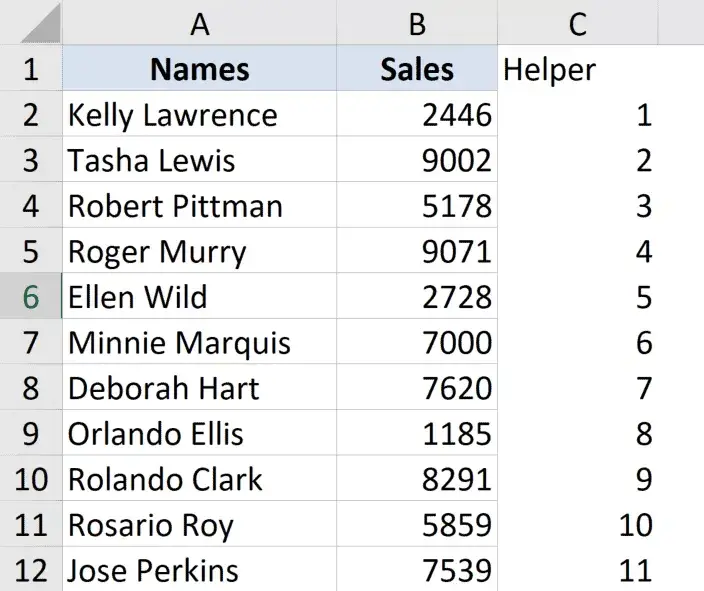
- Επιλέξτε ολόκληρο το σύνολο δεδομένων, συμπεριλαμβανομένων των βοηθητικών στηλών
- Κάντε κλικ στην καρτέλα Δεδομένα
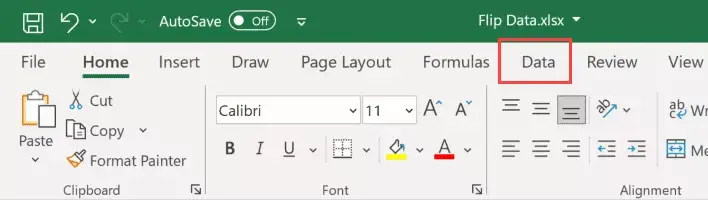
- Κάντε κλικ στο εικονίδιο ταξινόμησης
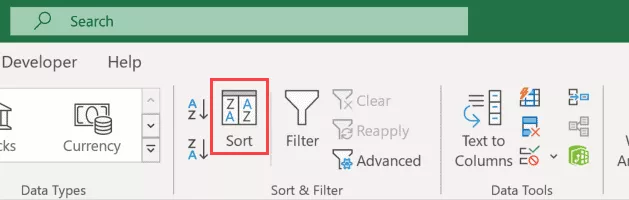
- Στο πλαίσιο διαλόγου Ταξινόμηση, επιλέξτε Βοηθός από το αναπτυσσόμενο μενού Ταξινόμηση κατά
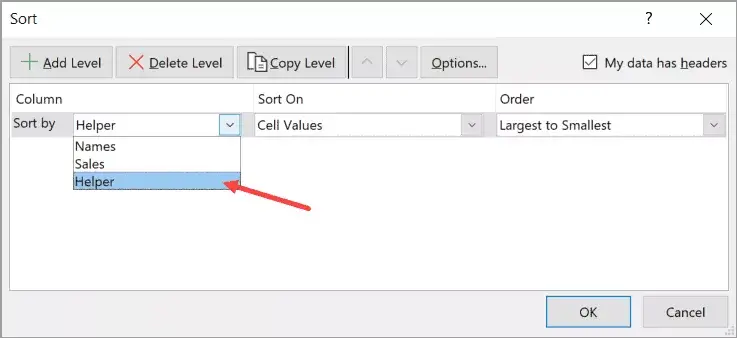
- Στο αναπτυσσόμενο μενού παραγγελίας, επιλέξτε "Μεγάλο σε Μικρό"
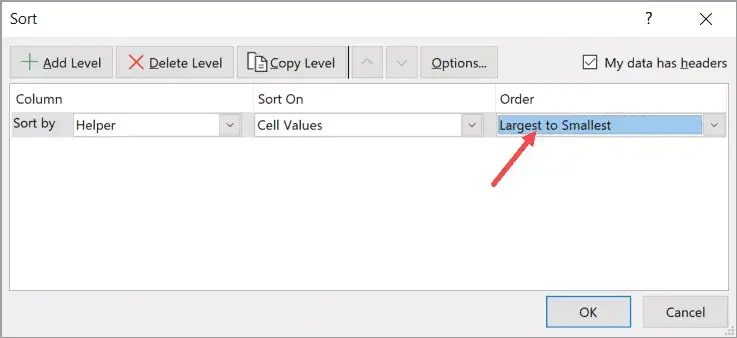
- Κάντε κλικ στο OK
Τα παραπάνω βήματα θα ταξινομήσουν τα δεδομένα με βάση τις τιμές της βοηθητικής στήλης, γεγονός που θα προκαλέσει επίσης την αντίστροφη σειρά των ονομάτων στα δεδομένα.
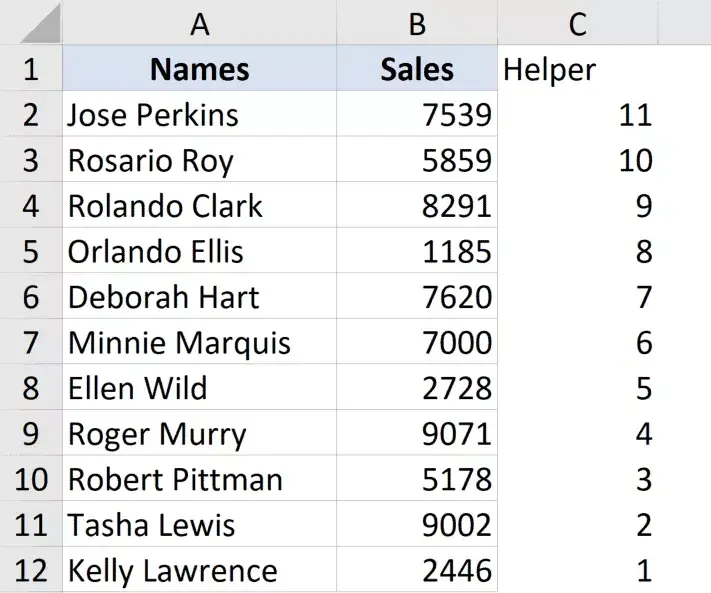
Μη διστάσετε να αποθέσετε τη στήλη βοήθειας όταν τελειώσετε.
Σε αυτό το παράδειγμα σας δείχνω πώς να αναστρέψετε τα δεδομένα όταν υπάρχει μόνο μία στήλη, αλλά μπορείτε να χρησιμοποιήσετε την ίδια τεχνική εάν έχετε ολόκληρο τον πίνακα.Απλώς βεβαιωθείτε ότι έχετε επιλέξει ολόκληρο τον πίνακα και, στη συνέχεια, χρησιμοποιήστε τη βοηθητική στήλη για να ταξινομήσετε τα δεδομένα με φθίνουσα σειρά.
Αναστροφή δεδομένων οριζόντια
Μπορείτε επίσης να αναστρέψετε τα δεδομένα οριζόντια στο Excel με τον ίδιο τρόπο.
Το Excel έχει την επιλογή να ταξινομεί τα δεδομένα οριζόντια χρησιμοποιώντας το πλαίσιο διαλόγου Ταξινόμηση (λειτουργία Ταξινόμηση από αριστερά προς τα δεξιά).
Ας υποθέσουμε ότι έχετε έναν πίνακα όπως φαίνεται παρακάτω και θέλετε να αναστρέψετε αυτά τα δεδομένα οριζόντια.

Εδώ είναι τα βήματα για να το κάνετε αυτό:
- Στην παρακάτω σειρά, πληκτρολογήστε "Helper" ως τίτλο της σειράς
- Στη βοηθητική σειρά, εισαγάγετε μια σειρά αριθμών (1, 2, 3, κ.λπ.).

- Επιλέξτε ολόκληρο το σύνολο δεδομένων, συμπεριλαμβανομένων των βοηθητικών σειρών
- Κάντε κλικ στην καρτέλα Δεδομένα
- Κάντε κλικ στο εικονίδιο ταξινόμησης
- Στο πλαίσιο διαλόγου Ταξινόμηση, κάντε κλικ στο κουμπί Επιλογές.
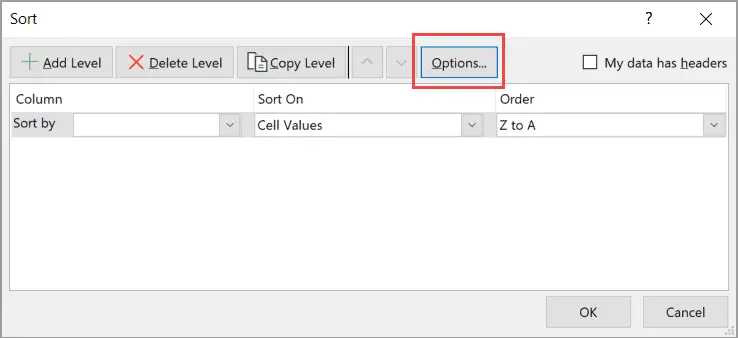
- Στο παράθυρο διαλόγου που ανοίγει, κάντε κλικ στην επιλογή Ταξινόμηση από αριστερά προς τα δεξιά
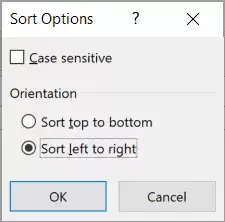
- Κάντε κλικ στο OK
- Στην αναπτυσσόμενη λίστα Ταξινόμηση κατά, επιλέξτε Σειρά 3 (ή ό,τι έχει τη βοηθητική στήλη σας)
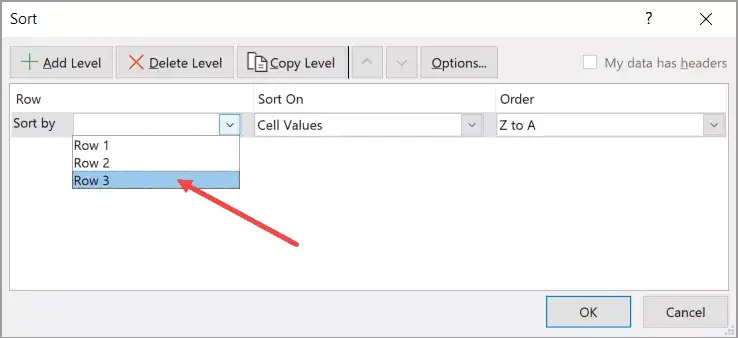
- Στο αναπτυσσόμενο μενού παραγγελίας, επιλέξτε "Μεγάλο σε Μικρό"
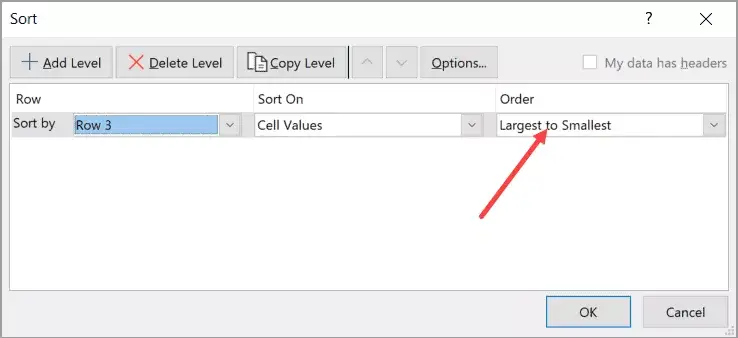
- Κάντε κλικ στο OK
Τα παραπάνω βήματα θα αναστρέψουν ολόκληρο τον πίνακα οριζόντια.

Όταν τελειώσετε, μπορείτε να διαγράψετε τη γραμμή βοήθειας.
Χρησιμοποιήστε το Excel για να μετατρέψετε τους τύπους ανάποδααναστροφή δεδομένων
Το Microsoft 365 έχει μερικούς νέους τύπους που καθιστούν πολύ εύκολη την αντιστροφή της σειράς μιας στήλης ή ενός πίνακα στο Excel.
Σε αυτήν την ενότητα, θα σας δείξω πώς να το κάνετε αυτό χρησιμοποιώντας τον τύπο SORTBY (αν χρησιμοποιείτε Microsoft 365) ή τον τύπο INDEX (αν δεν χρησιμοποιείτε το Microsoft 365)
Χρησιμοποιήστε τη συνάρτηση SORTBY (διαθέσιμη στο Microsoft 365)
Ας υποθέσουμε ότι έχετε έναν πίνακα όπως ο παρακάτω και θέλετε να αναστρέψετε τα δεδομένα σε αυτόν τον πίνακα:
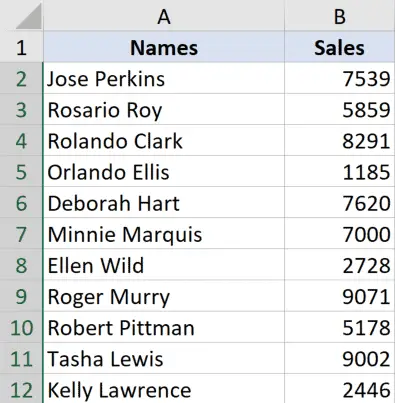
Για να το κάνετε αυτό, πρώτα αντιγράψτε τις κεφαλίδες και τοποθετήστε τις στο σημείο που θέλετε να αναστρέψετε τον πίνακα
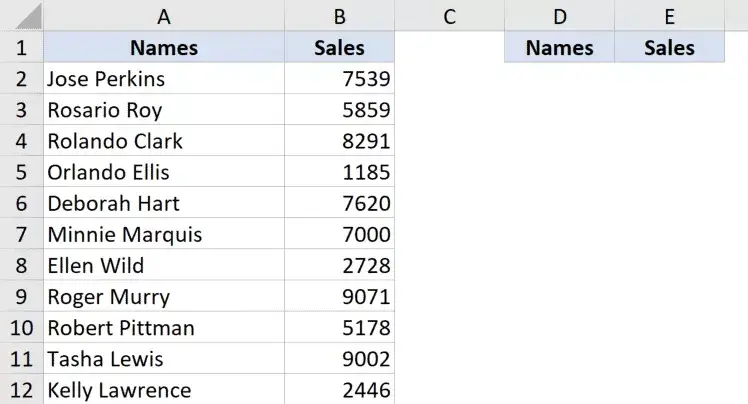
Τώρα χρησιμοποιήστε τον ακόλουθο τύπο κάτω από το αριστερό κελί κεφαλίδας:
=SORTBY($A$2:$B$12,ROW(A2:A12),-1)
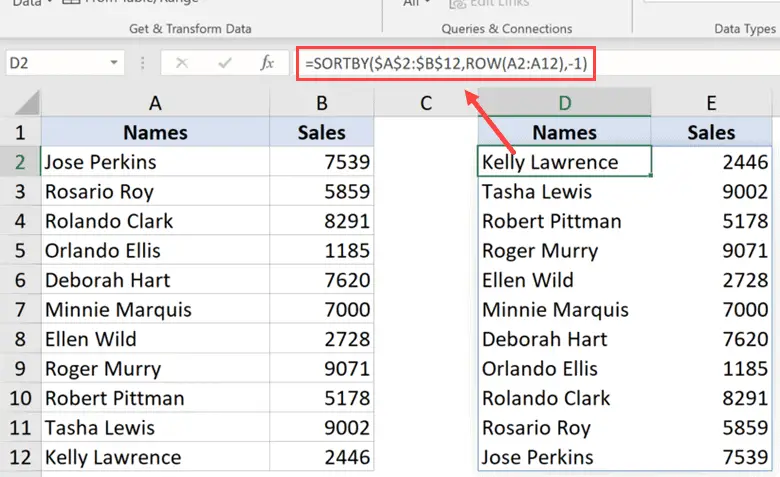
Ο παραπάνω τύπος ταξινομεί τα δεδομένα και ταξινομεί με βάση το αποτέλεσμα της συνάρτησης ROW.
Σε αυτήν την περίπτωση, η συνάρτηση ROW θα επιστρέψει έναν πίνακα αριθμών που αντιπροσωπεύουν αριθμούς σειρών μεταξύ της καθορισμένης περιοχής (σε αυτό το παράδειγμα, μια σειρά αριθμών, όπως 2, 3, 4, κ.λπ.).
Δεδομένου ότι η τρίτη παράμετρος αυτού του τύπου είναι -1, αναγκάζει τον τύπο να ταξινομήσει τα δεδομένα με φθίνουσα σειρά.
Η εγγραφή με τον υψηλότερο αριθμό σειράς θα βρίσκεται στην κορυφή και η εγγραφή με τον χαμηλότερο αριθμό κανόνα θα βρίσκεται στο κάτω μέρος, αντιστρέφοντας ουσιαστικά τη σειρά των δεδομένων.
Μόλις τελειώσετε, μπορείτε να μετατρέψετε τον τύπο σε τιμή για να λάβετε έναν στατικό πίνακα.
Χρησιμοποιήστε τη συνάρτηση ευρετηρίου
Εάν δεν μπορείτε να χρησιμοποιήσετε τη λειτουργία SORTBY, μην ανησυχείτε - μπορείτε να χρησιμοποιήσετε την εκπληκτική λειτουργία INDEX.
Ας υποθέσουμε ότι έχετε ένα σύνολο δεδομένων ονομάτων όπως φαίνεται παρακάτω και θέλετε να αναστρέψετε αυτά τα δεδομένα.
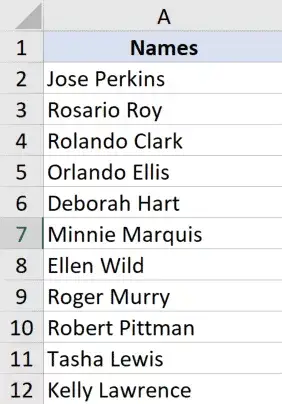
Εδώ είναι ο τύπος για να το κάνετε αυτό:
= INDEX ($ A $ 2: $ A $ 12, ROWS (A2: $ A $ 12))
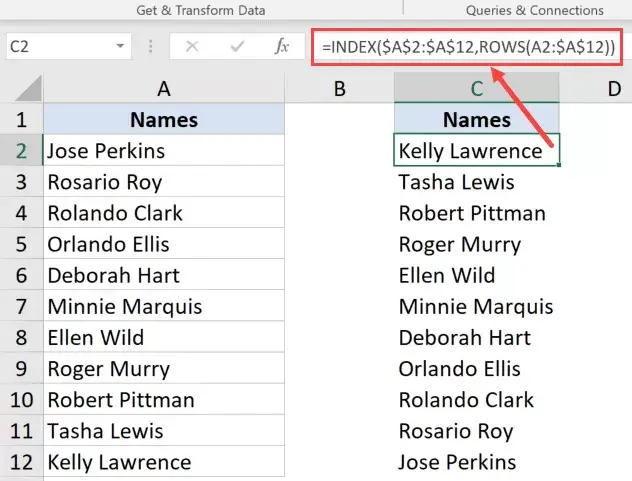
Πώς λειτουργεί αυτή η φόρμουλα;
Ο παραπάνω τύπος χρησιμοποιεί τη συνάρτηση INDEX, η οποία θα επιστρέψει την τιμή από το κελί με βάση τον αριθμό που καθορίζεται στη δεύτερη παράμετρο.
Η πραγματική μαγεία συμβαίνει όταν χρησιμοποιώ τη δεύτερη παράμετρο της συνάρτησης ROWS.
Εφόσον κλείδωσα το δεύτερο μέρος της αναφοράς στη συνάρτηση ROWS, στο πρώτο κελί θα επιστρέψει τον αριθμό των σειρών μεταξύ A2 και A12, που είναι 11.
Αλλά καθώς κατεβαίνει στη σειρά, η πρώτη αναφορά θα αλλάξει σε Α3, μετά σε Α4 και ούτω καθεξής, ενώ η δεύτερη αναφορά θα παραμείνει ίδια γιατί την έχω κλειδώσει και την έχω κάνει απόλυτη.
Καθώς κατεβαίνουμε, το αποτέλεσμα της συνάρτησης ROWS θα μειωθεί κατά 1, από 11 σε 10 σε 9 κ.ο.κ.
Εφόσον η συνάρτηση INDEX επιστρέφει μια τιμή με βάση τον αριθμό στο δεύτερο όρισμα, αυτό καταλήγει να μας δίνει τα δεδομένα με αντίστροφη σειρά.
Μπορείτε να χρησιμοποιήσετε τον ίδιο τύπο ακόμα και αν υπάρχουν πολλές στήλες στο σύνολο δεδομένων.Ωστόσο, πρέπει να καθορίσετε μια δεύτερη παράμετρο, η οποία θα καθορίσει τον αριθμό της στήλης από την οποία πρέπει να ληφθούν τα δεδομένα.
Ας υποθέσουμε ότι έχετε ένα σύνολο δεδομένων που μοιάζει με αυτό και θέλετε να αντιστρέψετε τη σειρά ολόκληρου του πίνακα:
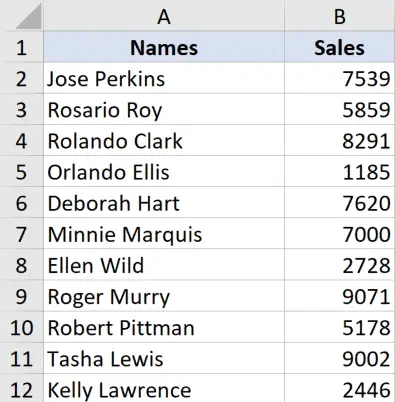
Εδώ είναι ο τύπος που θα το κάνει αυτό για εσάς:
=INDEX($A$2:$B$12,ROWS(A2:$A$12),COLUMNS($A$2:A2))
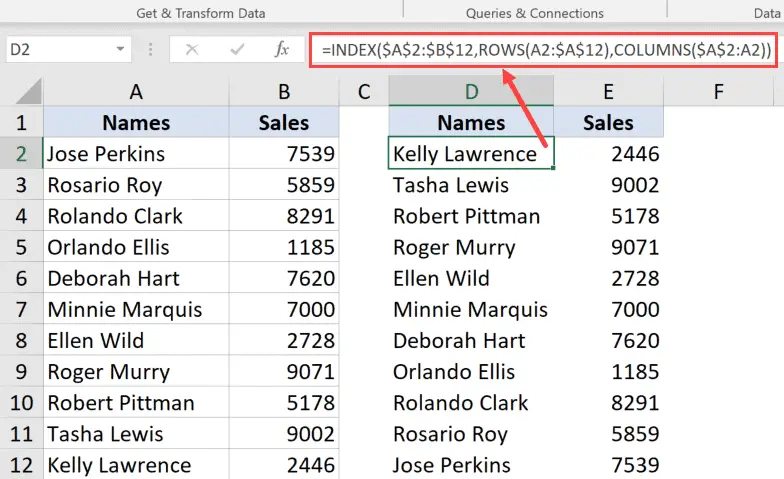
Ακολουθεί ένας παρόμοιος τύπος όπου έχω προσθέσει επίσης μια τρίτη παράμετρο που καθορίζει τον αριθμό στήλης από τον οποίο πρέπει να ληφθεί η τιμή.
Για να κάνω αυτόν τον τύπο δυναμικό, χρησιμοποίησα τη συνάρτηση COLUMNS, η οποία αλλάζει συνεχώς την τιμή της στήλης από 1 σε 2 σε 3 καθώς την αντιγράφετε στα δεξιά.
Μόλις τελειώσετε, μπορείτε να μετατρέψετε τον τύπο σε μια τιμή για να εξασφαλίσετε στατικά αποτελέσματα.
Σημείωση: Όταν χρησιμοποιείτε έναν τύπο για να αντιστρέψετε τη σειρά ενός συνόλου δεδομένων στο Excel, δεν διατηρεί την αρχική μορφοποίηση.Εάν χρειάζεστε επίσης την αρχική μορφοποίηση των ταξινομημένων δεδομένων, μπορείτε να την εφαρμόσετε με μη αυτόματο τρόπο ή να αντιγράψετε και να επικολλήσετε τη μορφοποίηση από το αρχικό σύνολο δεδομένων στο νέο ταξινομημένο σύνολο δεδομένων
Αναστροφή δεδομένων με χρήση VBA
Εάν η αναστροφή δεδομένων στο Excel είναι κάτι που πρέπει να κάνετε συχνά, μπορείτε επίσης να δοκιμάσετε τη μέθοδο VBA.
Χρησιμοποιώντας τον κώδικα μακροεντολής VBA, μπορείτε να τον αντιγράψετε και να τον επικολλήσετε μία φορά σε ένα βιβλίο εργασίας στο πρόγραμμα επεξεργασίας VBA και, στη συνέχεια, να τον επαναχρησιμοποιήσετε ξανά και ξανά στο ίδιο βιβλίο εργασίας.
Μπορείτε επίσης να αποθηκεύσετε τον κώδικα σε ένα προσωπικό βιβλίο εργασίας μακροεντολής ή ως πρόσθετο του Excel και να μπορείτε να τον χρησιμοποιήσετε σε οποιοδήποτε βιβλίο εργασίας στο σύστημά σας.
Παρακάτω είναι ο κωδικός VBA για να αναστρέψετε τα επιλεγμένα δεδομένα κάθετα στο φύλλο εργασίας.
Sub FlipVerically()
Dim TopRow ως παραλλαγή
Αχνό την τελευταία σειρά ως παραλλαγή
Dim StartNum ως ακέραιος αριθμός
Dim EndNum ως ακέραιος αριθμός
Application.ScreenUpdating = False
StartNum = 1
EndNum = Επιλογή. Σειρές. Μέτρηση
Do while StartNum < EndNum
TopRow = Επιλογή. Σειρές (StartNum)
LastRow = Επιλογή. Σειρές (EndNum)
Selection.Rows(EndNum) = TopRow
Selection.Rows(StartNum) = LastRow
StartNum = StartNum + 1
EndNum = EndNum - 1
Βρόχος
Application.ScreenUpdating = True
Sub End
Για να χρησιμοποιήσετε αυτόν τον κώδικα, πρέπει πρώτα να επιλέξετε το σύνολο δεδομένων που θέλετε να αντιστρέψετε (εξαιρουμένων των κεφαλίδων) και μετά να εκτελέσετε αυτόν τον κώδικα.
Πώς λειτουργεί αυτός ο κώδικας;
Ο παραπάνω κώδικας μετράει πρώτα τον συνολικό αριθμό σειρών στο σύνολο δεδομένων και τον εκχωρεί στη μεταβλητή EndNum.
Στη συνέχεια, χρησιμοποιεί έναν βρόχο Do while για να ταξινομήσει τα δεδομένα.
Ο τρόπος με τον οποίο ταξινομεί αυτά τα δεδομένα είναι παίρνοντας την πρώτη και την τελευταία σειρά και αλλάζοντάς τα.Στη συνέχεια, μετακινείται στη δεύτερη σειρά της προτελευταίας σειράς και στη συνέχεια τα ανταλλάσσει.Στη συνέχεια, μετακινείται στην τρίτη σειρά από την τρίτη στην τελευταία σειρά και ούτω καθεξής.
Ο βρόχος τελειώνει όταν ολοκληρωθεί όλη η ταξινόμηση.
Χρησιμοποιεί επίσης την ιδιότητα Application.ScreenUpdating και την ορίζει σε FALSE όταν εκτελείται ο κώδικας και μετά την επαναφέρει σε TRUE όταν τελειώσει η εκτέλεση του κώδικα.
Αυτό διασφαλίζει ότι δεν βλέπετε αλλαγές στην οθόνη σε πραγματικό χρόνο και επίσης επιταχύνει τη διαδικασία.
Πώς να χρησιμοποιήσετε τον κωδικό;
Αντιγράψτε και επικολλήστε αυτόν τον κώδικα στο πρόγραμμα επεξεργασίας VB ως εξής:
- Ανοίξτε το αρχείο Excel όπου θέλετε να προσθέσετε τον κώδικα VBA
- Κρατήστε πατημένο το ALT και πατήστε F-11 (μπορείτε επίσης να μεταβείτε στην καρτέλα προγραμματιστή και να κάνετε κλικ στο εικονίδιο της Visual Basic)
- Στο πρόγραμμα επεξεργασίας της Visual Basic που ανοίγει, θα υπάρχει ένα Project Explorer στην αριστερή πλευρά του προγράμματος επεξεργασίας VBA.Εάν δεν το βλέπετε, κάντε κλικ στην καρτέλα Προβολή και, στη συνέχεια, κάντε κλικ στην Εξερεύνηση έργου
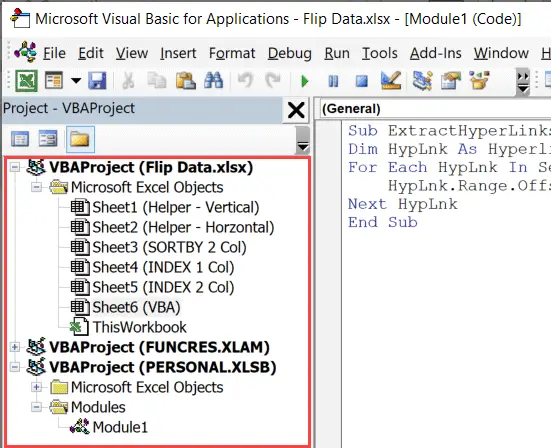
- Κάντε δεξί κλικ σε οποιοδήποτε αντικείμενο του βιβλίου εργασίας όπου θέλετε να προσθέσετε κώδικα
- Μεταβείτε στην επιλογή Εισαγωγή και κάντε κλικ στο Module.Αυτό θα προσθέσει μια νέα ενότητα στο βιβλίο εργασίας
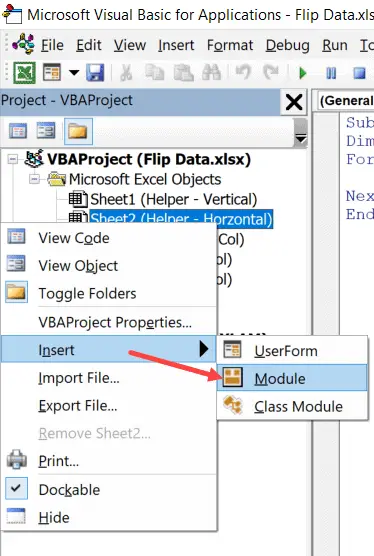
- Κάντε διπλό κλικ στο εικονίδιο της μονάδας στην Εξερεύνηση του Έργου.Αυτό θα ανοίξει το παράθυρο κώδικα για αυτήν την ενότητα
- Αντιγράψτε και επικολλήστε τον παραπάνω κώδικα VBA στο παράθυρο κώδικα
Για να εκτελέσετε τον κώδικα μακροεντολής VBA, επιλέξτε πρώτα το σύνολο δεδομένων που θέλετε να αναστρέψετε (εξαιρουμένης της κεφαλίδας).
Με επιλεγμένα τα δεδομένα, μεταβείτε στο πρόγραμμα επεξεργασίας VB και κάντε κλικ στο πράσινο κουμπί αναπαραγωγής στη γραμμή εργαλείων ή επιλέξτε οποιαδήποτε γραμμή στον κώδικα και πατήστε F5

Έτσι, αυτοί είναι μερικοί από τους τρόπους με τους οποίους μπορείτε να αναστρέψετε δεδομένα στο Excel (δηλαδή, να αντιστρέψετε τη σειρά ενός συνόλου δεδομένων).
Όλες οι μέθοδοι που έχω καλύψει σε αυτό το σεμινάριο (τύποι, συναρτήσεις SORT και VBA) μπορούν να χρησιμοποιηθούν για την κατακόρυφη και οριζόντια αναστροφή δεδομένων (πρέπει να προσαρμόσετε τους τύπους και τον κώδικα VBA ανάλογα για οριζόντια ανατροπή δεδομένων).
Ελπίζω να σας φάνηκε χρήσιμο αυτό το σεμινάριο.
Συχνές ερωτήσεις: Ανάποδα και αναστροφή δεδομένων στο Excel
Το Excel δεν παρέχει ειδικά πλήκτρα συντόμευσης για την ανάποδη ή την ανατροπή των δεδομένων.Ωστόσο, μπορείτε να χρησιμοποιήσετε τα πλήκτρα συντόμευσης για να επιλέξετε όλα τα δεδομένα (Ctrl+A), στη συνέχεια να χρησιμοποιήσετε τα πλήκτρα συντόμευσης για αντιγραφή (Ctrl+C) και μεταφορά και επικόλληση (Alt+E και μετά επιλέξτε Transpose).





