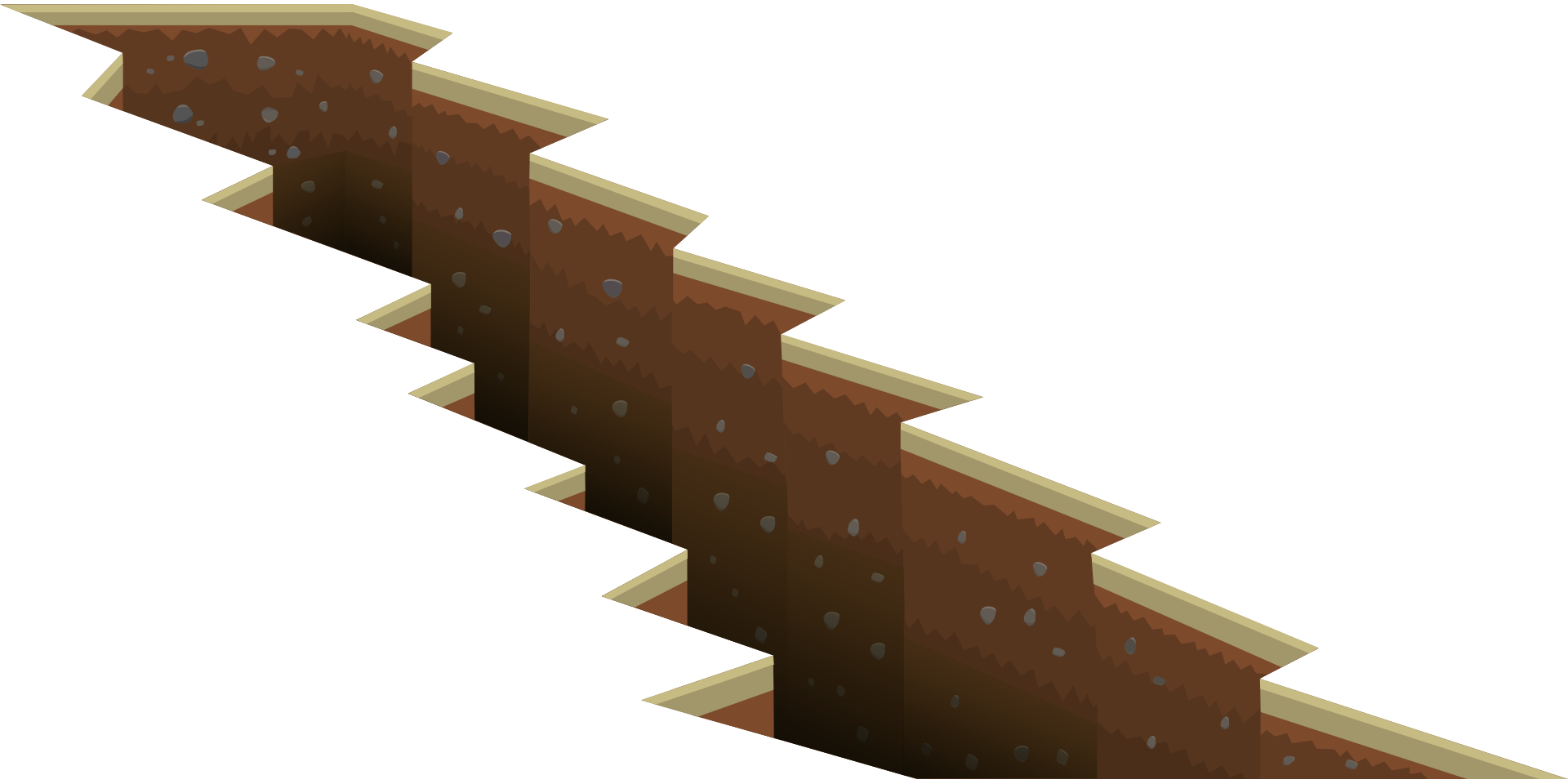Σε ορισμένες περιπτώσεις, πρέπει να χωρίσετε κελιά στο Excel.Αυτά μπορεί να είναι η λήψη δεδομένων από μια βάση δεδομένων ή η αντιγραφή δεδομένων από το Διαδίκτυο ή η λήψη δεδομένων από έναν συνάδελφο.
Ένα απλό παράδειγμα όπου πρέπει να χωρίσετε κελιά στο Excel είναι όταν έχετε πλήρη ονόματα και θέλετε να τα χωρίσετε σε ονόματα και επώνυμα.
Ή λαμβάνετε τη διεύθυνση» και θέλετε να χωρίσετε τη διεύθυνση, ώστε να μπορείτε να αναλύσετε την πόλη ή τον κωδικό πρόσβασης ξεχωριστά.
Πώς να χωρίσετε κελιά στο Excel
Σε αυτό το σεμινάριο, θα μάθετε πώς να χωρίζετε κελιά στο Excel χρησιμοποιώντας τις ακόλουθες τεχνικές:
- Χρησιμοποιήστε τη δυνατότητα Κείμενο σε στήλες.
- Χρησιμοποιήστε συναρτήσεις κειμένου Excel.
- Χρησιμοποιήστε το Flash Fill (διαθέσιμο το 2013 και το 2016).
Ας αρχίσουμε!
Διαίρεση κελιών στο Excel με κείμενο σε στήλη
Παρακάτω έχω παραθέσει τα ονόματα ορισμένων από τους αγαπημένους μου φανταστικούς χαρακτήρες που θα ήθελα να χωρίσω σε ξεχωριστά κελιά. :
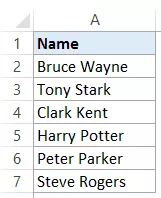
Ακολουθούν τα βήματα για να χωρίσετε αυτά τα ονόματα σε όνομα και επώνυμο:
- Επιλέξτε το κελί που περιέχει το κείμενο που θέλετε να χωρίσετε (σε αυτήν την περίπτωση, A2:A7).
- Κάντε κλικ στην καρτέλα Δεδομένα
- Στην ομάδα Εργαλεία δεδομένων, κάντε κλικ στην επιλογή Κείμενο σε στήλες.
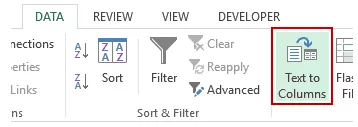
- Στον οδηγό Μετατροπή κειμένου σε στήλες:
Αυτό θα χωρίσει αμέσως το κείμενο του κελιού σε δύο διαφορετικές στήλες.
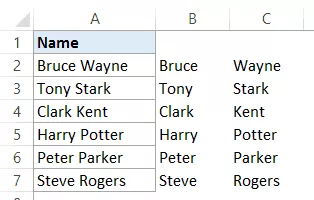
σημειώσεις:
- Η δυνατότητα "Κείμενο σε στήλες" διαχωρίζει τα περιεχόμενα των κελιών με βάση οριοθέτες.Αν και αυτό λειτουργεί καλά εάν θέλετε να διαχωρίσετε το όνομα και το επίθετο, στην περίπτωση του ονόματος, του μεσαίου και του επωνύμου θα το χωρίσει σε τρία μέρη.
- Το αποτέλεσμα που προκύπτει χρησιμοποιώντας τη συνάρτηση Κείμενο σε στήλη είναι στατικό.Αυτό σημαίνει ότι εάν υπάρξει οποιαδήποτε αλλαγή στα αρχικά δεδομένα, θα πρέπει να επαναλάβετε τη διαδικασία για να λάβετε ενημερωμένα αποτελέσματα.
Διαίρεση κελιών στο Excel χρησιμοποιώντας συναρτήσεις κειμένου
Οι συναρτήσεις κειμένου του Excel είναι χρήσιμες όταν θέλετε να κόψετε σε φέτες και σε ζάρια σειρές κειμένου.
Ενώ η συνάρτηση Κείμενο σε στήλη παρέχει στατικά αποτελέσματα, τα αποτελέσματα που λαμβάνονται χρησιμοποιώντας τη συνάρτηση είναι δυναμικά και ενημερώνονται αυτόματα καθώς αλλάζετε τα αρχικά δεδομένα.
Διαχωρίστε το όνομα με το όνομα και το επίθετο
Ας υποθέσουμε ότι έχετε τα ίδια δεδομένα όπως αυτό:

απόσπασμα ονόματος
Για να λάβετε ονόματα από αυτήν τη λίστα, χρησιμοποιήστε τον ακόλουθο τύπο:
=LEFT(A2,SEARCH(" ",A2)-1)
Αυτός ο τύπος θα βρει τον πρώτο χαρακτήρα διαστήματος και στη συνέχεια θα επιστρέψει όλο το κείμενο πριν από αυτόν τον χαρακτήρα διαστήματος:
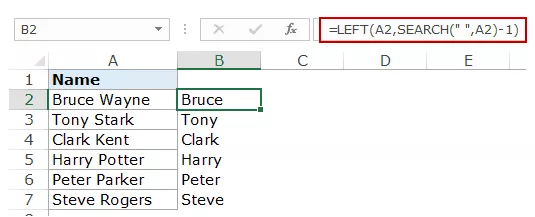
Αυτός ο τύπος χρησιμοποιεί τη συνάρτηση SEARCH για να πάρει τη θέση του χαρακτήρα διαστήματος.Στο παράδειγμα του Bruce Wayne, ο διαστημικός χαρακτήρας έρχεται στην 6η θέση.Στη συνέχεια, χρησιμοποιεί τη συνάρτηση LEFT για να εξαγάγει όλους τους χαρακτήρες στα αριστερά του.
Απόσπασμα επωνύμου
Ομοίως, για να λάβετε το επώνυμο, χρησιμοποιήστε τον ακόλουθο τύπο:
=RIGHT(A2,LEN(A2)-SEARCH(" ",A2))
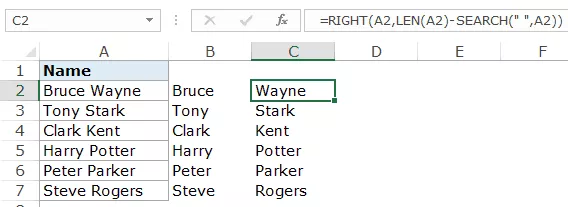
Αυτός ο τύπος χρησιμοποιεί τη συνάρτηση SEARCH για να βρει τη θέση του διαστήματος χρησιμοποιώντας τη συνάρτηση SEARCH.Στη συνέχεια αφαιρεί αυτόν τον αριθμό από το συνολικό μήκος του ονόματος (που δίνεται από τη συνάρτηση LEN).Αυτό δίνει τον αριθμό των χαρακτήρων στο επώνυμο.
Στη συνέχεια χρησιμοποιήστε τη συνάρτηση RIGHT για να εξαγάγετε αυτό το επίθετο.
Σημείωση:Αυτές οι λειτουργίες ενδέχεται να μην λειτουργούν σωστά, εάν υπάρχουν κενά στο όνομα, στο τέλος ή στο διπλό.Κάντε κλικ εδώ για να μάθετε πώς μπορείτε να αφαιρέσετε κενά κύρια/τελικά/διπλά κενά στο Excel.
Διαχωρίστε τα ονόματα με το όνομα, το μεσαίο και το επίθετο
Σε ορισμένες περιπτώσεις, μπορεί να καταλήξετε με έναν συνδυασμό ονομάτων, μερικά από τα οποία έχουν και μεσαία ονόματα.
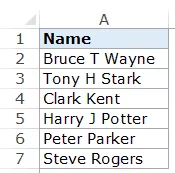
Ο τύπος σε αυτή την περίπτωση είναι λίγο περίπλοκος.
απόσπασμα ονόματος
Για να πάρετε το όνομα:
=LEFT(A2,SEARCH(" ",A2)-1)
Αυτός είναι ο ίδιος τύπος που χρησιμοποιούμε χωρίς μεσαίο όνομα.Απλώς αναζητά τον πρώτο χαρακτήρα διαστήματος και επιστρέφει όλους τους χαρακτήρες πριν από το διάστημα.
εξαγωγή μεσαίου ονόματος
Για να πάρετε το μεσαίο όνομα:
=IFERROR(MID(A2,SEARCH(" ",A2)+1,SEARCH(" ",A2,SEARCH(" ",A2)+1)-SEARCH(" ",A2)),"")
Η συνάρτηση MID ξεκινά με τον πρώτο χαρακτήρα διαστήματος και χρησιμοποιεί τη διαφορά στη θέση του πρώτου και του δεύτερου διαστήματος για να εξαγάγει το μεσαίο όνομα.
Εάν δεν υπάρχει μεσαίο όνομα, η συνάρτηση MID επιστρέφει ένα σφάλμα.Για την αποφυγή σφαλμάτων, είναι τυλιγμένο στη συνάρτηση IFERROR.
Απόσπασμα επωνύμου
Για να λάβετε το επώνυμο, χρησιμοποιήστε τον ακόλουθο τύπο:
=IF(LEN(A2)-LEN(SUBSTITUTE(A2," ",""))=1,RIGHT(A2,LEN(A2)-SEARCH(" ",A2)),RIGHT(A2,LEN(A2) -SEARCH(" ",A2,SEARCH(" ",A2)+1)))
Αυτός ο τύπος ελέγχει για ένα μεσαίο όνομα (μετρώντας τον αριθμό των χαρακτήρων διαστήματος).Εάν υπάρχει μόνο 1 χαρακτήρας διαστήματος, απλώς επιστρέφει όλο το κείμενο στα δεξιά του χαρακτήρα διαστήματος.
Αν όμως είναι 2, τότε βρίσκει τον δεύτερο χαρακτήρα διαστήματος και επιστρέφει τον αριθμό των χαρακτήρων μετά το δεύτερο διάστημα.
Σημείωση: Αυτοί οι τύποι λειτουργούν καλά όταν έχετε μόνο όνομα και επίθετο ή όνομα, μεσαίο και επίθετο.Ωστόσο, εάν έχετε συνδυασμό επιθημάτων ή χαιρετισμών, τότε θα πρέπει να τροποποιήσετε περαιτέρω τον τύπο.
Διαχωρίστε τα κελιά στο Excel με QuickFill
Το Flash Fill είναι μια νέα δυνατότητα που εισήχθη στο Excel 2013.
Μπορεί να είναι πολύ βολικό όταν έχετε ένα μοτίβο και θέλετε να εξαγάγετε γρήγορα μέρη του.
Για παράδειγμα, ας λάβουμε δεδομένα ονόματος και επωνύμου:

Το Quick Fill λειτουργεί με την αναγνώριση ενός μοτίβου και την αντιγραφή του σε όλα τα άλλα κελιά.
Δείτε πώς μπορείτε να χρησιμοποιήσετε το Flash Fill για να εξαγάγετε ονόματα από μια λίστα:
Πώς λειτουργεί το Flash Fill;
Το Flash Fill βρίσκει ένα μοτίβο στο σύνολο δεδομένων και το αντιγράφει.
Το Flash Fill είναι μια εκπληκτικά έξυπνη λειτουργία που λειτουργεί καλά στις περισσότερες περιπτώσεις.Αλλά επίσης αποτυγχάνει σε ορισμένες περιπτώσεις.
Για παράδειγμα, αν έχω μια λίστα ονομάτων με συνδυασμούς ονομάτων, μερικά έχουν μεσαία ονόματα και άλλα όχι.
Εάν εξαγάγω το μεσαίο όνομα σε αυτήν την περίπτωση, το Flash Fill θα επιστρέψει λανθασμένα το επώνυμο σε περίπτωση που δεν υπάρχει όνομα.
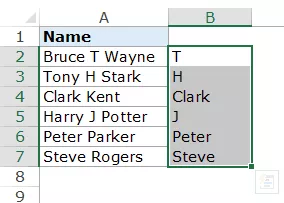
Ειλικρινά, αυτή εξακολουθεί να είναι μια καλή προσέγγιση της τάσης.Ωστόσο, δεν είναι αυτό που θέλω.
Αλλά εξακολουθεί να είναι ένα αρκετά καλό εργαλείο για να το διατηρείτε στο οπλοστάσιό σας και να το χρησιμοποιείτε όταν χρειάζεται.
Ακολουθεί ένα άλλο παράδειγμα γρήγορης πλήρωσης που λειτουργεί εξαιρετικά.
Έχω ένα σύνολο διευθύνσεων από τις οποίες θέλω να εξαγάγω γρήγορα πόλεις.
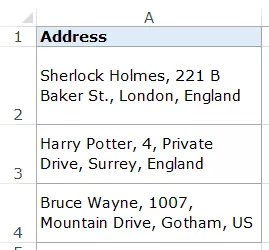
Για να δείτε γρήγορα την πόλη, εισαγάγετε το όνομα πόλης της πρώτης διεύθυνσης (σε αυτό το παράδειγμα, Λονδίνο στο κελί B2) και χρησιμοποιήστε την αυτόματη συμπλήρωση για να συμπληρώσετε όλα τα κελιά.Τώρα χρησιμοποιήστε το Flash Fill και θα σας δώσει αμέσως το όνομα της πόλης για κάθε διεύθυνση.
Ομοίως, μπορείτε να χωρίσετε τη διεύθυνση και να εξαγάγετε οποιοδήποτε μέρος της διεύθυνσης.
Σημειώστε ότι αυτό απαιτεί οι διευθύνσεις να είναι ένα ομοιογενές σύνολο δεδομένων με τον ίδιο οριοθέτη (κόμμα σε αυτήν την περίπτωση).
Εάν προσπαθήσετε να χρησιμοποιήσετε το Flash Fill χωρίς μοτίβο, θα εμφανιστεί ένα σφάλμα όπως αυτό:

Σε αυτό το σεμινάριο, κάλυψα τρεις διαφορετικούς τρόπους διαχωρισμού κελιών στο Excel σε πολλές στήλες (χρησιμοποιώντας Κείμενο σε στήλες, τύπους και Γρήγορη συμπλήρωση)
Ελπίζω να σας φάνηκε χρήσιμο αυτό το σεμινάριο του Excel.