Εάν έχετε ένα σύνολο δεδομένων και θέλετε να το μεταφέρετε στο Excel (Αυτό σημαίνει μετατροπή σειρών σε στήλες και στηλών σε σειρές), η χειροκίνητη εκτέλεση είναι εντελώς αδύνατη!
Περιεχόμενα
Μεταφορά δεδομένων με χρήση ειδικής επικόλλησης
Το Paste Special μπορεί να κάνει πολλά εκπληκτικά πράγματα, ένα από τα οποία είναι η μεταφορά δεδομένων στο Excel.
Ας υποθέσουμε ότι έχετε ένα σύνολο δεδομένων που μοιάζει με αυτό:

Τα δεδομένα έχουν περιοχές σε στήλες και τέταρτα σε σειρές.
Τώρα για κάποιο λόγο, εάν χρειάζεται να μεταφέρετε αυτά τα δεδομένα, μπορείτε να χρησιμοποιήσετε την ειδική επικόλληση με τον ακόλουθο τρόπο:
Αυτό θα αντιγράψει και θα επικολλήσει τα δεδομένα αμέσως, αλλά με τρόπο που έχει μεταφερθεί.Παρακάτω είναι ένα demo που δείχνει όλη τη διαδικασία.
Τα βήματα που εμφανίζονται παραπάνω αντιγράφουν τις τιμές, τους τύπους (αν υπάρχουν) και τη μορφοποίηση.Εάν θέλετε απλώς να αντιγράψετε την τιμή, επιλέξτε "Τιμή" στο πλαίσιο διαλόγου ειδικής επικόλλησης.
Λάβετε υπόψη ότι τα αντιγραμμένα δεδομένα είναι στατικά και εάν κάνετε αλλαγές στο αρχικό σύνολο δεδομένων, αυτές οι αλλαγές δεν θα αντικατοπτρίζονται στα μεταφερόμενα δεδομένα.
Εάν θέλετε να συνδέσετε αυτά τα μεταφερθέντα κελιά με τα αρχικά κελιά, μπορείτε να συνδυάσετε τη δύναμη του Find and Replace με το Paste Special.
Μεταφέρετε δεδομένα χρησιμοποιώντας ειδική επικόλληση και βρείτε και αντικαταστήστε
Το Paste Special μόνο σας δίνει στατικά δεδομένα.Αυτό σημαίνει ότι εάν τα αρχικά δεδομένα σας αλλάξουν και τα δεδομένα που θέλετε να μεταφέρετε είναι επίσης ενημερωμένα, τότε πρέπει να τα μεταφέρετε ξανά χρησιμοποιώντας την ειδική επικόλληση.
Αυτό είναι ένα ωραίο κόλπο που μπορείτε να χρησιμοποιήσετε για να μεταφέρετε τα δεδομένα και να τα συνδέσετε με τα αρχικά κελιά.
Ας υποθέσουμε ότι έχετε ένα σύνολο δεδομένων που μοιάζει με αυτό:

Ακολουθούν τα βήματα για να μεταφέρετε τα δεδομένα, αλλά να διατηρήσετε τον σύνδεσμο ανέπαφο:
- Επιλέξτε το σύνολο δεδομένων (A1:E5).
- Αντιγράψτε το (Control + C ή κάντε δεξί κλικ και επιλέξτε Διπλότυπο).
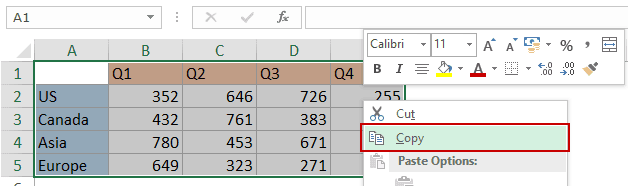
- Τώρα μπορείτε να επικολλήσετε τα μεταφερθέντα δεδομένα στη νέα θέση.Σε αυτό το παράδειγμα, θέλω να αντιγράψω στο G1:K5, οπότε κάντε δεξί κλικ στο κελί G1 και επιλέξτε Ειδική επικόλληση.
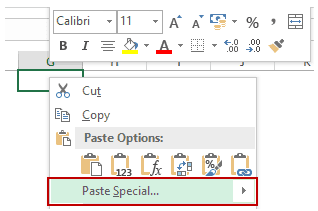
- Στο παράθυρο διαλόγου Ειδική επικόλληση, κάντε κλικ στο κουμπί Επικόλληση συνδέσμου.Αυτό θα σας δώσει το ίδιο σύνολο δεδομένων, αλλά εδώ τα κελιά συνδέονται με το αρχικό σύνολο δεδομένων (π.χ. το G1 συνδέεται με το A1, το G2 συνδέεται με το A2 κ.λπ.).
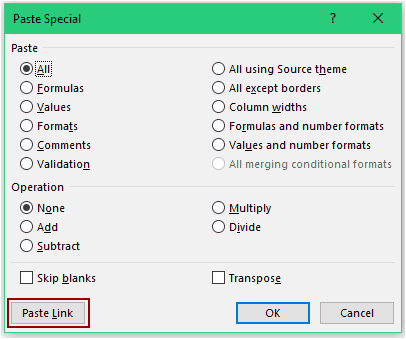
- Με επιλεγμένα αυτά τα πρόσφατα αντιγραμμένα δεδομένα, πατήστε Control + H (ή μεταβείτε στην Αρχική σελίδα -> Επεξεργασία -> Εύρεση και επιλογή -> Αντικατάσταση).Αυτό θα ανοίξει το παράθυρο διαλόγου Εύρεση και αντικατάσταση.
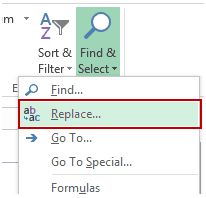
- Στο παράθυρο διαλόγου Εύρεση και αντικατάσταση, χρησιμοποιήστε τις ακόλουθες εντολές:
- Στο Find what:=
- Αντικαταστήστε με: !@# (σημειώστε ότι χρησιμοποίησα !@# καθώς είναι ένας μοναδικός συνδυασμός χαρακτήρων και είναι απίθανο να αποτελεί μέρος των δεδομένων σας. Μπορείτε να χρησιμοποιήσετε οποιοδήποτε τέτοιο μοναδικό σύνολο χαρακτήρων).
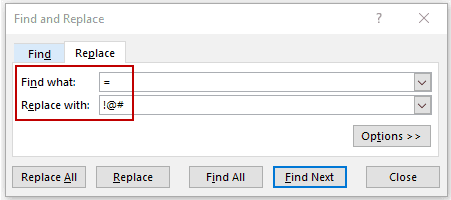
- Κάντε κλικ στην επιλογή Αντικατάσταση όλων.Αυτό θα αντικαταστήσει τα ίσα στον τύπο και θα έχετε !@# ακολουθούμενο από την αναφορά κελιού σε κάθε κελί.
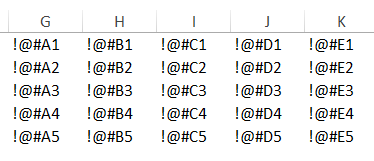
- Κάντε δεξί κλικ και αντιγράψτε το σύνολο δεδομένων (ή χρησιμοποιήστε Control+C).
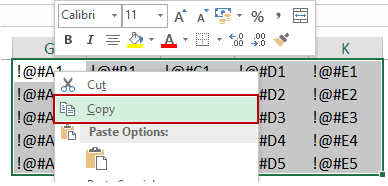
- Επιλέξτε μια νέα τοποθεσία, κάντε δεξί κλικ και επιλέξτε Ειδική επικόλληση.Σε αυτό το παράδειγμα, το επικολλώ στο κελί G7.Μπορείτε να το επικολλήσετε όπου θέλετε.
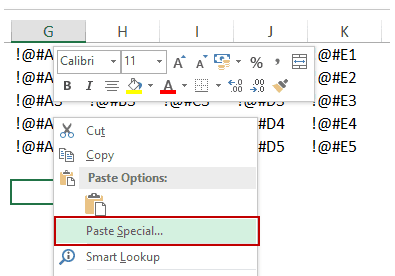
- Στο παράθυρο διαλόγου Ειδική επικόλληση, επιλέξτε Μεταφορά και κάντε κλικ στο OK.
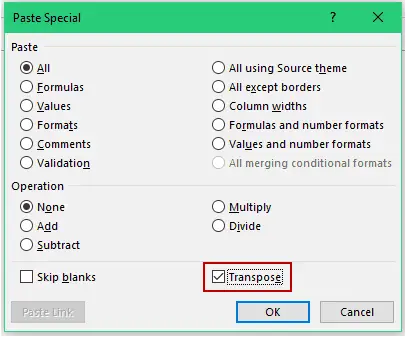
- Αντιγράψτε-επικολλήστε αυτά τα πρόσφατα μεταφερθέντα δεδομένα στην τοποθεσία όπου δημιουργήθηκαν.
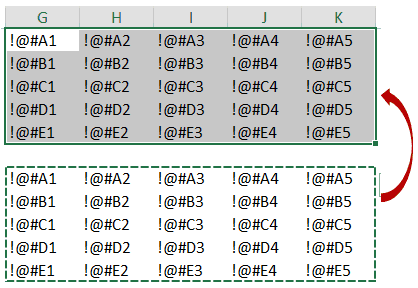
- Τώρα ανοίξτε ξανά το παράθυρο διαλόγου Εύρεση και αντικατάσταση και αντικαταστήστε το !@# με το =.
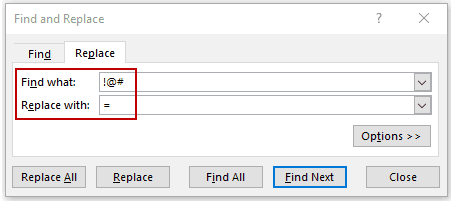
Αυτό θα σας δώσει τα μεταφερόμενα συνδεδεμένα δεδομένα.Τα μεταφερόμενα δεδομένα θα ενημερωθούν αυτόματα εάν κάνετε αλλαγές στο αρχικό σύνολο δεδομένων.

Σημείωση: Επειδή το A1 είναι κενό στα αρχικά μας δεδομένα, πρέπει να αφαιρέσετε με μη αυτόματο τρόπο το 1 στο G0.Το 0 εμφανίζεται όταν επικολλάμε τον σύνδεσμο, επειδή ένας σύνδεσμος σε ένα κενό κελί εξακολουθεί να επιστρέφει 0.Επίσης, πρέπει να μορφοποιήσετε το νέο σύνολο δεδομένων (μπορείτε απλώς να αντιγράψετε και να επικολλήσετε τη μορφοποίηση από το αρχικό σύνολο δεδομένων).
Μεταφέρετε δεδομένα χρησιμοποιώντας τη συνάρτηση TRANSPOSE του Excel
Η συνάρτηση Excel TRANSPOSE - όπως υποδηλώνει το όνομα - μπορεί να χρησιμοποιηθεί για τη μεταφορά δεδομένων στο Excel.
Ας υποθέσουμε ότι έχετε ένα σύνολο δεδομένων που μοιάζει με αυτό:

Ακολουθούν τα βήματα για τη μεταφορά του:
- Επιλέξτε τα κελιά στα οποία θέλετε να μεταφέρετε το σύνολο δεδομένων.Σημειώστε ότι πρέπει να επιλέξετε τον ακριβή αριθμό των κελιών ως ανεπεξέργαστα δεδομένα.Έτσι, για παράδειγμα, εάν έχετε 2 σειρές και 3 στήλες, πρέπει να επιλέξετε τις 3 σειρές και 2 στήλες των κελιών όπου θέλετε να μεταφέρετε τα δεδομένα.Σε αυτήν την περίπτωση, δεδομένου ότι υπάρχουν 5 σειρές και 5 στήλες, πρέπει να επιλέξετε 5 σειρές και 5 στήλες.

- Εισαγάγετε =TRANSPOSE(A1:E5) στο ενεργό κελί (πρέπει να είναι επιλεγμένο το επάνω αριστερό κελί και πατήστε Control Shift Enter.
Αυτό θα μεταφέρει το σύνολο δεδομένων.
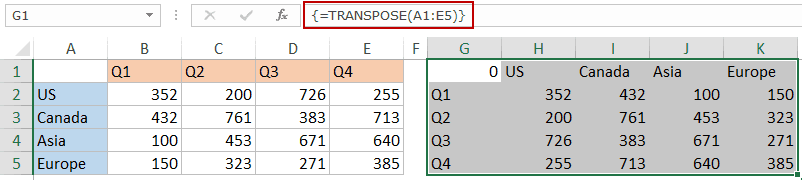
Εδώ είναι τι πρέπει να γνωρίζετε για τη συνάρτηση TRANSPOSE:
- Είναι μια συνάρτηση πίνακα, επομένως πρέπει να χρησιμοποιήσετε το Control-Shift-Enter αντί απλώς το Enter.
- Δεν μπορείτε να διαγράψετε μέρος του αποτελέσματος.Πρέπει να διαγράψετε ολόκληρο τον πίνακα τιμών που επιστρέφονται από τη συνάρτηση TRANSPOSE.
- Η συνάρτηση μεταφοράς αντιγράφει μόνο την τιμή, όχι τη μορφή.
Μεταφορά δεδομένων με το Power Query
Το Power Query είναι ένα ισχυρό εργαλείο που σας επιτρέπει να μεταφέρετε γρήγορα δεδομένα στο Excel.
Power Query ΝαιExcel 2016("Get and Transform" στην καρτέλα "Data"), αλλά εάν χρησιμοποιείτεExcel 2013 ή 2010, πρέπει να το εγκαταστήσετε ως πρόσθετο.
Ας υποθέσουμε ότι έχετε ένα σύνολο δεδομένων που μοιάζει με αυτό:

Ακολουθούν τα βήματα για τη μεταφορά αυτών των δεδομένων χρησιμοποιώντας το Power Query:
στο Excel 2016
Σημειώστε ότι επειδή το επάνω αριστερό κελί του συνόλου δεδομένων μας είναι κενό, λαμβάνει ένα γενικό όνομα Στήλη1 (φαίνεται παρακάτω).Μπορείτε να αφαιρέσετε αυτό το κελί από τα μεταφερόμενα δεδομένα.
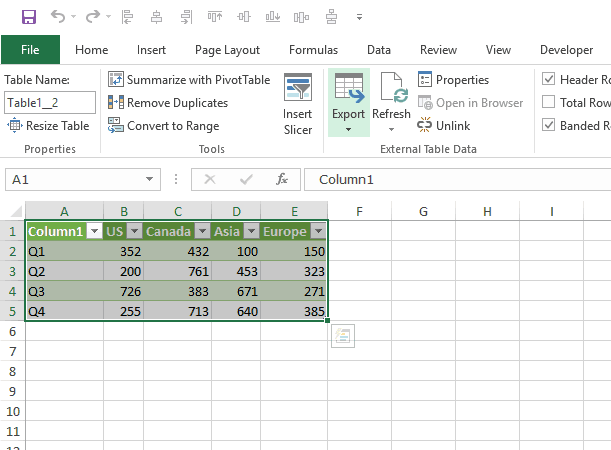
Στο Excel 2013/2010
Στο Excel 2013/10, πρέπει να εγκαταστήσετε το Power Query ως πρόσθετο.
Κάντε κλικ ΕΔΩΚατεβάστε το πρόσθετο και λάβετε οδηγίες εγκατάστασης.
Μετά την εγκατάσταση του Power Query, μεταβείτε στο Power Query -> Excel Data -> From Table.
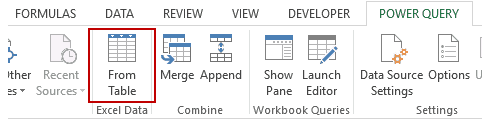
Αυτό θα ανοίξει το παράθυρο διαλόγου Δημιουργία πίνακα.Τώρα ακολουθήστε τα ίδια βήματα όπως φαίνεται στο Excel 2016.
Μπορεί επίσης να σας αρέσουν τα ακόλουθα σεμινάρια του Excel:
- Πολλαπλασιάστε στο Excel χρησιμοποιώντας την ειδική επικόλληση.
- Συνδέστε τις περιοχές του Excel (με και χωρίς οριοθέτες).









