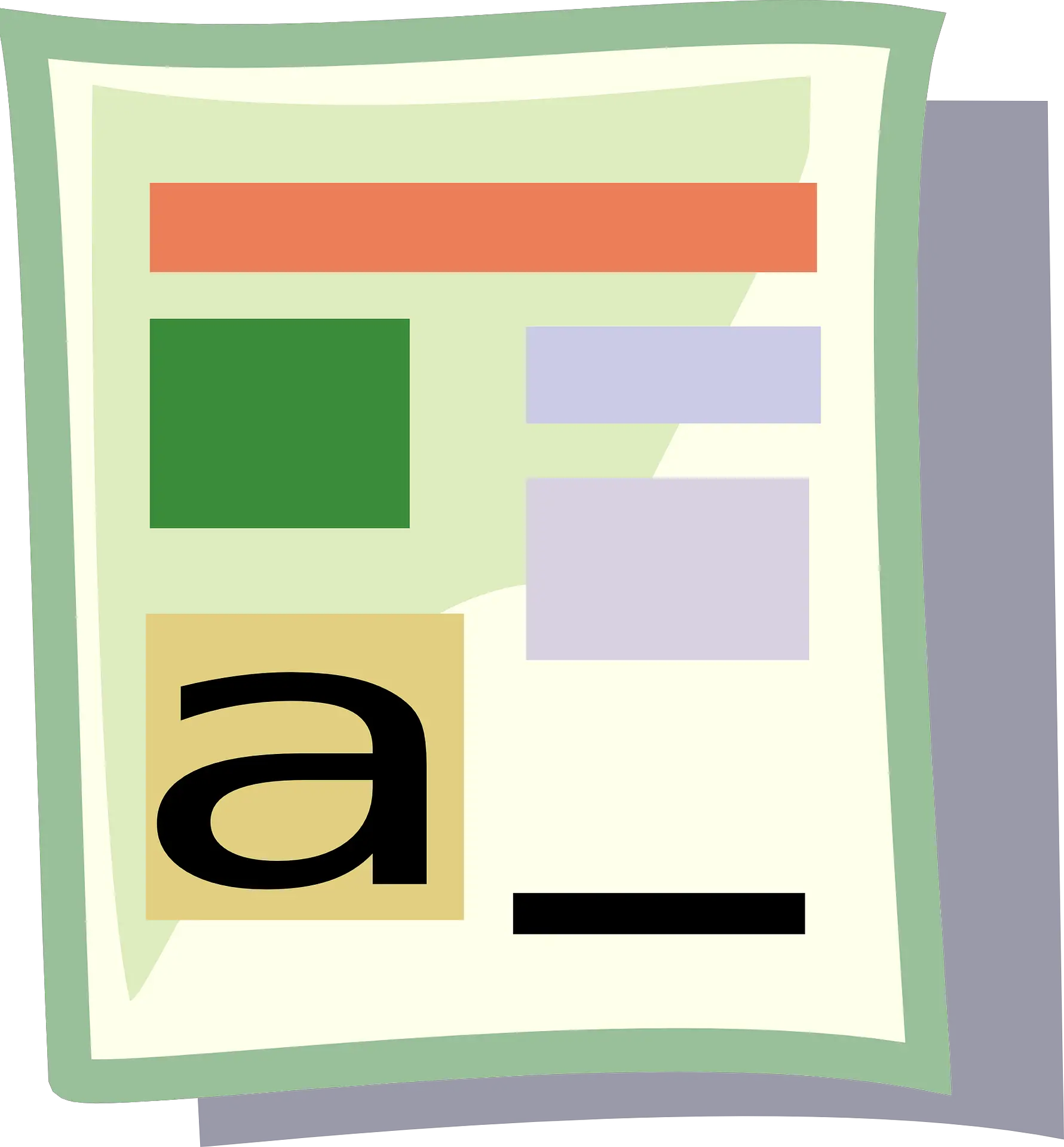Το Excel είναι ένα εξαιρετικό εργαλείο για εισαγωγή δεδομένων, βάσεις δεδομένων, ανάλυση δεδομένων και δημιουργία πινάκων εργαλείων και αναφορών.
Ενώ οι περισσότερες από τις ενσωματωμένες λειτουργίες και οι προεπιλεγμένες ρυθμίσεις προορίζονται να είναι χρήσιμες και να εξοικονομούν χρόνο για τον χρήστη, μερικές φορές, μπορεί να χρειαστεί να κάνετε μικρές αλλαγές.
Η μετατροπή των αριθμών σας σε κείμενο είναι μια τέτοια περίπτωση.
Σε αυτό το σεμινάριο θα σας δείξω μερικάΜετατρέψτε γρήγορα τους αριθμούς σε κείμενο στο Excelεύκολος τρόπος.
Περιεχόμενα
Γιατί να μετατρέψετε αριθμούς σε κείμενο στο Excel;
Όταν εργάζεστε με αριθμούς στο Excel, είναι καλύτερο να τους διατηρείτε μόνο ως αριθμούς.Αλλά σε ορισμένες περιπτώσεις, το να έχετε έναν αριθμό μπορεί να είναι πραγματικά πρόβλημα.
Ας δούμε μερικά σενάρια όπου υπάρχουν αριθμοί που μπορεί να δημιουργήσουν προβλήματα στους χρήστες.
συνεχίστε να οδηγείτε μηδενικά
Για παράδειγμα, εάν εισαγάγετε το 001 σε ένα κελί στο Excel, θα παρατηρήσετε ότι το Excel αφαιρεί αυτόματα τα μηδενικά στην αρχή (επειδή πιστεύει ότι αυτά δεν είναι απαραίτητα).
Αν και αυτό δεν αποτελεί πρόβλημα στις περισσότερες περιπτώσεις (καθώς δεν έχετε μηδενικά αρχικά), εάν τα χρειάζεστε, μία από τις λύσεις είναι να μετατρέψετε αυτούς τους αριθμούς σε κείμενο.
Με αυτόν τον τρόπο, παίρνετε ακριβώς αυτό που πληκτρολογείτε.
Μια συνηθισμένη περίπτωση όπου μπορεί να χρειαστεί να το κάνετε αυτό είναι όταν αντιμετωπίζετε μεγάλους αριθμούς, όπως SSN ή αναγνωριστικά υπαλλήλων με μηδενικά στην αρχή.
Εισαγάγετε μεγάλη τιμή
Γνωρίζατε ότι μπορείτε να εισάγετε μόνο αριθμούς με 15 ψηφία στο Excel;Εάν εισαγάγετε έναν 16ψήφιο μεγάλο αριθμό, θα αλλάξει το 16ο ψηφίο σε 0.
Επομένως, εάν χρησιμοποιείτε SSN, αριθμό λογαριασμού ή οποιονδήποτε άλλο τύπο μεγάλου αριθμού, το Excel μπορεί να αλλάξει αυτόματα τα δεδομένα εισόδου σας.
Ακόμα χειρότερα, δεν λαμβάνετε υποδείξεις ή σφάλματα.Απλώς αλλάζει τον αριθμό σε 15 μετά το 0ο ψηφίο.
Και πάλι, πρέπει να είστε προσεκτικοί σχετικά με αυτό εάν μετατρέπετε αριθμούς σε κείμενο.
Αλλαγή αριθμών σε ημερομηνίες
Αυτό αναστατώνει πολύ κόσμο (συμπεριλαμβανομένου του εαυτού μου).
Δοκιμάστε να εισαγάγετε 01-01 στο Excel και θα το αλλάξει αυτόματα σε ημερομηνία (1η Ιανουαρίου του τρέχοντος έτους).
Επομένως, εάν εισαγάγετε οποιαδήποτε έγκυρη μορφή ημερομηνίας στο Excel, θα μετατραπεί σε ημερομηνία.
Πολλοί άνθρωποι επικοινωνούν μαζί μου για αυτό επειδή θέλουν να εισαγάγουν τις βαθμολογίες τους στο Excel σε αυτήν τη μορφή, αλλά καταλήγουν να απογοητεύονται όταν βλέπουν την ημερομηνία.
Ομοίως, η αλλαγή της μορφής του κελιού από αριθμό σε κείμενο θα σας βοηθήσει να διατηρήσετε ανέπαφο το κλάσμα.
Τώρα, ας προχωρήσουμε σε μερικές από τις μεθόδους που μπορείτε να χρησιμοποιήσετε για να μετατρέψετε αριθμούς σε κείμενο στο Excel.
Μετατροπή αριθμών σε κείμενο στο Excel
Σε αυτήν την ενότητα, θα παρουσιάσω τέσσερις διαφορετικούς τρόπους μετατροπής αριθμών σε κείμενο στο Excel.
Δεν είναι όλες αυτές οι μέθοδοι ίδιες και ανάλογα με την κατάστασή σας, ορισμένες μέθοδοι θα είναι πιο κατάλληλες από άλλες.
Ας βουτήξουμε λοιπόν!
προσθέστε απόστροφο
Εάν εισάγετε μη αυτόματα δεδομένα στο Excel και δεν θέλετε οι αριθμοί σας να αλλάζουν αυτόματα μορφή, ακολουθεί ένα απλό κόλπο:
Προσθέστε μια απόστροφο (') πριν από τον αριθμό
Αν λοιπόν θέλετε να εισάγετε 001, πληκτρολογήστε '001 (με απόστροφο πριν από τον αριθμό).
Μην ανησυχείτε, η απόστροφος δεν φαίνεται στο κελί.Θα δείτε μόνο αριθμούς.

Όταν προσθέτετε μια απόστροφο πριν από έναν αριθμό, την αλλάζει σε κείμενο και προσθέτει ένα μικρό πράσινο τρίγωνο στην επάνω αριστερή γωνία του κελιού (όπως φαίνεται).Αυτός είναι ο τρόπος Exel που σας ενημερώνει ότι ένα κελί έχει έναν αριθμό που έχει μετατραπεί σε κείμενο.
Όταν προσθέτετε μια απόστροφο πριν από έναν αριθμό, λέει στο Excel να αντιμετωπίζει ότι ακολουθεί ως κείμενο.
Ένας γρήγορος τρόπος για να επιβεβαιώσετε οπτικά ότι ένα κελί έχει μορφοποιηθεί ως κείμενο είναι να δείτε εάν οι αριθμοί είναι στοιχισμένοι από αριστερά προς τα δεξιά.Όταν οι αριθμοί μορφοποιούνται ως κείμενο, στοιχίζονται δεξιά από προεπιλογή (επειδή είναι λοξοί προς τα αριστερά)

Ακόμα κι αν προσθέσετε απόστροφους πριν από αριθμούς σε κελιά στο Excel, μπορείτε να τους χρησιμοποιήσετε ως αριθμούς στους υπολογισμούς
Ομοίως, εάν θέλετε να εισαγάγετε 01-01, η προσθήκη μιας απόστροφης θα διασφαλίσει ότι δεν θα αλλάξει σε ημερομηνία.
Αν και αυτή η τεχνική λειτουργεί σε όλες τις περιπτώσεις, είναι χρήσιμη μόνο εάν εισάγετε με μη αυτόματο τρόπο μερικούς αριθμούς στο Excel.Χρησιμοποιήστε την επόμενη μέθοδο εάν εισάγετε πολλά δεδομένα σε ένα συγκεκριμένο εύρος γραμμών/στηλών.
Μετατροπή μορφής κελιού σε κείμενο
Ένας άλλος τρόπος για να διασφαλίσετε ότι οποιαδήποτε αριθμητική καταχώρηση στο Excel αντιμετωπίζεται ως τιμή κειμένου είναι να αλλάξετε τη μορφή των κελιών.
Με αυτόν τον τρόπο δεν χρειάζεται να ανησυχείτε για την πληκτρολόγηση μιας απόστροφης κάθε φορά που εισάγετε δεδομένα με μη αυτόματο τρόπο.
Μπορείτε να συνεχίσετε να εισάγετε δεδομένα ως συνήθως και το Excel θα φροντίσει να μην αλλάξουν οι αριθμοί σας.
Δείτε πώς να το κάνετε:
- Επιλέξτε μια περιοχή ή μια σειρά/στήλη για να εισαγάγετε δεδομένα
- Κάντε κλικ στην καρτέλα Αρχική σελίδα

- Στην ομάδα Αριθμοί, κάντε κλικ στο αναπτυσσόμενο μενού Μορφή

- Επιλέξτε κείμενο από τις εμφανιζόμενες επιλογές

Τα παραπάνω βήματα θα αλλάξουν την προεπιλεγμένη μορφή του κελιού από κανονική σε κείμενο.
Τώρα, εάν εισαγάγετε οποιονδήποτε αριθμό ή οποιαδήποτε συμβολοσειρά κειμένου σε αυτά τα κελιά, θα αντιμετωπίζεται αυτόματα ως συμβολοσειρά κειμένου.
Αυτό σημαίνει ότι το Excel δεν θα αλλάξει αυτόματα το κείμενο που εισάγετε (όπως η περικοπή των αρχικών μηδενικών ή η μετατροπή των εισαγόμενων αριθμών σε ημερομηνίες)
Σε αυτό το παράδειγμα, παρόλο που άλλαξα τη μορφή κελιού πριν εισαγάγω τα δεδομένα, μπορείτε να το κάνετε αυτό για κελιά που περιέχουν ήδη δεδομένα.
Λάβετε όμως υπόψη ότι εάν έχετε ήδη εισαγάγει έναν αριθμό που έχει αλλάξει το Excel (όπως αφαίρεση αρχικών μηδενικών ή αλλαγή κειμένου σε ημερομηνία), δεν θα επιστρέψει.Θα πρέπει να εισαγάγετε ξανά αυτά τα δεδομένα.
Επίσης, λάβετε υπόψη ότι εάν αντιγράψετε και επικολλήσετε ορισμένα δεδομένα σε αυτά τα κελιά, η μορφοποίηση του κελιού ενδέχεται να αλλάξει.Με την κανονική αντιγραφή-επικόλληση, αντιγράφει επίσης τη μορφοποίηση από τα αντιγραμμένα κελιά.Επομένως, είναι καλύτερο να κάνετε απλώς αντιγραφή και επικόλληση των τιμών.
Χρησιμοποιήστε τη λειτουργία κειμένου
Το Excel έχει μια ενσωματωμένη λειτουργία TEXT για τη μετατροπή αριθμητικών τιμών σε τιμές κειμένου (όπου πρέπει να καθορίσετε τη μορφή κειμένου για να λάβετε το τελικό αποτέλεσμα).
Αυτή η μέθοδος είναι χρήσιμη όταν έχετε ήδη ένα σύνολο αριθμών και θέλετε να τους εμφανίσετε σε πιο ευανάγνωστη μορφή ή εάν θέλετε να προσθέσετε κάποιο κείμενο στο επίθημα ή το πρόθεμα αυτών των αριθμών.
Ας υποθέσουμε ότι έχετε ένα σύνολο αριθμών όπως φαίνεται παρακάτω και θέλετε να εμφανίσετε όλους αυτούς τους αριθμούς ως πενταψήφιες τιμές (που σημαίνει ότι προσθέτετε μηδενικά αρχικά σε αριθμούς με λιγότερα από 5 ψηφία).

Ενώ το Excel αφαιρεί τυχόν μηδενικά από τους αριθμούς, μπορείτε να χρησιμοποιήσετε τον ακόλουθο τύπο για να λάβετε:
= ΚΕΙΜΕΝΟ (A2, "00000")

Στον παραπάνω τύπο, χρησιμοποιώ το "00000" ως δεύτερη παράμετρο, η οποία λέει στον τύπο σε ποια μορφή θέλω να είναι η έξοδος.Σε αυτό το παράδειγμα, το 00000 σημαίνει ότι πρέπει όλοι οι αριθμοί να είναι τουλάχιστον πενταψήφιοι.
Μπορείτε να χρησιμοποιήσετε τη συνάρτηση TEXT για να κάνετε ακόμη περισσότερα πράγματα - όπως προσθήκη συμβόλων νομισμάτων, προσθήκη προθέματος ή επίθημα αριθμών ή αλλαγή της μορφής σε κόμματα ή δεκαδικά.
Αυτή η μέθοδος είναι χρήσιμη όταν έχετε ήδη δεδομένα στο Excel και θέλετε να τα μορφοποιήσετε με συγκεκριμένο τρόπο.
Αυτό βοηθά επίσης στην εξοικονόμηση χρόνου κατά τη μη αυτόματη εισαγωγή δεδομένων, όπου μπορείτε να εισάγετε γρήγορα δεδομένα και στη συνέχεια να χρησιμοποιήσετε τη λειτουργία TEXT για να λάβετε τα δεδομένα στην επιθυμητή μορφή.
Χρησιμοποιήστε το κείμενο σε στήλες
Ένας άλλος γρήγορος τρόπος για να μετατρέψετε αριθμούς σε κείμενο στο Excel είναι να χρησιμοποιήσετε τον οδηγό Κείμενο σε στήλες.
Ενώ ο σκοπός του Κείμενο σε στήλες είναι να χωρίζει δεδομένα σε στήλες, έχει επίσης ρυθμιστεί για να μας επιτρέπει να επιλέγουμε γρήγορα μια περιοχή κελιών και να μετατρέπουμε όλους τους αριθμούς σε κείμενο με λίγα μόνο κλικ.
Ας υποθέσουμε ότι έχετε ένα σύνολο δεδομένων όπως το παρακάτω και θέλετε να μετατρέψετε όλους τους αριθμούς στη στήλη Α σε κείμενο.

Εδώ είναι τα βήματα για να το κάνετε αυτό:
- επιλέξτε τους αριθμούς στη στήλη Α
- Κάντε κλικ στην καρτέλα Δεδομένα

- Κάντε κλικ στο εικονίδιο Κείμενο σε στήλες στην κορδέλα.Αυτό θα ανοίξει τον οδηγό Κείμενο σε στήλες Αυτό θα ανοίξει τον οδηγό Κείμενο σε στήλες

- Στο Βήμα 1 από 3, κάντε κλικ στο κουμπί Επόμενο
- Στο Βήμα 2 από 3, κάντε κλικ στο κουμπί Επόμενο
- Στο Βήμα 3 από 3, κάτω από την επιλογή Μορφή δεδομένων στήλης, επιλέξτε Κείμενο

- Κάντε κλικ στο Τέλος
Τα παραπάνω βήματα θα μετατρέψουν όλους αυτούς τους αριθμούς στη στήλη Α σε κείμενο ταυτόχρονα.Παρατηρείτε ότι οι αριθμοί θα είναι πλέον ευθυγραμμισμένοι προς τα δεξιά (που υποδηλώνει ότι το περιεχόμενο του κελιού είναι κείμενο).

Υπάρχει επίσης ένα μικρό πράσινο τρίγωνο στην επάνω αριστερή γωνία του κελιού, που είναι ο τρόπος του Excel να σας ενημερώνει ότι υπάρχει ένας αριθμός αποθηκευμένος ως κείμενο.
Έτσι, μπορείτε να χρησιμοποιήσετε τις ακόλουθες τέσσερις απλές μεθόδουςΜετατροπή αριθμών στο ExcelΓρήγοραμετατροπή σε κείμενο.
Εάν θέλετε να εισαγάγετε χειροκίνητα μόνο μερικά κελιά δεδομένων, σας συνιστώ να χρησιμοποιήσετε τη μέθοδο της απόστροφης.Εάν χρειάζεστε εισαγωγή δεδομένων για πολλά κελιά, μπορείτε να δοκιμάσετε να αλλάξετε τη μορφή των κελιών από "Γενικά" σε "Κείμενο".
Εάν έχετε ήδη αριθμούς στο Excel και θέλετε να τους μετατρέψετε σε κείμενο, μπορείτε να χρησιμοποιήσετε τη μέθοδο τύπου TEXT ή τη μέθοδο Κείμενο σε στήλες που καλύπτω σε αυτό το σεμινάριο.
Ελπίζω να σας φάνηκε χρήσιμο αυτό το σεμινάριο.