Πολλοί άνθρωποι έχουν σχέση αγάπης-μίσους με μηδενικά στο Excel.Μερικές φορές το θέλεις, μερικές φορές όχι.
Ενώ το Excel είναι προγραμματισμένο να αφαιρεί αυτόματα τυχόν μηδενικά από τους αριθμούς, υπάρχουν ορισμένες περιπτώσεις όπου μπορεί να αντιμετωπίσετε αυτές τις καταστάσεις.
Σε αυτό το σεμινάριο του Excel, θα σας δείξωπως είναιΚαταργήστε τα αρχικά μηδενικά από τους αριθμούς στο Excel.
Ας ξεκινήσουμε λοιπόν!
Περιεχόμενα
Πιθανές αιτίες μηδενικών πρωτοκόλλων στο Excel
Όπως ανέφερα, το Excel αφαιρεί αυτόματα όλα τα αρχικά μηδενικά από τους αριθμούς.Για παράδειγμα, εάν εισαγάγετε 00100 σε ένα κελί στο Excel, θα το μετατρέψει αυτόματα σε 100.
Στις περισσότερες περιπτώσεις, αυτό είναι λογικό, καθώς αυτά τα μηδενικά που οδηγούν δεν έχουν νόημα.
Αλλά σε ορισμένες περιπτώσεις, μπορεί να το χρειαστείτε.
Ακολουθούν μερικοί λόγοι για τους οποίους οι αριθμοί σας ενδέχεται να διατηρούν τα αρχικά μηδενικά:
- Εάν ο αριθμός έχει μορφοποιηθεί ως κείμενο (κυρίως προσθέτοντας μια απόστροφο πριν από τον αριθμό), θα διατηρήσει τα μηδενικά που προηγούνται.
- Τα κελιά μπορεί να έχουν μορφοποιηθεί ώστε να εμφανίζουν πάντα αριθμούς συγκεκριμένου μήκους.Εάν ο αριθμός είναι μικρότερος, προστίθενται αρχικά μηδενικά για να αντισταθμιστεί.Για παράδειγμα, μπορείτε να μορφοποιήσετε ένα κελί ώστε να εμφανίζει πάντα 5 ψηφία (εάν ο αριθμός είναι μικρότερος από 5 ψηφία, προστίθενται αυτόματα μηδενικά στην αρχή)
Η μέθοδος που επιλέγουμε για την αφαίρεση των αρχικών μηδενικών εξαρτάται από το τι την προκαλεί.
Έτσι, το πρώτο βήμα είναι να εντοπίσουμε την αιτία, ώστε να μπορούμε να επιλέξουμε τον σωστό τρόπο για να αφαιρέσουμε αυτά τα μηδενικά.
Πώς να αφαιρέσετε τα μηδενικά από τους αριθμούς
Μπορείτε να αφαιρέσετε αρχικά μηδενικά από αριθμούς με διάφορους τρόπους.
Σε αυτήν την ενότητα, θα σας δείξω πέντε τέτοιες μεθόδους.
Μετατροπή κειμένου σε αριθμούς με επιλογές ελέγχου σφαλμάτων
Εάν ο λόγος για τους πρώτους αριθμούς είναι ότι κάποιος πρόσθεσε μια απόστροφο πριν από αυτούς (μετατροπή αυτών των αριθμών σε κείμενο), μπορείτε να χρησιμοποιήσετε τον έλεγχο σφαλμάτων για να μετατρέψετε αυτούς τους αριθμούς ξανά σε αριθμούς με ένα μόνο κλικ.
Αυτός είναι ίσως ο ευκολότερος τρόπος για να απαλλαγείτε από τα μηδενικά.
Εδώ έχω ένα σύνολο δεδομένων με αριθμούς με απόστροφο πριν από αυτούς τους αριθμούς και αρχικά μηδενικά.Γι' αυτό βλέπετε ότι οι αριθμοί είναι στοιχισμένοι αριστερά (ενώ οι προεπιλεγμένοι αριθμοί είναι στοιχισμένοι δεξιά) και έχουν επίσης 0 στην αρχή.
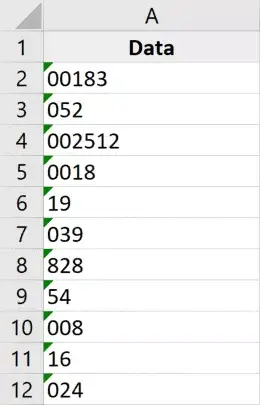
Ακολουθούν τα βήματα για να αφαιρέσετε αυτά τα αρχικά μηδενικά από αυτούς τους αριθμούς:
- Επιλέξτε τον αριθμό από τον οποίο θα αφαιρεθούν τα μηδενικά.Θα παρατηρήσετε ένα κίτρινο εικονίδιο στην επάνω δεξιά γωνία της επιλογής.
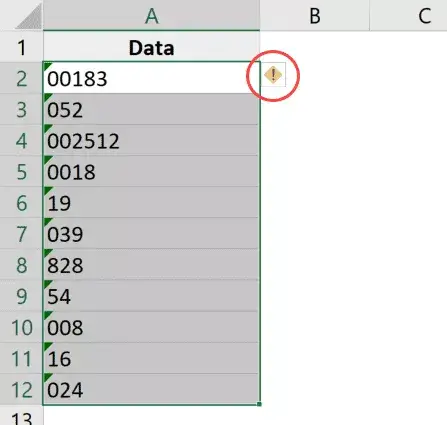
- Κάντε κλικ στο κίτρινο εικονίδιο ελέγχου σφαλμάτων
- Κάντε κλικ στο "Μετατροπή σε αριθμό"
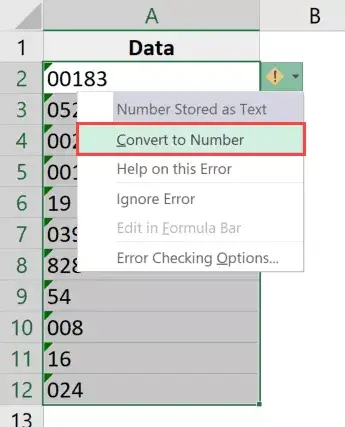
Αυτό είναι!Τα παραπάνω βήματα θααφαιρέστε την απόστροφοκαι μετατρέψτε αυτές τις τιμές κειμένου ξανά σε αριθμούς.
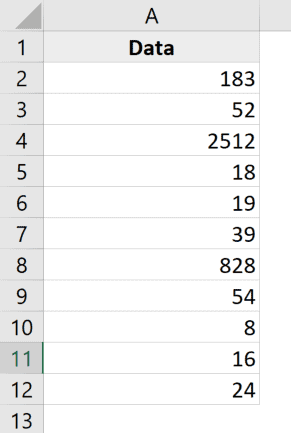
Και δεδομένου ότι το Excel είναι προγραμματισμένο να αφαιρεί από προεπιλογή τα αρχικά κενά από οποιονδήποτε αριθμό, θα δείτε ότι με αυτόν τον τρόπο καταργούνται αυτόματα όλα τα αρχικά μηδενικά.
Σημείωση: Αυτή η μέθοδος δεν θα λειτουργήσει εάν έχουν προστεθεί αρχικά μηδενικά ως μέρος της προσαρμοσμένης μορφής αριθμών του κελιού.Για να χειριστείτε αυτές τις καταστάσεις, χρησιμοποιήστε τις μεθόδους που περιγράφονται στη συνέχεια.
Αλλάξτε την προσαρμοσμένη μορφή αριθμού ενός κελιού
Ένας άλλος πολύ συνηθισμένος λόγος για τον οποίο οι αριθμοί σας ενδέχεται να εμφανίζουν μηδενικά στην αρχή είναι όταν τα κελιά σας έχουν μορφοποιηθεί ώστε να εμφανίζουν πάντα έναν συγκεκριμένο αριθμό αριθμών σε κάθε αριθμό.
Πολλοί άνθρωποι θέλουν οι αριθμοί να φαίνονται συνεπείς και να έχουν το ίδιο μήκος, επομένως καθορίζουν ένα ελάχιστο μήκος για αριθμούς αλλάζοντας τη μορφή των κελιών.
Για παράδειγμα, εάν θέλετε όλοι οι αριθμοί να εμφανίζονται ως 5 ψηφία, εάν έχετε έναν αριθμό με μόνο τρία ψηφία, το Excel θα προσθέσει αυτόματα δύο μηδενικά στην αρχή.
Παρακάτω έχω ένα σύνολο δεδομένων με μια προσαρμοσμένη μορφή αριθμού που εφαρμόζεται για να εμφανίζει πάντα τουλάχιστον πέντε ψηφία σε ένα κελί.
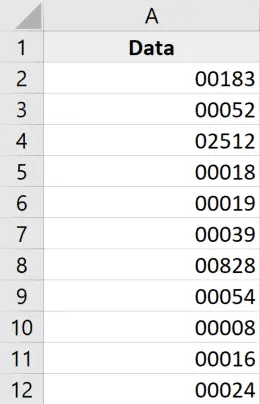
Ο τρόπος για να απαλλαγείτε από αυτά τα μηδενικά είναι απλώς να αφαιρέσετε την υπάρχουσα μορφοποίηση από το κελί.
Εδώ είναι τα βήματα για να το κάνετε αυτό:
- Επιλέξτε κελιά με μηδενικούς αριθμούς
- Κάντε κλικ στην καρτέλα Αρχική σελίδα
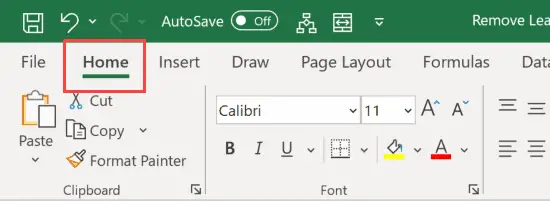
- Στην ομάδα Αριθμοί, κάντε κλικ στο αναπτυσσόμενο μενού Μορφή αριθμού
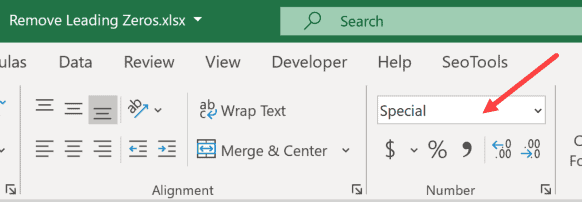
- Επιλέξτε "Γενικά"
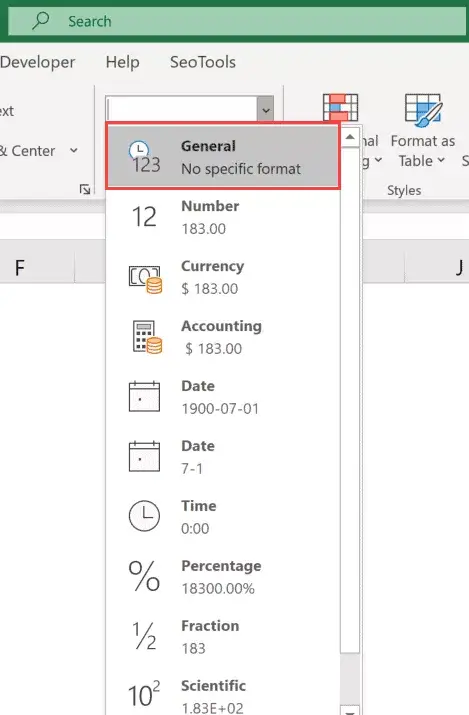
Τα παραπάνω βήματα θα αλλάξουν την προσαρμοσμένη μορφή αριθμού του κελιού και τώρα οι αριθμοί θα εμφανίζονται όπως αναμενόταν (χωρίς μηδενικά στην αρχή).
Λάβετε υπόψη ότι αυτή η τεχνική λειτουργεί μόνο εάν ο λόγος για το μηδέν είναι η προσαρμοσμένη μορφοποίηση αριθμών.Δεν θα λειτουργήσει εάν χρησιμοποιείτε απόστροφους για να μετατρέψετε αριθμούς σε κείμενο (σε αυτήν την περίπτωση θα πρέπει να χρησιμοποιήσετε την προηγούμενη μέθοδο)
Πολλαπλασιασμός επί 1 (χρησιμοποιώντας ειδική τεχνική πάστας)
Αυτή η τεχνική λειτουργεί και στις δύο περιπτώσεις (όπου ο αριθμός έχει μετατραπεί σε κείμενο χρησιμοποιώντας απόστροφα ή όπου έχει εφαρμοστεί μια προσαρμοσμένη μορφή αριθμού στο κελί).
Ας υποθέσουμε ότι έχετε ένα σύνολο δεδομένων όπως παρακάτω και θέλετε να αφαιρέσετε τα αρχικά μηδενικά από αυτό.
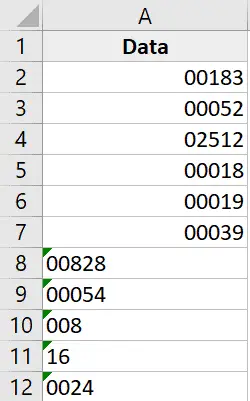
Εδώ είναι τα βήματα για να το κάνετε αυτό
- Αντιγράψτε τυχόν κενά κελιά στο φύλλο εργασίας
- Επιλέξτε κελιά με αριθμούς από τα οποία θέλετε να αφαιρέσετε τα μηδενικά
- Κάντε δεξί κλικ στην επιλογή και κάντε κλικ στην επιλογή Ειδική επικόλληση.Αυτό θα ανοίξει το παράθυρο διαλόγου Ειδική επικόλληση
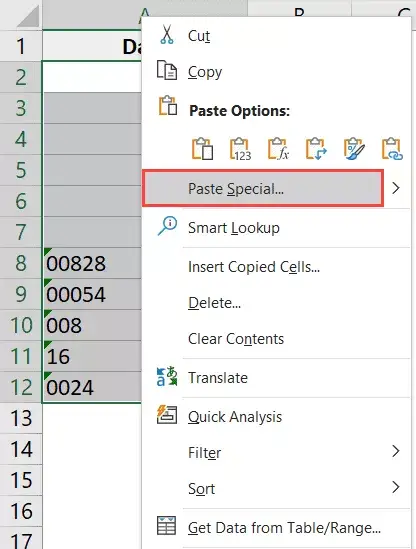
- Κάντε κλικ στην επιλογή Προσθήκη (στην ομάδα Ενέργειες)
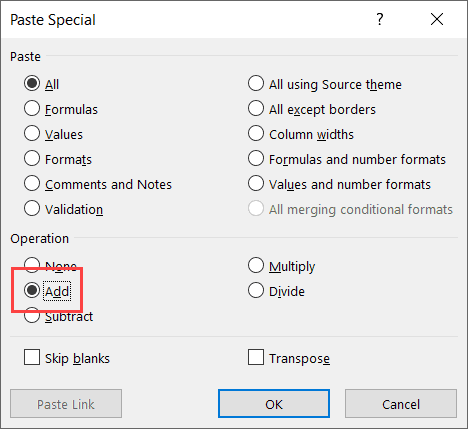
- Κάντε κλικ στο OK
Τα παραπάνω βήματα προσθέτουν 0 στην επιλεγμένη περιοχή κελιών και αφαιρούν όλα τα μηδενικά και τα απόστροφα.
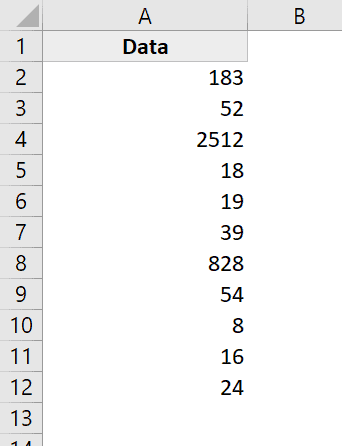
Αν και αυτό δεν αλλάζει την τιμή του κελιού, μετατρέπει όλες τις τιμές κειμένου σε αριθμούς και αντιγράφει τη μορφοποίηση από το κενό κελί που αντιγράψατε (αντικαθιστώντας έτσι την υπάρχουσα μορφοποίηση που κάνει να εμφανίζονται τα αρχικά μηδενικά).
Αυτή η μέθοδος επηρεάζει μόνο αριθμούς.Εάν υπάρχει κάποια συμβολοσειρά κειμένου στο κελί, θα παραμείνει αμετάβλητη.
Χρησιμοποιήστε τη συνάρτηση VALUE
Ένας άλλος γρήγορος και εύκολος τρόπος για να αφαιρέσετε τα αρχικά μηδενικά είναι να χρησιμοποιήσετε μια συνάρτηση τιμής.
Αυτή η συνάρτηση παίρνει ένα όρισμα (το οποίο μπορεί να είναι κείμενο ή μια αναφορά κελιού με κείμενο) και επιστρέφει μια αριθμητική τιμή.
Αυτό ισχύει και για τις δύο περιπτώσεις όπου ο πρώτος αριθμός είναι απόστροφος (χρησιμοποιείται για τη μετατροπή αριθμών σε κείμενο) ή το αποτέλεσμα μιας προσαρμοσμένης μορφής αριθμού.
Ας υποθέσουμε ότι έχω ένα σύνολο δεδομένων που μοιάζει με αυτό:

Ακολουθεί ο τύπος για την αφαίρεση των αρχικών μηδενικών:
= ΑΞΙΑ (A1)
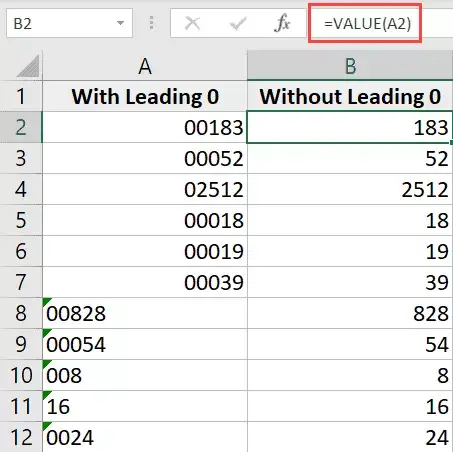
Σημείωση: Εάν εξακολουθείτε να βλέπετε αρχικά μηδενικά, πρέπει να μεταβείτε στην καρτέλα Αρχική σελίδα και να αλλάξετε τη μορφή κελιού σε Γενικά (από το αναπτυσσόμενο μενού Μορφή αριθμού).
Χρησιμοποιήστε το κείμενο σε στήλες
Ενώ η δυνατότητα "Κείμενο σε στήλες" χρησιμοποιείται για τον διαχωρισμό κελιών σε πολλές στήλες, μπορείτε επίσης να τη χρησιμοποιήσετε για να αφαιρέσετε τα μηδενικά που προηγούνται.
Ας υποθέσουμε ότι έχετε ένα σύνολο δεδομένων που μοιάζει με αυτό:

Ακολουθούν τα βήματα για να αφαιρέσετε τα μηδενικά που προηγούνται χρησιμοποιώντας Κείμενο σε στήλες:
- Επιλέξτε εύρος κελιών με αριθμούς
- Κάντε κλικ στην καρτέλα Δεδομένα
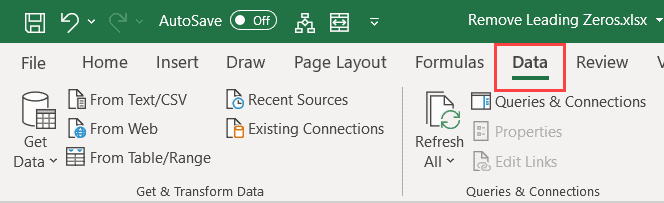
- Στην ομάδα Εργαλεία δεδομένων, κάντε κλικ στην επιλογή Κείμενο σε στήλες
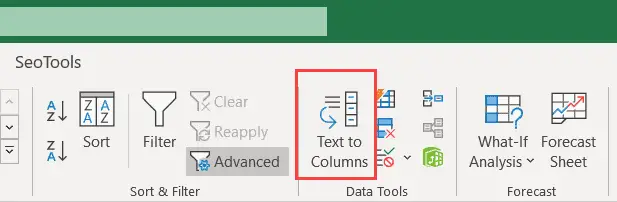
- Στον οδηγό Μετατροπή κειμένου σε στήλες, κάντε τις ακόλουθες αλλαγές:
- Βήμα 1 από 3: Επιλέξτε "Διαχωρισμός" και κάντε κλικ στο "Επόμενο"
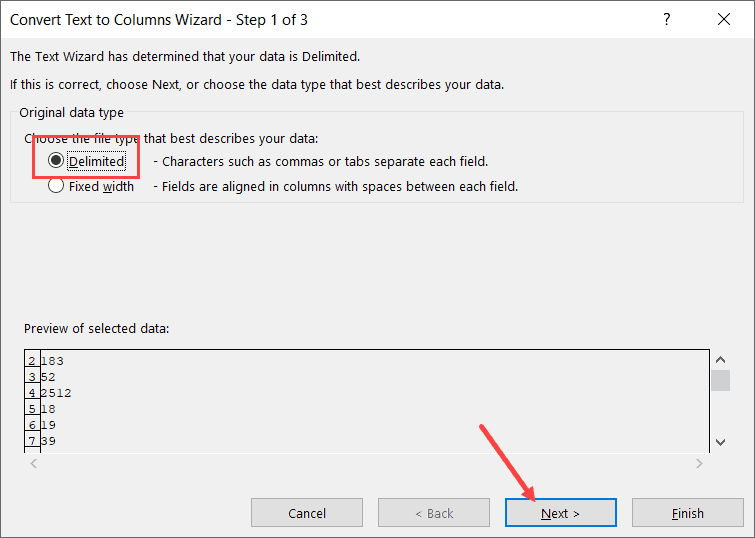
- Βήμα 2 από 3: Καταργήστε την επιλογή όλων των οριοθέτων και κάντε κλικ στο Επόμενο
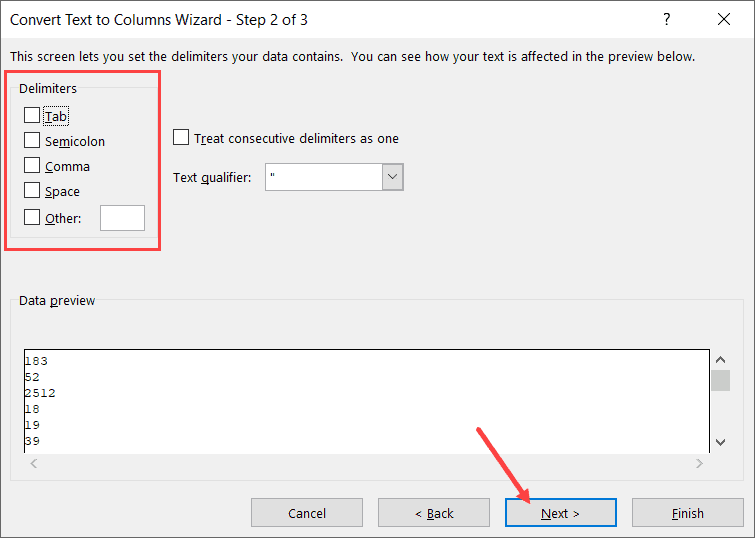
- Βήμα 3 από 3: Επιλέξτε ένα κελί-στόχο (Β2 σε αυτήν την περίπτωση) και κάντε κλικ στο Τέλος
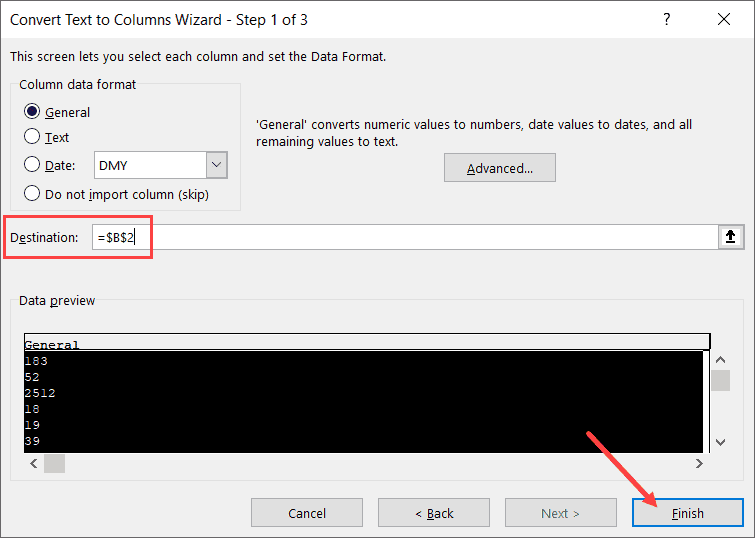
- Βήμα 1 από 3: Επιλέξτε "Διαχωρισμός" και κάντε κλικ στο "Επόμενο"
Τα παραπάνω βήματα θα πρέπει να αφαιρέσουν όλα τα μηδενικά στην αρχή και να παρέχουν μόνο αριθμούς.Εάν εξακολουθείτε να βλέπετε αρχικά μηδενικά, πρέπει να αλλάξετε τη μορφή του κελιού σε Γενικά (αυτό μπορεί να γίνει από την καρτέλα Αρχική σελίδα)
Πώς να αφαιρέσετε τα μηδενικά από το κείμενο
Ενώ όλες οι παραπάνω μέθοδοι λειτουργούν καλά, αυτές οι μέθοδοι λειτουργούν μόνο για εκείνα τα κελιά που έχουν αριθμητικές τιμές.
Τι γίνεται όμως αν οι αλφαριθμητικές τιμές ή οι τιμές κειμένου σας τυχαίνει να έχουν και κάποια μηδενικά.
Σε αυτήν την περίπτωση, η παραπάνω μέθοδος δεν θα λειτουργήσει, αλλά χάρη στους καταπληκτικούς τύπους στο Excel, μπορείτε ακόμα να έχετε χρόνο.
Ας υποθέσουμε ότι έχετε ένα σύνολο δεδομένων όπως το παρακάτω και θέλετε να αφαιρέσετε όλα τα μηδενικά που προηγούνται από αυτό:
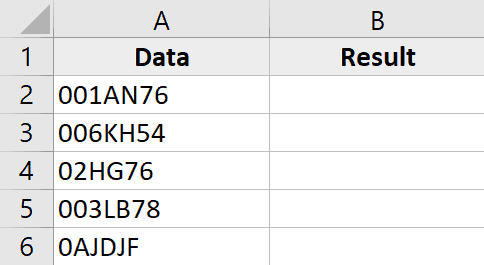
Εδώ είναι ο τύπος για να το κάνετε αυτό:
=RIGHT(A2,LEN(A2)-FIND(LEFT(SUBSTITUTE(A2,"0",""),1),A2)+1)
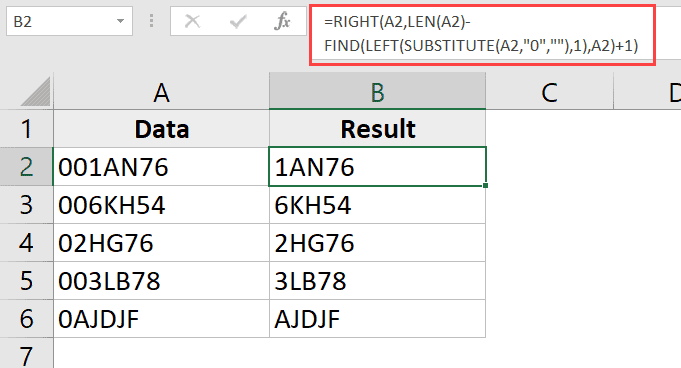
Επιτρέψτε μου να εξηγήσω πώς λειτουργεί αυτός ο τύπος
Το τμήμα SUBSTITUTE του τύπου αντικαθιστά τα μηδενικά με κενά.Έτσι, για την τιμή 001AN76, ο τύπος αντικατάστασης δίνει το αποτέλεσμα 1AN76
Στη συνέχεια, ο τύπος LEFT εξάγει τον αριστερό χαρακτήρα αυτής της συμβολοσειράς που προκύπτει, που σε αυτήν την περίπτωση είναι 1.
Στη συνέχεια, ο τύπος FIND βρίσκει τον πιο αριστερό χαρακτήρα που δίνεται από τον τύπο LEFT και επιστρέφει τη θέση του.Στο παράδειγμά μας, για την τιμή 001AN76, θα έδινε 3 (δηλαδή τη θέση 1 στην αρχική συμβολοσειρά κειμένου).
Το 1 προστίθεται στο αποτέλεσμα του τύπου FIND για να διασφαλίσουμε ότι έχουμε εξαγάγει ολόκληρη τη συμβολοσειρά κειμένου (εκτός από τα αρχικά μηδενικά)
Στη συνέχεια αφαιρέστε το αποτέλεσμα του τύπου FIND από το αποτέλεσμα του τύπου LEN, ο οποίος δίνει το μήκος ολόκληρης της συμβολοσειράς κειμένου.Αυτό μας δίνει το μήκος του βρόχου κειμένου χωρίς αρχικά μηδενικά.
Αυτή η τιμή χρησιμοποιείται στη συνέχεια με τη συνάρτηση RIGHT για εξαγωγή ολόκληρης της συμβολοσειράς κειμένου (εκτός από τα αρχικά μηδενικά).
Εάν μπορεί να έχετε προπορευόμενους ή τελευταίους χώρους στα κελιά σας, είναι καλύτερο να χρησιμοποιήσετε τη λειτουργία TRIM για κάθε αναφορά κελιού.
Επομένως, ο νέος τύπος με την προσθήκη της συνάρτησης TRIM μοιάζει με αυτό:
=RIGHT(TRIM(A2),LEN(TRIM(A2))-FIND(LEFT(SUBSTITUTE(TRIM(A2),"0",""),1),TRIM(A2))+1)
Επομένως, μπορείτε να χρησιμοποιήσετε αυτές τις απλές μεθόδους για να αφαιρέσετε μηδενικά από τα σύνολα δεδομένων στο Excel.
Ελπίζω να σας φάνηκε χρήσιμο αυτό το σεμινάριο!

![Πώς να αφαιρέσετε τα κύρια μηδενικά στο Excel [5 εύκολοι τρόποι]](https://oktechmasters.org/wp-content/uploads/2022/01/Excel-%E5%88%AA%E9%99%A4%E5%89%8D%E5%B0%8E%E9%9B%B6.png)






