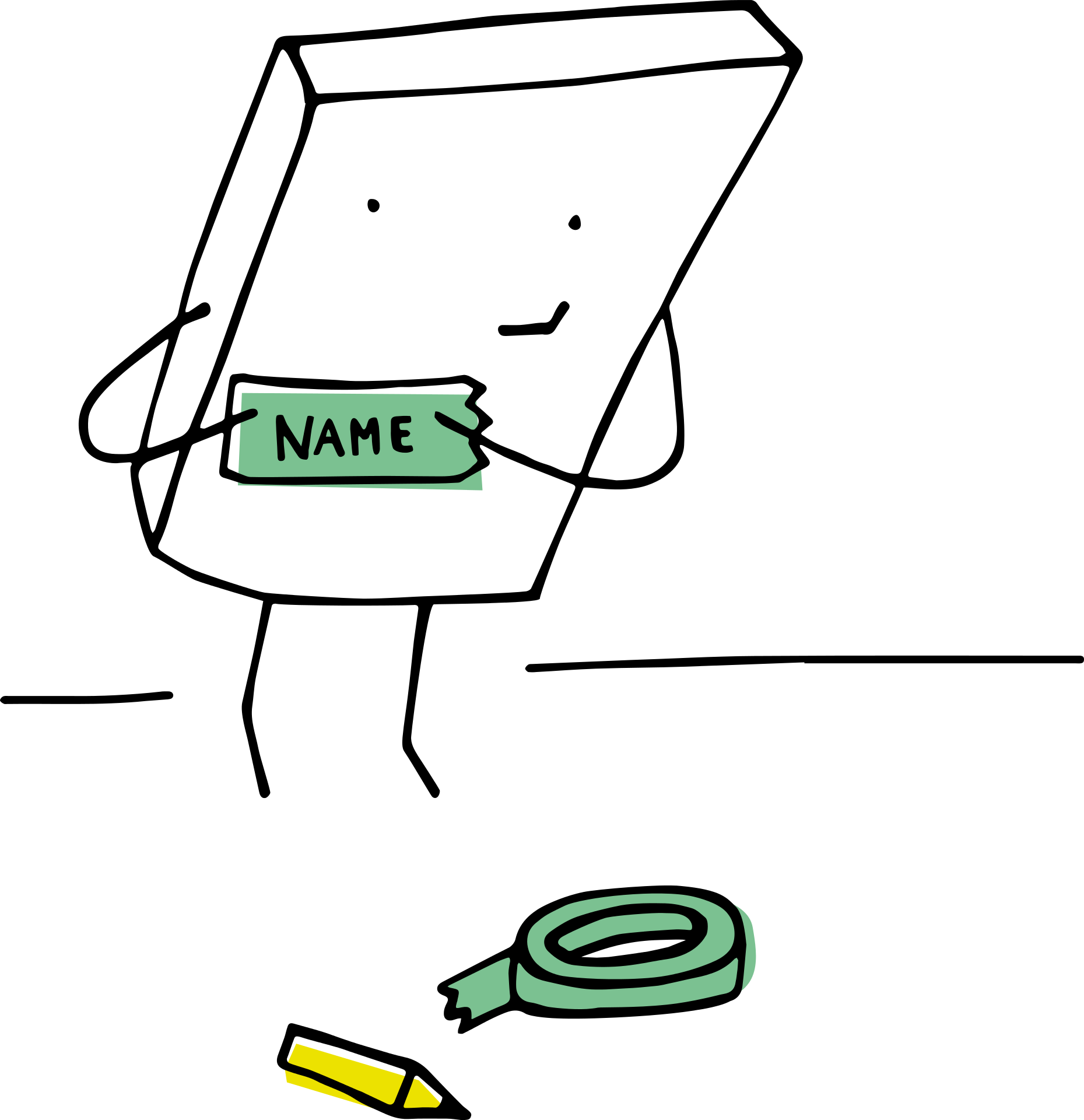Εάν εργάζεστε με ένα σύνολο δεδομένων ονομάτων, η ταξινόμηση είναι μία από τις κοινές εργασίες που πρέπει να εκτελείτε συχνά.
Είναι εύκολο να ταξινομήσετε τα δεδομένα αλφαβητικά κατά πλήρες όνομα, όπου το Excel χρησιμοποιεί τον πρώτο χαρακτήρα του ονόματος για ταξινόμηση.
Ωστόσο, αν θέλετεΤαξινόμηση δεδομένων κατά επώνυμο στο ExcelανεβαίνωΤαξινόμησητι να κάνω?
Αν και δεν είναι τόσο απλό, μπορεί ακόμα να γίνει (εξαρτάται επίσης πολύ από το πώς είναι δομημένα τα δεδομένα ονόματος).
Όποια μέθοδο κι αν χρησιμοποιήσετε, πρέπει με κάποιο τρόπο να εξαγάγετε το επώνυμο από το πλήρες όνομα και να το βάλετε σε ξεχωριστή στήλη.Στη συνέχεια, μπορείτε να χρησιμοποιήσετε αυτήν τη στήλη για να ταξινομήσετε τα δεδομένα αλφαβητικά κατά επώνυμο.
Σε αυτό το σεμινάριο του Excel, θα σας δείξω πώς να ταξινομήσετε μια στήλη με ονόματα βάσει επωνύμου.
Ας ξεκινήσουμε λοιπόν!
Περιεχόμενα
Εξαγωγή και ταξινόμηση κατά επώνυμο χρησιμοποιώντας Εύρεση και αντικατάσταση
Το πρώτο βήμα για την ταξινόμηση κατά επώνυμο είναι να λάβετε το επώνυμο σε ξεχωριστή στήλη.
Μπορείτε να το κάνετε αυτό αντικαθιστώντας τα πάντα πριν από το επίθετο με κενά, ώστε να μείνετε μόνο με το επώνυμο.
Ας υποθέσουμε ότι έχετε ένα σύνολο δεδομένων όπως το παρακάτω και θέλετε να ταξινομήσετε αυτά τα δεδομένα αλφαβητικά με βάση το επώνυμο.
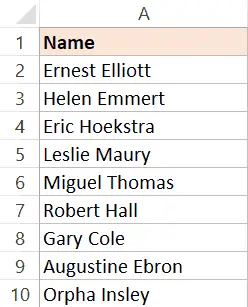
Ακολουθούν τα βήματα για την ταξινόμηση κατά επώνυμο:
- Επιλέξτε το σύνολο δεδομένων που περιέχει τον τίτλο (σε αυτήν την περίπτωση θα είναι A1:A10)
- αντιγράψτε το στη διπλανή στήλη (εάν η διπλανή στήλη δεν είναι κενή, εισαγάγετε μια νέα στήλη και, στη συνέχεια, αντιγράψτε τα ονόματα)
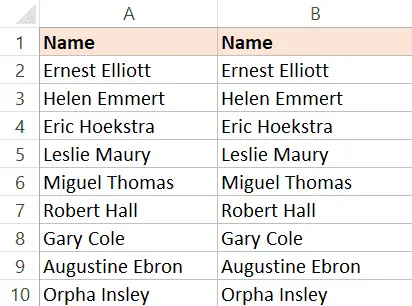
- Μετονομάστε τις αντιγραμμένες κεφαλίδες στηλών.Σε αυτό το παράδειγμα, θα το ονομάσω "Επώνυμο"
- Επιλέξτε όλα τα αντιγραμμένα ονόματα (μην επιλέξετε τίτλους)
- Κρατήστε πατημένο το πλήκτρο Control και, στη συνέχεια, πατήστε το πλήκτρο H.Αυτό θα ανοίξει το παράθυρο διαλόγου Εύρεση και αντικατάσταση.
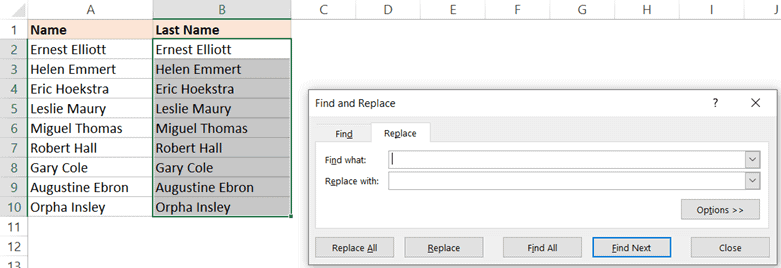
- Στο πεδίο Find what, πληκτρολογήστε * (ένας αστερίσκος ακολουθούμενος από έναν χαρακτήρα διαστήματος)
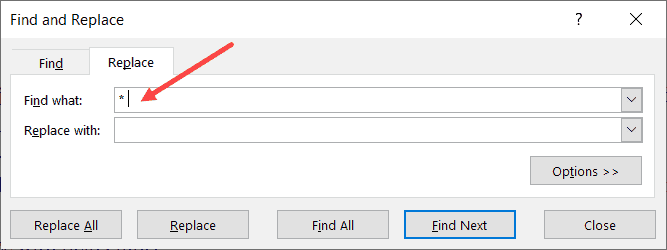
- Αφήστε το πεδίο Αντικατάσταση με κενό
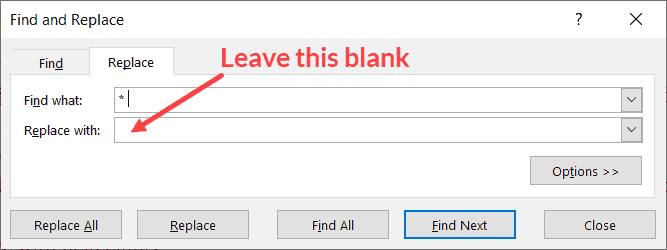
- Κάντε κλικ στην επιλογή Αντικατάσταση όλων.Αυτό θα αντικαταστήσει όλα τα ονόματα ταυτόχρονα και θα σας μείνουν μόνο τα επώνυμα.
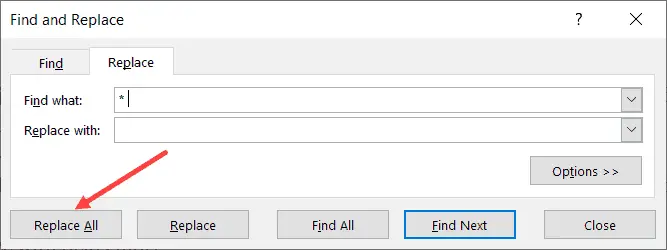
Τα παραπάνω βήματα θα διατηρήσουν το επώνυμο και θα διαγράψουν όλα όσα προηγήθηκαν.Αυτό λειτουργεί ακόμα κι αν έχετε μεσαίο όνομα ή πρόθεμα όπως Mr. ή Ms.
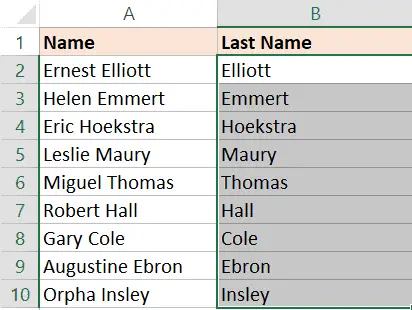
Αφού έχετε επώνυμα σε παρακείμενες στήλες, μπορείτε εύκολα να ταξινομήσετε το σύνολο δεδομένων (συμπεριλαμβανομένων των ονομάτων) αλφαβητικά κατά επώνυμο.
Ακολουθούν τα βήματα για την ταξινόμηση κατά επώνυμο:
- Επιλέξτε ολόκληρο το σύνολο δεδομένων με τίτλους (συμπεριλαμβανομένων των ονομάτων και των εξαγόμενων επωνύμων).Μπορείτε επίσης να συμπεριλάβετε άλλες στήλες για ταξινόμηση με το όνομα
- Κάντε κλικ στην καρτέλα Δεδομένα

- Κάντε κλικ για ταξινόμηση
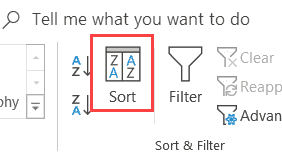
- Στο παράθυρο διαλόγου Ταξινόμηση, βεβαιωθείτε ότι τα δεδομένα μου έχουν κεφαλίδες είναι επιλεγμένο.
- Στην επιλογή "Ταξινόμηση κατά", επιλέξτε το όνομα της στήλης με μόνο επώνυμο
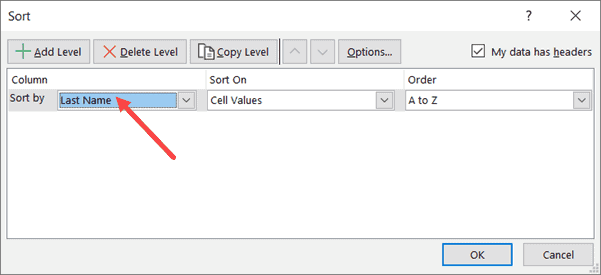
- Στην Ταξινόμηση κατά, επιλέξτε Τιμή κελιού
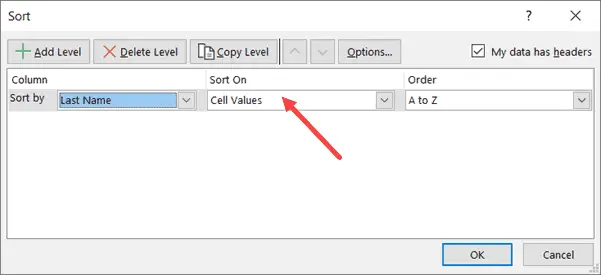
- Στην επιλογή "Παραγγελία", επιλέξτε "Α έως Ω"
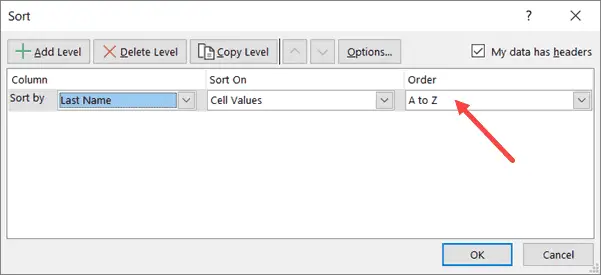
- Κάντε κλικ στο OK
Τα παραπάνω βήματα θα ταξινομήσουν ολόκληρο το επιλεγμένο σύνολο δεδομένων με βάση το επώνυμο.
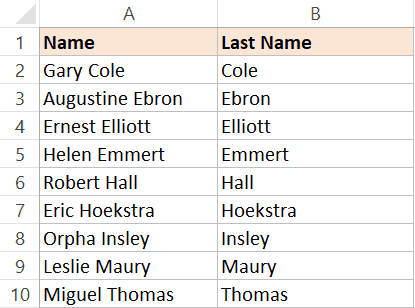
Μόλις τελειώσετε, μπορείτε να ρίξετε τη στήλη με το επώνυμο.
Επαγγελματικές συμβουλές: Οποιαδήποτε στιγμή πιστεύετε ότι μπορεί να χρειαστεί να επιστρέψετε στα αρχικά δεδομένα, πρέπει να έχετε έναν τρόπο να καταργήσετε την ταξινόμηση αυτού του συνόλου δεδομένων.Για αυτό, σε διπλανές στήλες (αριστερά ή δεξιά), υπάρχουν αριθμοί σειράς πριν από την ταξινόμηση.Τώρα, εάν χρειάζεται να ανακτήσετε τα αρχικά δεδομένα, μπορείτε να τα λάβετε ταξινομώντας με βάση αριθμούς.
Εξαγωγή και αλφαβητική ταξινόμηση κατά επώνυμο χρησιμοποιώντας τύπο
Ενώ η μέθοδος που εμφανίζεται παραπάνω (χρησιμοποιώντας την εύρεση και αντικατάσταση) είναι αυτή που προτιμώ να λαμβάνω όλα τα επώνυμα και να ταξινομώ με βάση αυτήν, ένας από τους περιορισμούς της είναι ότι τα δεδομένα που προκύπτουν είναι στατικά.
Αυτό σημαίνει ότι αν προσθέσω περισσότερα ονόματα στη λίστα, θα πρέπει να ξανακάνω την ίδια διαδικασία για να πάρω το επίθετο.
Εάν δεν είναι αυτό που θέλετε, μπορείτε να χρησιμοποιήσετε μια μέθοδο τύπου για να ταξινομήσετε τα δεδομένα με βάση το επώνυμο.
Ας υποθέσουμε ότι έχετε το σύνολο δεδομένων που φαίνεται παρακάτω.
Εδώ είναι ο τύπος για να εξαγάγετε το επώνυμο από το πλήρες όνομα:
= ΔΕΞΙΟ (A2, LEN (A2) -FIND ("", A2))
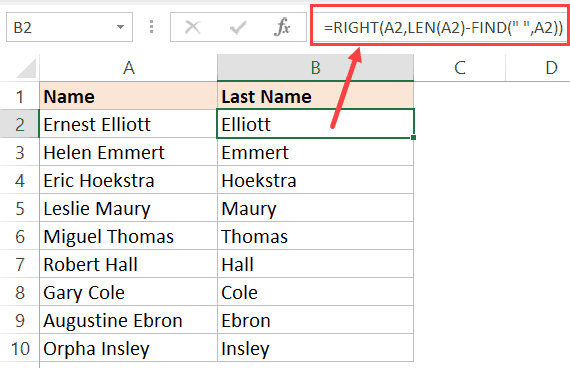
Ο παραπάνω τύπος βασίζεται σε ένα μοτίβο με πλήρη ονόματα (σε αυτό το παράδειγμα μόνο ονόματα και επώνυμα).Το μοτίβο είναι ότι θα υπάρχει ένας χαρακτήρας διαστήματος μεταξύ του ονόματος και του επωνύμου.
Η συνάρτηση FIND χρησιμοποιείται για τη λήψη της θέσης του χαρακτήρα διαστήματος.Αυτή η τιμή αφαιρείται στη συνέχεια από το συνολικό μήκος του ονόματος για να ληφθεί ο συνολικός αριθμός χαρακτήρων στο επώνυμο.
Στη συνέχεια χρησιμοποιήστε αυτήν την τιμή στη συνάρτηση RIGHT για να λάβετε το επίθετο.
Αφού έχετε τη στήλη επωνύμου, μπορείτε να ταξινομήσετε αυτά τα δεδομένα (αυτό περιγράφεται λεπτομερώς στην πρώτη μέθοδο).
Ο παραπάνω τύπος θα λειτουργήσει όταν έχετε μόνο όνομα και επίθετο.
Τι γίνεται όμως αν έχεις και μεσαίο όνομα.ή μπορεί να έχει έναν χαιρετισμό πριν από το όνομα (π.χ. κύριος ή κα)
Σε αυτήν την περίπτωση, πρέπει να χρησιμοποιήσετε τον ακόλουθο τύπο:
=RIGHT(A2,LEN(A2)-FIND("@",SUBSTITUTE(A2," ","@",LEN(A2)-LEN(SUBSTITUTE(A2," ","")))))
Ο παραπάνω τύπος βρίσκει τη θέση του τελευταίου χαρακτήρα διαστήματος και στη συνέχεια τον χρησιμοποιεί για να εξαγάγει το επώνυμο.
Σας προτείνω να χρησιμοποιήσετε τον δεύτερο τύπο σε όλες τις περιπτώσεις, είναι πιο απλός και χειρίζεται όλες τις περιπτώσεις (εφόσον το επώνυμο είναι στο τέλος του ονόματος).
Σημείωση: Αυτοί οι δύο τύποι βασίζονται στην προϋπόθεση ότι υπάρχει μόνο ένας χαρακτήρας διαστήματος μεταξύ κάθε στοιχείου ονόματος.Αυτή η φόρμουλα θα δώσει λανθασμένα αποτελέσματα εάν υπάρχουν διπλοί χώροι ή χώροι προπορευόμενου/υστερούντος.Σε αυτήν την περίπτωση, είναι καλύτερο να χρησιμοποιήσετε τη συνάρτηση TRIM για να αφαιρέσετε πρώτα τυχόν προπορευόμενα, υστερούντα και διπλά κενά και στη συνέχεια να χρησιμοποιήσετε τον παραπάνω τύπο.
Αν και αυτό μπορεί να φαίνεται σαν μια περίπλοκη προσέγγιση, το πλεονέκτημα της χρήσης ενός τύπου είναι ότι κάνει τα αποτελέσματα δυναμικά.Εάν προσθέσετε περισσότερα ονόματα στη λίστα, το μόνο που έχετε να κάνετε είναι να αντιγράψετε τον τύπο και θα σας δώσει το επίθετο.
Χρησιμοποιήστε το κείμενο σε στήλες
Το Κείμενο σε στήλες είναι ένας ακόμη εύκολος τρόπος διαχωρισμού κελιών στο Excel.
Μπορείτε να καθορίσετε έναν οριοθέτη (όπως κόμμα ή κενό) και να τον χρησιμοποιήσετε για να χωρίσετε τα περιεχόμενα ενός κελιού.Αφού χωρίσετε στοιχεία σε ξεχωριστές στήλες, μπορείτε να χρησιμοποιήσετε τη στήλη με επώνυμα για να αλφαβητίσετε τα δεδομένα.
Ας υποθέσουμε ότι έχετε ένα σύνολο δεδομένων που μοιάζει με αυτό:
Ακολουθούν τα βήματα για την ταξινόμηση κατά επώνυμο χρησιμοποιώντας το Κείμενο σε στήλη:
- Επιλογή στηλών με ονόματα (εξαιρουμένων των κεφαλίδων)
- Κάντε κλικ στην καρτέλα Δεδομένα

- Στην ομάδα Εργαλεία δεδομένων, κάντε κλικ στην επιλογή Κείμενο σε στήλες.Αυτό θα ανοίξει τον οδηγό Κείμενο σε στήλες
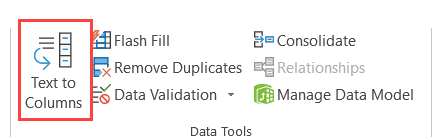
- Στο Βήμα 1 του Οδηγού μετατροπής κειμένου σε στήλες, επιλέξτε Οριοθετημένο και κάντε κλικ στο Επόμενο
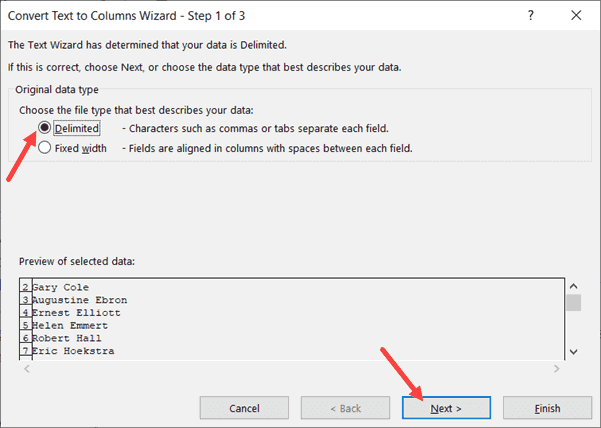
- Στο βήμα 2, επιλέξτε "Διάστημα" ως οριοθέτη (αποεπιλέξτε οτιδήποτε άλλο αν είναι επιλεγμένο) και κάντε κλικ στο κουμπί Επόμενο.
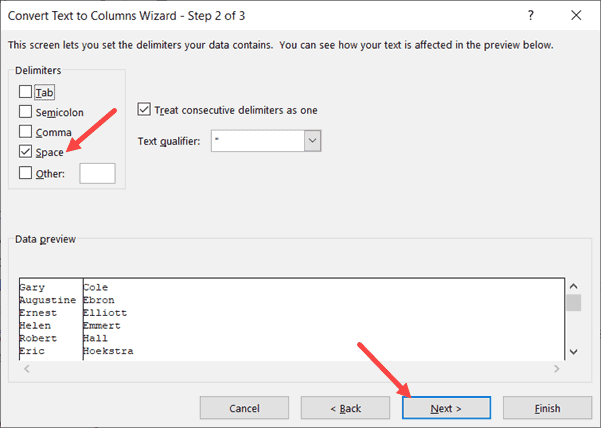
- Στο βήμα 3, επιλέξτε τη στήλη πρώτου ονόματος στην προεπισκόπηση δεδομένων και, στη συνέχεια, επιλέξτε την επιλογή "Να μην εισαχθεί στήλη (παράβλεψη)".Αυτό διασφαλίζει ότι το όνομα δεν είναι μέρος του αποτελέσματος, λαμβάνετε μόνο το επίθετο.
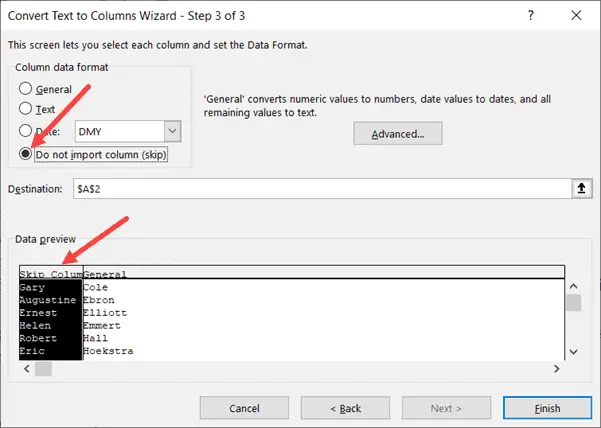
- Επίσης, στο βήμα 3, αλλάξτε το κελί-στόχο στο κελί δίπλα στα αρχικά δεδομένα.Αυτό θα διασφαλίσει ότι λαμβάνετε μόνο το επώνυμο και ότι τα αρχικά δεδομένα ονόματος είναι πλήρη.
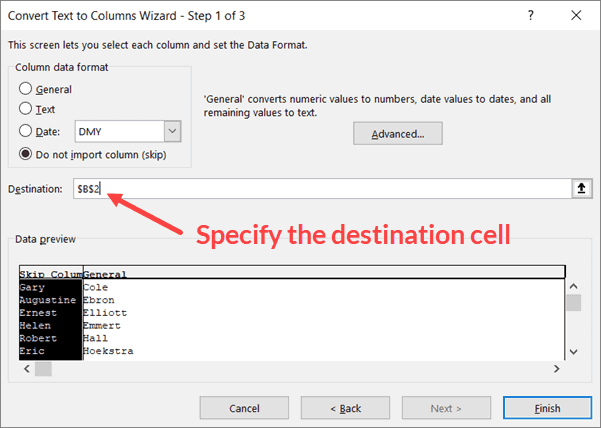
- Κάντε κλικ στο Τέλος
Μόλις έχετε τα αποτελέσματα, μπορείτε να ταξινομήσετε κατά επώνυμο.
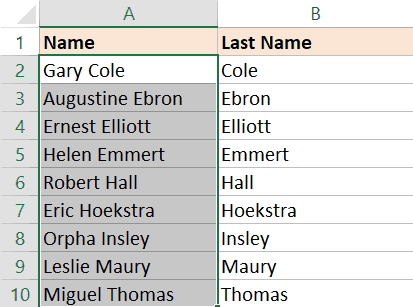
Μπορείτε επίσης να χρησιμοποιήσετε κείμενο σε στήλη για να διαχωρίσετε ονόματα και επώνυμα όταν έχετε κόμματα ως οριοθέτες.
Γεμίστε με γκλίτερ
Ένας άλλος γρήγορος τρόπος για να λάβετε το επώνυμο είναι να χρησιμοποιήσετε τη λειτουργία Flash Fill.
Το Flash Fill, το οποίο εισήχθη στο Excel 2013, βοηθά στον χειρισμό δεδομένων, προσδιορίζοντας μοτίβα.Για να το κάνετε αυτό, πρέπει να εμφανίσετε το Flash Fill πολλές φορές για το αποτέλεσμα που περιμένετε.
Μόλις αναγνωρίσει το μοτίβο, κάνει γρήγορα τα υπόλοιπα για εσάς.
Ας υποθέσουμε ότι έχετε το ακόλουθο σύνολο ονομάτων.
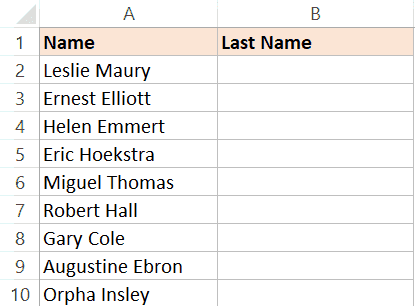
Ακολουθούν τα βήματα για να λάβετε το επώνυμο χρησιμοποιώντας το Flash Fill και να το χρησιμοποιήσετε για ταξινόμηση:
- Στο κελί B2, πληκτρολογήστε το κείμενο "Maury".Αυτό θα περίμενες σε ένα κελί.
- Μεταβείτε στο επόμενο κελί και πληκτρολογήστε το επώνυμο του ονόματος στο διπλανό κελί (Elliot σε αυτήν την περίπτωση).
- επιλέξτε δύο κελιά
- Τοποθετήστε το δείκτη του ποντικιού στο κάτω δεξιό τμήμα της επιλογής.Θα παρατηρήσετε ότι ο κέρσορας αλλάζει σε εικονίδιο συν.
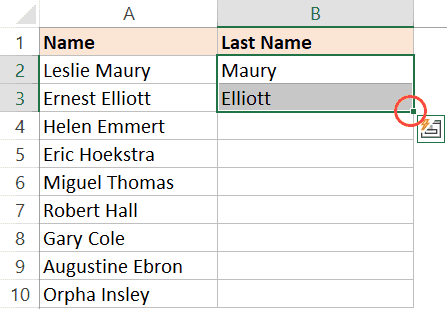
- Κάντε διπλό κλικ (ή κάντε κλικ και σύρετε προς τα κάτω).Αυτό θα σας δώσει κάποιο αποτέλεσμα στο κελί (απίθανο αυτό που θέλετε)
- Κάντε κλικ στο εικονίδιο Επιλογές Αυτόματης Συμπλήρωσης.
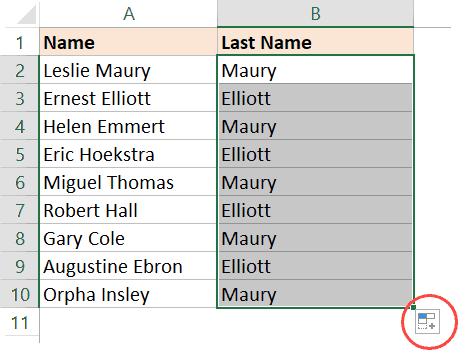
- Κάντε κλικ στο Quick Fill
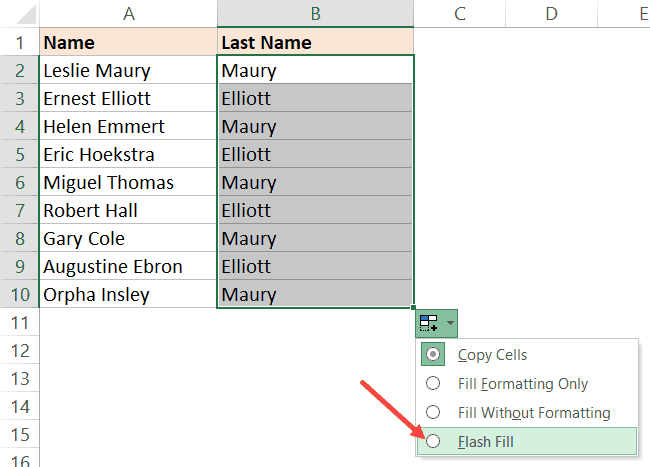
Αυτό θα σας δώσει ένα αποτέλεσμα που μπορεί να είναι το επώνυμο σε όλα τα κελιά.
Λέω ίσως επειδή το Flash Fill μπορεί να μην λειτουργεί σε ορισμένες περιπτώσεις.Επειδή εξαρτάται από τη λειτουργία αναγνώρισης, μπορεί να μην το κάνει πάντα αυτό.Ή μερικές φορές, το μοτίβο που αποκρυπτογραφεί μπορεί να μην είναι το σωστό μοτίβο.
Σε αυτήν την περίπτωση, θα πρέπει να εισαγάγετε το αναμενόμενο αποτέλεσμα σε ένα ή περισσότερα κελιά και στη συνέχεια να εκτελέσετε τα βήματα 4-7.
Αφού έχετε όλα τα επώνυμα στη στήλη, μπορείτε να ταξινομήσετε τα δεδομένα με βάση αυτά τα επώνυμα.
Επομένως, μπορείτε να ταξινομήσετε τα δεδομένα κατά επώνυμο με τέσσερις διαφορετικούς τρόπους.Ο καλύτερος τρόπος είναι να χρησιμοποιήσετε τεχνικές εύρεσης και αντικατάστασης, αλλά εάν θέλετε να κάνετε τα αποτελέσματά σας δυναμικά, οι μέθοδοι φόρμουλας είναι ο καλύτερος τρόπος.
Ελπίζω να βρήκατε αυτό το σεμινάριο χρήσιμο.