στο Excel.Μπορείτε να χρησιμοποιήσετε τη λειτουργία Κείμενο για να αλλάξετε γρήγορα τα πεζά, κεφαλαία ή σωστά πεζά γράμματα σε ένα κελί.
Ακολουθούν παραδείγματα για κάθε κατάσταση:
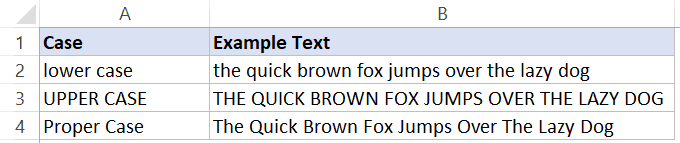
Περιεχόμενα
ΣΩΣΤΗ Λειτουργία Excel - Επισκόπηση
Η συνάρτηση PROPER είναι μία από τις πολλές συναρτήσεις κειμένου στο Excel.
Τι κάνει?
Παίρνει μια συμβολοσειρά ως είσοδο και επιστρέφει μια συμβολοσειρά με το πρώτο γράμμα όλων των λέξεων με κεφαλαία και όλους τους υπόλοιπους χαρακτήρες με πεζά.
Πότε να το χρησιμοποιήσετε;
Χρησιμοποιήστε το όταν έχετε μια συμβολοσειρά κειμένου και θέλετε να γράψετε κεφαλαία το πρώτο γράμμα κάθε λέξης στη συμβολοσειρά κειμένου και πεζούς όλους τους άλλους χαρακτήρες.Αυτό μπορεί να συμβεί όταν έχετε ονόματα σε διαφορετικές μορφές και θέλετε να τα κάνετε συνεπή γράφοντας κεφαλαία το πρώτο γράμμα του ονόματος και του επωνύμου.
σωστή σύνταξη συνάρτησης
=PROPER(κείμενο)
- κείμενο - Μια συμβολοσειρά κειμένου στην οποία θέλετε να γράψετε κεφαλαία το πρώτο γράμμα κάθε λέξης.
Παράδειγμα χρησιμοποιώντας τη συνάρτηση PROPER
Ακολουθούν μερικά πρακτικά παραδείγματα που θα σας δείξουν πώς να χρησιμοποιήσετε τη συνάρτηση PROPER σε ένα φύλλο εργασίας του Excel.
Παράδειγμα 1 - διατηρήστε τα ονόματα συνεπή
Ας υποθέσουμε ότι έχετε ένα σύνολο δεδομένων που μοιάζει με αυτό:
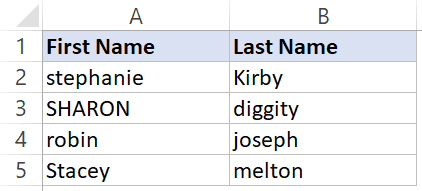
Τα ονόματα σε αυτό το σύνολο δεδομένων είναι όλα ασυνεπή.
Μπορείτε να χρησιμοποιήσετε τη συνάρτηση PROPER για να τα κάνετε συνεπή (όπου το πρώτο γράμμα κάθε ονόματος είναι κεφαλαίο και τα υπόλοιπα μικρά).
Ο παρακάτω τύπος μπορεί να το κάνει αυτό:
=PROPER(A2&" "&B2)
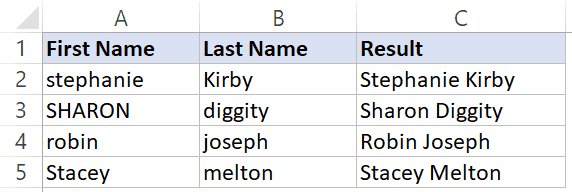
Στον παραπάνω τύπο, χρησιμοποιώ τον τελεστή & για να προσθέσω κείμενο στα κελιά στις στήλες A και B και, στη συνέχεια, η συνάρτηση PROPER κάνει τη συνδυασμένη συμβολοσειρά συνεπή.
Παράδειγμα 2 - Κάντε τις διευθύνσεις συνεπείς
Ακριβώς όπως το όνομα, μπορείτε επίσης να το χρησιμοποιήσετε για να διατηρήσετε τη διεύθυνση συνεπή.
Ακολουθεί ένα παράδειγμα συνόλου δεδομένων με ασυνεπείς μορφές διευθύνσεων:
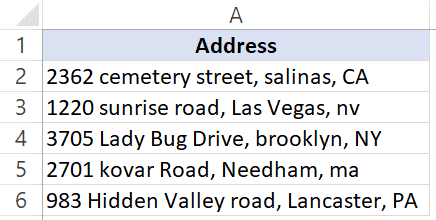
Μπορείτε να μορφοποιήσετε όλες αυτές τις διευθύνσεις με συνέπεια χρησιμοποιώντας τον ακόλουθο τύπο:
= ΑΚΙΝΗΤΟ (A2)
Σημειώστε ότι αυτός ο τύπος λειτουργεί τέλεια, αλλά αν θέλετε κωδικούς καταστάσεων με κεφαλαία (π.χ. CA, NV, NY), δεν μπορείτε να το κάνετε μόνο με τη συνάρτηση ΣΩΣΤΗ.
Σε αυτήν την περίπτωση, πρέπει να χρησιμοποιήσετε τον ακόλουθο τύπο:
=PROPER(LEFT(A2,FIND("@",SUBSTITUTE(A2,",","@",LEN(A2)-LEN(SUBSTITUTE(A2,",",""))),1))) &RIGHT(A2,LEN(A2)-FIND("@",SUBSTITUTE(A2,",","@",LEN(A2)-LEN(SUBSTITUTE(A2,",",""))),1) )
Μπορείτε να μάθετε πώς λειτουργεί αυτός ο τύπος από αυτό το σεμινάριο.
Η συνάρτηση PROPER λειτουργεί αναλύοντας χαρακτήρες εκτός κειμένου σε μια συμβολοσειρά.Όταν βρει έναν χαρακτήρα εκτός κειμένου, γράφει τον επόμενο χαρακτήρα.Αν και αυτό είναι καλό στις περισσότερες περιπτώσεις, σε ορισμένες περιπτώσεις μπορεί να μην λειτουργήσει όπως αναμένεται.Για παράδειγμα, εάν χρησιμοποιείτε έναν τύπο στο κείμενο, είναι καλό - το αποτέλεσμα που θα σου δώσει είναι Είναι καλό.Δεδομένου ότι χρησιμοποιεί κεφαλαία χαρακτήρες μετά από χαρακτήρες εκτός κειμένου, χρησιμοποιεί μια απόστροφο σε αυτήν την περίπτωση.
Μερικές χρήσιμες πληροφορίες σχετικά με τη λειτουργία PROPER:
- Η συνάρτηση PROPER επηρεάζει μόνο τον πρώτο χαρακτήρα κάθε λέξης στη συμβολοσειρά κειμένου.Όλοι οι άλλοι χαρακτήρες παραμένουν αμετάβλητοι.
- Χρησιμοποιεί κεφαλαία το πρώτο γράμμα οποιασδήποτε λέξης που ακολουθεί έναν χαρακτήρα εκτός κειμένου.Για παράδειγμα:= PROPER (γεια, excel) Επιστροφή Γεια σου, Excel
- Η λειτουργία PROPER δεν αλλάζει αριθμούς, ειδικούς χαρακτήρες και σημεία στίξης.
- Εάν χρησιμοποιείτε έναν μηδενικό χαρακτήρα (ή μια αναφορά σε ένα κενό κελί) θα επιστρέψει τον μηδενικό χαρακτήρα.
Άλλες χρήσιμες λειτουργίες του Excel:
- Λειτουργία Excel FIND: Όταν θέλετε να εντοπίσετε μια συμβολοσειρά κειμένου μέσα σε μια άλλη συμβολοσειρά κειμένου και να βρείτε τη θέση της, μπορείτε να χρησιμοποιήσετε τη συνάρτηση FIND του Excel.Επιστρέφει έναν αριθμό που αντιπροσωπεύει την αρχική θέση της συμβολοσειράς που βρήκατε σε μια άλλη συμβολοσειρά.Έχει διάκριση πεζών-κεφαλαίων.
- Λειτουργία Excel LOWER: Όταν θέλετε να μετατρέψετε όλα τα κεφαλαία γράμματα μιας συμβολοσειράς κειμένου σε πεζά, μπορείτε να χρησιμοποιήσετε τη συνάρτηση Excel LOWER.Οι αριθμοί, οι ειδικοί χαρακτήρες και τα σημεία στίξης δεν αλλάζουν από αυτό.
- Λειτουργία Excel UPPER: Όταν θέλετε να μετατρέψετε όλα τα πεζά γράμματα μιας συμβολοσειράς κειμένου σε κεφαλαία, μπορείτε να χρησιμοποιήσετε τη συνάρτηση Excel UPPER.Οι αριθμοί, οι ειδικοί χαρακτήρες και τα σημεία στίξης δεν αλλάζουν από αυτό.
- Λειτουργία ΑΝΤΙΚΑΤΑΣΤΗΣΗΣ Excel: Όταν θέλετε να αντικαταστήσετε μέρος μιας συμβολοσειράς κειμένου με μια άλλη συμβολοσειρά, μπορείτε να χρησιμοποιήσετε τη συνάρτηση ΑΝΤΙΚΑΤΑΣΤΑΣΗ του Excel.Επιστρέφει μια συμβολοσειρά κειμένου όπου μέρος του κειμένου έχει αντικατασταθεί από την καθορισμένη συμβολοσειρά.
- Λειτουργία SEARCH του Excel: Όταν θέλετε να εντοπίσετε μια συμβολοσειρά κειμένου μέσα σε μια άλλη συμβολοσειρά κειμένου και να βρείτε τη θέση της, μπορείτε να χρησιμοποιήσετε τη συνάρτηση ΑΝΑΖΗΤΗΣΗΣ του Excel.Επιστρέφει έναν αριθμό που αντιπροσωπεύει την αρχική θέση της συμβολοσειράς που βρήκατε σε μια άλλη συμβολοσειρά.Δεν είναι ευαίσθητη υπόθεση.
- Λειτουργία Excel SUBSTITUTE: Η συνάρτηση Excel SUBSTITUTE μπορεί να χρησιμοποιηθεί όταν θέλετε να αντικαταστήσετε κείμενο με νέο καθορισμένο κείμενο σε μια συμβολοσειρά.Επιστρέφει μια συμβολοσειρά κειμένου όπου το παλιό κείμενο έχει αντικατασταθεί από το νέο κείμενο.





