WordPress ist ein großartiges Content-Management-System und hat den Ansatz der Webdesign-Branche umgekehrt.Heute hat die Website einen Anteil von 36% im Internet und wird über WordPress betrieben.Dies ist ein einfaches Tool zum Entwerfen einer Website, aber wenn Sie es nicht habenörtlichComputerLocalhost上WordPress installieren, Sie können nicht alle Funktionen von WordPress nutzen.
In diesem Artikel haben wir SchritteInstallieren Sie Wordpress auf diesem Computer mit XAMPP.
Inhalte
Wie installiere ich WordPress auf LocalHost?
Die Installation von WordPress auf dem lokalen Host ist sehr einfach.Sie können WordPress jedoch nicht direkt auf Ihrem Computersystem installieren, sondern müssen zunächst eine Umgebung für die Installation von WordPress erstellen.Sie müssen nur drei einfache Schritte ausführen, um die WordPress-Einstellungen herunterzuladen –
- Erstellen Sie eine Umgebung für WordPress
- Laden Sie WordPress von seinem offiziellen Website-Link herunter
- Installationseinstellungen
Diese drei Schritte sind ohne technische Kenntnisse leicht zu bewerkstelligen.Wenn Sie WordPress problemlos installieren möchten, müssen Sie nur jeden Schritt sorgfältig befolgen, ohne Schritte zu verpassen.
Lokale Serversoftware herunterladen
Um eine WordPress-Installationsumgebung zu erstellen, müssen Sie zuerst die lokale Serversoftware herunterladen.Sie sollten lokale Serversoftware herunterladen, die problemlos auf verschiedenen Betriebssystemen ausgeführt werden kann.Es gibt viele Arten von lokaler Serversoftware auf dem Markt, aber für dieses spezielle Thema empfehlen wir Ihnen, in PHP geschriebene Software zu verwenden, damit Sie auf einfache Weise eine Download-Umgebung basierend auf Ihrem Betriebssystem erstellen können.Je nach Betriebssystem (Windows, macOS oder Linux) können Sie die ausgewählte Entwicklungsumgebung verwenden.
Was ist der beste Localhost-Server?
Hier sind einige der beliebtesten Localhost-Dienstleister.
- WAMP(WAMPIm Auftrag von Windows-MySQL-Apache -PHP)
- MAMP(MAMPIm Auftrag von Mac OS X-MySQL-Apache-PHP)
- LAMP(LAMPIm Auftrag von Linux-MySQL-Apache-PHP)
- XAMPP(XAMPPStellt plattformübergreifend (alle) dar – MySQL – Apache – PHP)
Hinweis: XAMPP ist besser als WAMP, MAMP, LAMP, da es mit allen verfügbaren Betriebssystemen (wie Windows, OS-X und Linux) kompatibel ist.
Nur besuchen Offizielle Website von XAMPP.Wählen Sie Ihr Betriebssystem aus und klicken Sie auf den Download-Button.
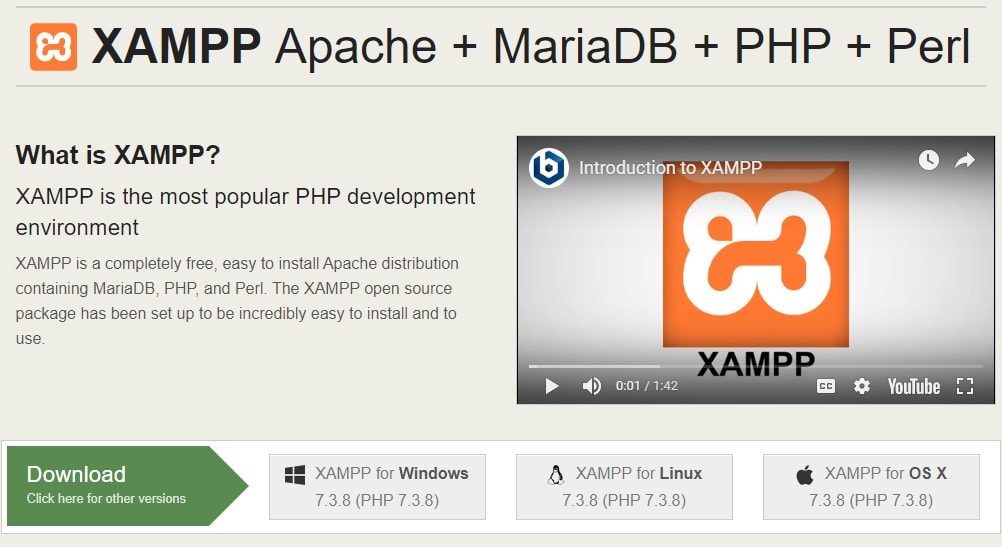
Führen Sie Ihre Software aus
Nach dem Herunterladen der lokalen Serversoftware zum Erstellen der WordPress-Installationsumgebung besteht der nächste Schritt darin, die Software auf dem Computersystem auszuführen.Durch Ausführen der Software auf dem System werden Sie die verschiedenen Funktionen der Software verstehen und Ihnen helfen, ihre Verwendung zu verstehen.
Wenn Sie XAMPP verwenden möchten, um eine WordPress-Site zu installieren, benötigen Sie nur Apache, MySQL, PHP和 phpMyAdmin ist in Ordnung.
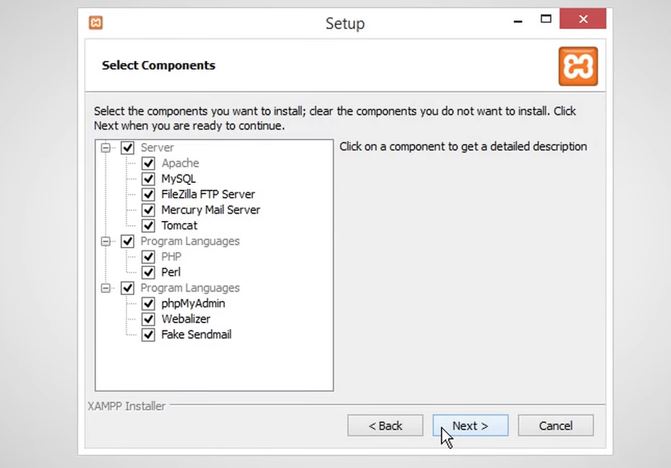
- Am Ende der Installation,Kann es dir zeigen Windows-Sicherheitswarnung.brauchst du Beim Klicken "Ermöglichen den Zugang" Taste ,Wille Windows Defender-Firewall的 Apache HTTP ServerWeiße Liste .Überprüfen Sie unbedingt "Privates Netzwerk, wie mein Heim- oder Arbeitsnetzwerk" Optionen.Dies ist sehr wichtig.Wenn XAMPP nicht ausgewählt ist, klicken Sie auf "Ermöglichen den Zugang",Dann funktioniert XAMPP nicht .
- Bestimmte Antiviren- oder Firewall-Programme können Probleme bei der XAMPP-Installation verursachen.In diesem Fall wird empfohlen, diese vorübergehend zu deaktivieren, bis XAMPP erfolgreich installiert wurde.
Öffnen Sie nun die XAMPP-Systemsteuerung und starten Sie die Apache- und MySQL-Server.Wenn Sie sie nicht gleichzeitig starten, können Sie nicht auf PHPMyAdmin zugreifen.
Hinweis: Wenn Fehler auftreten, z. B. „Apache wurde unerwartet geschlossen“, wird der Dienst aktiviert. msc-SucheWord-Wide-Web-Publishing-Dienst Und deaktiviere es
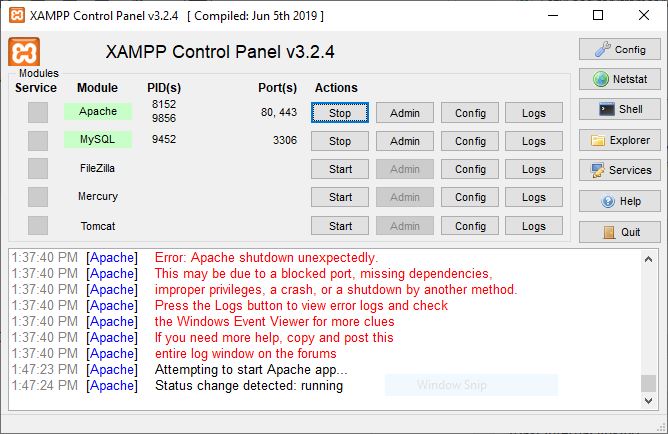
WordPress herunterladen
Dies ist der Hauptschritt, in dem WordPress-Dateien auf dem System von der offiziellen Website heruntergeladen werden müssen.
- Gehe zu Offizielle WordPress-Website,
- Klicken Sie oben rechts auf die Schaltfläche WordPress herunterladen.
- Sie werden auf eine neue Seite weitergeleitet.
- Klicken Sie nun auf die Schaltfläche "WordPress herunterladen".
- Der Downloadvorgang kann einige Zeit in Anspruch nehmen.ÿ
- Sie erhalten eine Zip-Datei.Entpacken Sie die Datei und kopieren Sie sie für die nächste Verwendung.
Erstellen Sie eine Datenbank
Jetzt müssen Sie eine Datenbank für Ihre WordPress-Website erstellen, um deren Daten im System zu speichern.Dies ist ein sehr wichtiger Schritt, daher muss er sehr sorgfältig durchgeführt werden.Denken Sie auch nach dem Erstellen der Datenbank daran, sich den Namen der Datenbankdatei zu merken, da Sie sich die Datei später merken müssen, um auf WordPress-Daten zuzugreifen.
Um eine Datenbank zu erstellen, müssen Sie einer kleinen Schrittanweisung folgen −
- Gehen Sie zu der lokalen Festplatte, auf der die heruntergeladene XAMPP-Datei gespeichert ist.
- 選擇 htdocs Ordner und füge die neueste Version von WordPress ein, die du zuvor kopiert hast.
Hinweis: Hier können Sie WordPress nach Bedarf umbenennen, z. B. in "zillowtechtest", oder Sie können es unverändert lassen.
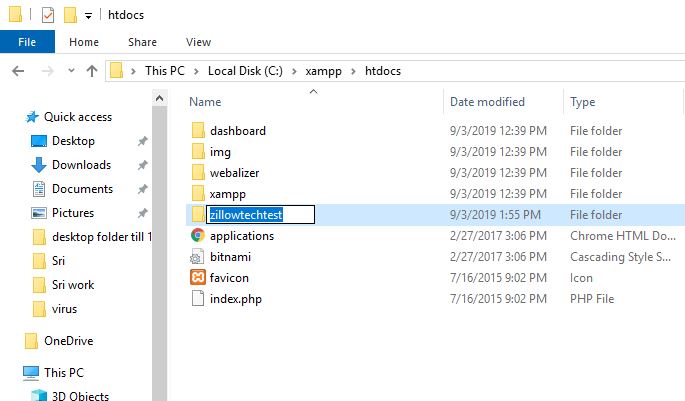
- Öffnen Sie nun einen neuen Tab in Ihrem Browser und gehen Sie zu localhost/phpmyadmin
- Datenbank auswählen
- Geben Sie denselben Namen wie auf der lokalen Festplatte ein.
- Klicken Sie abschließend auf schaffen Taste.Ihre Datenbank wird in wenigen Sekunden erstellt.
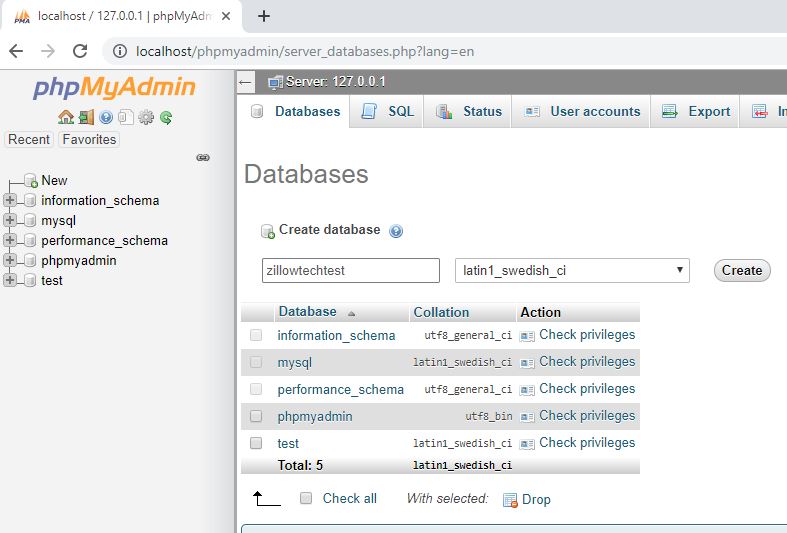
WordPress installieren
Okay, Sie sind fast fertig, Sie müssen nur noch die letzten Schritte ausführen, um den WordPress-Installationsprozess abzuschließen.Geben Sie localhost/WordPress (der Name der WordPress-Datei in htdocs) in die Adressleiste des Browsers ein und drücken Sie die Eingabetaste.Führen Sie nun einige weitere Aktionen aus, um die Installation abzuschließen.
Für mich ist die URL localhost/zillowtechtest
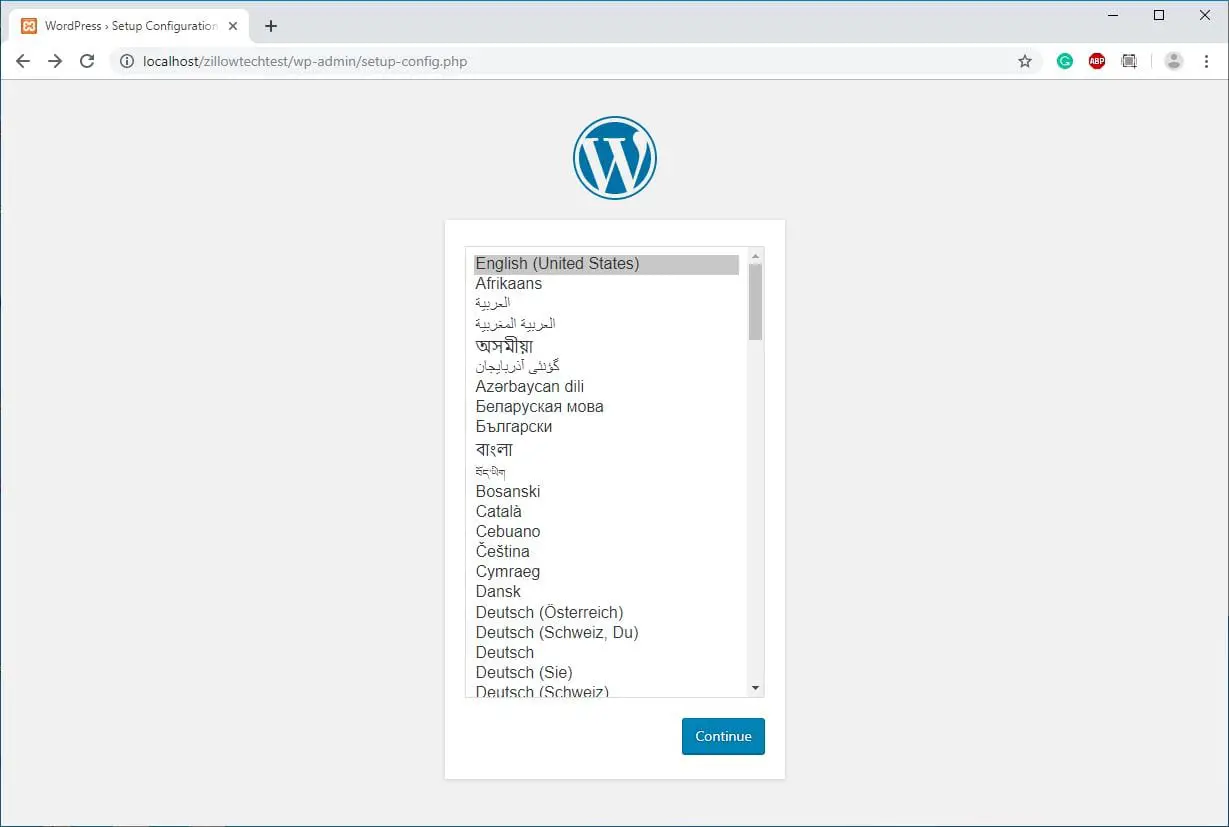
Die Schritte, die Sie ausführen müssen, sind-
- Wählen Sie Ihre Sprache und klicken Sie auf "Weiter".
- Auf der nächsten Seite müssen Sie den zuvor erstellten Datenbanknamen eingeben.
- Außerdem müssen Sie einen Benutzernamen und ein Kennwort angeben.(Oder lassen Sie das Passwort leer)
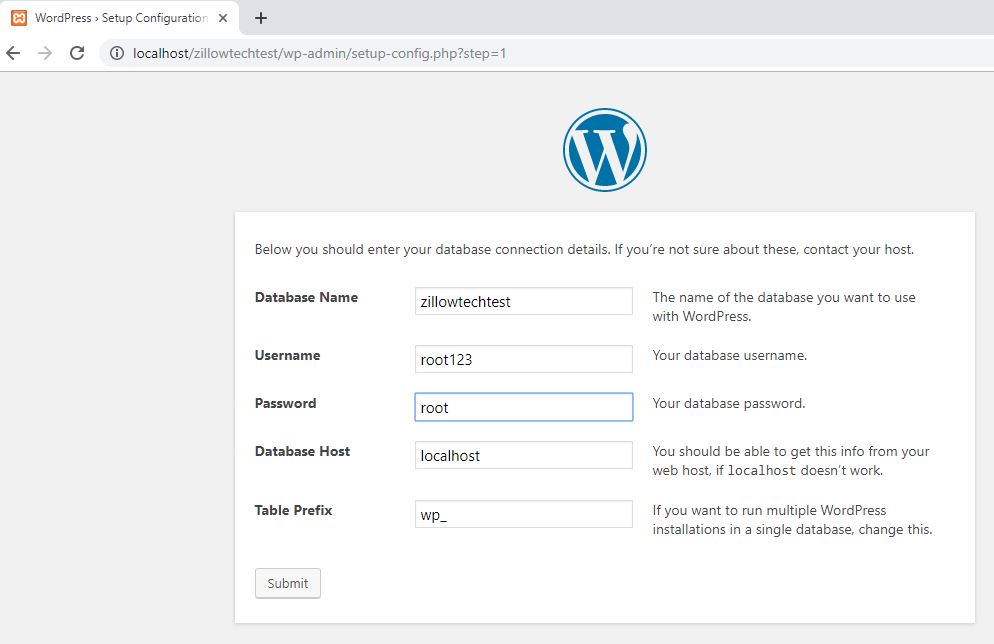
- Nachdem Sie diese Informationen übermittelt haben, müssen Sie den Installationsprozess ausführen.
- Sie müssen Informationen wie Titel, Benutzername, Kennwort und E-Mail-Adresse eingeben und dann den Installationsvorgang starten.
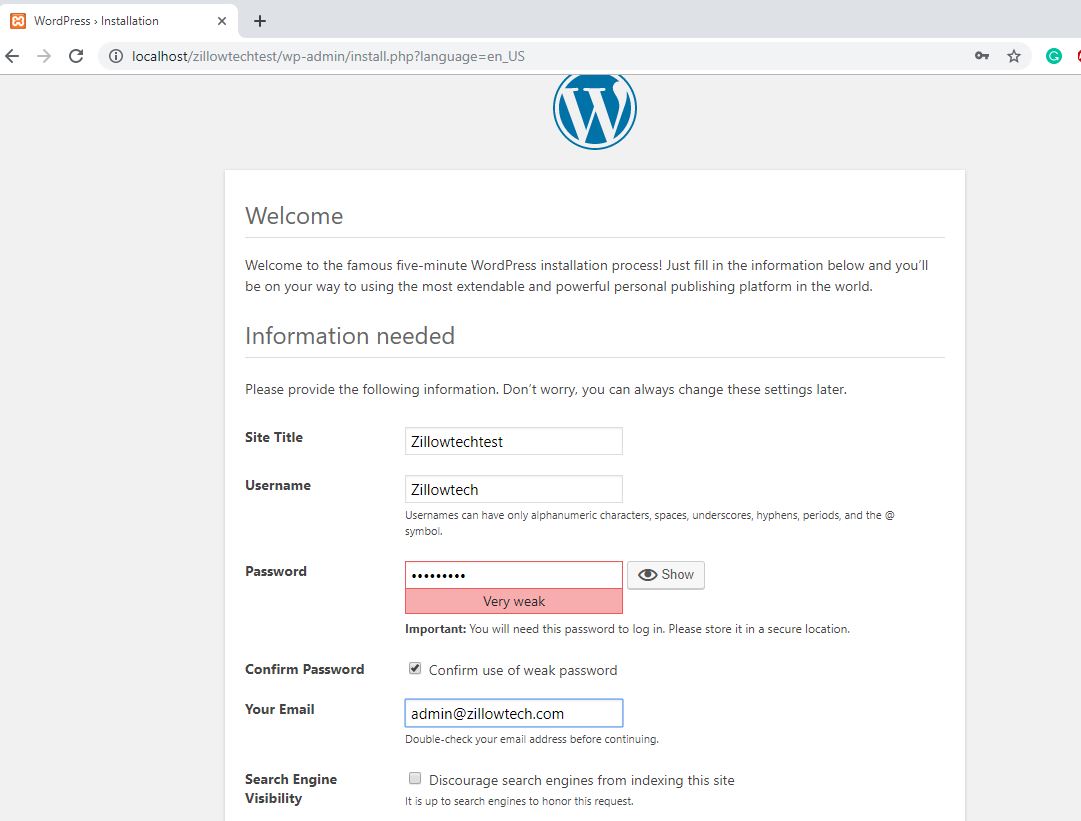
Okay, nachdem Sie alle sieben Schritte sorgfältig befolgt haben, können Sie WordPress problemlos auf localhost installieren.Sie müssen die obigen Schritte ausführen.
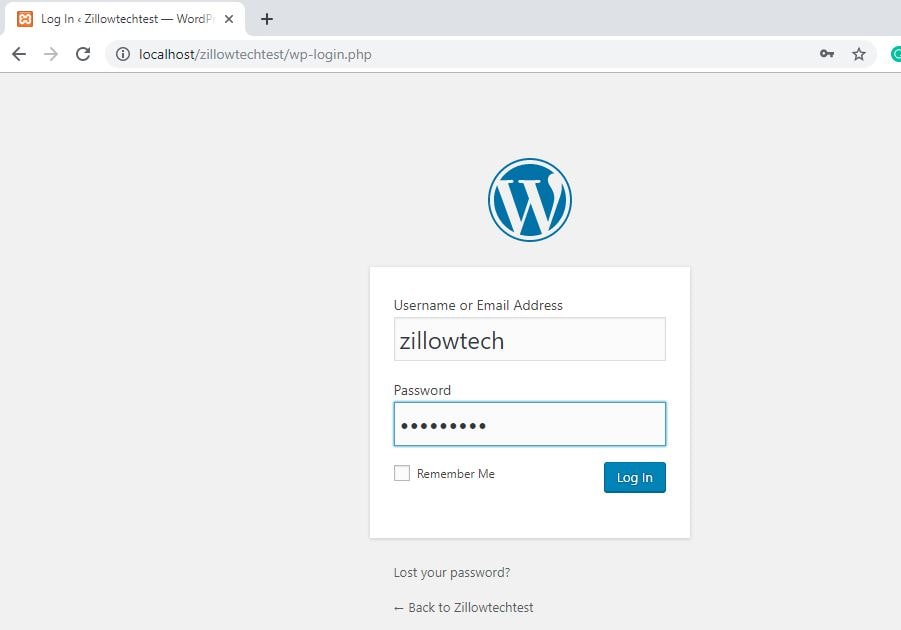
Wenn Sie die obigen Anweisungen nicht sorgfältig befolgen, können beim Einrichten von WordPress einige Probleme auftreten und Sie können es nicht reibungslos ausführen.
Wir hoffen, dass Sie Ihre WordPress-Site problemlos und problemlos installieren können, aber wenn Sie bei der Durchführung der Schritte auf Probleme stoßen, können Sie Ihr Problem im Kommentarfeld unten erwähnen, und wir werden Ihr Problem so schnell wie möglich lösen und Ihnen mitteilen eine konkrete Lösung.

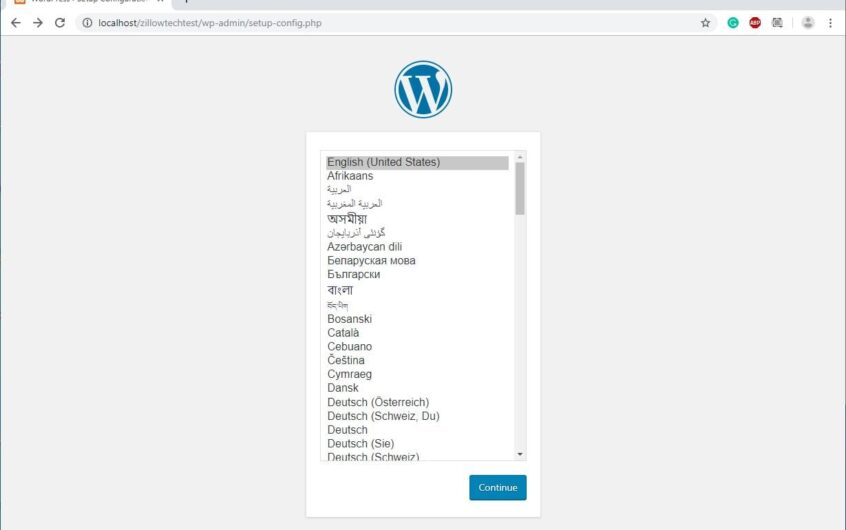

![Beheben Sie den internen Serverfehler von WordPress 500 [5 effektive Lösungen]](https://oktechmasters.org/wp-content/uploads/2021/09/25171-WordPress-500-internal-server-error.jpg)
![WordPress-Fehler beim Herstellen einer Datenbankverbindung beheben [2021]](https://oktechmasters.org/wp-content/uploads/2021/01/4092-Error-Establishing-A-Database-Connection-524x350.jpg)
