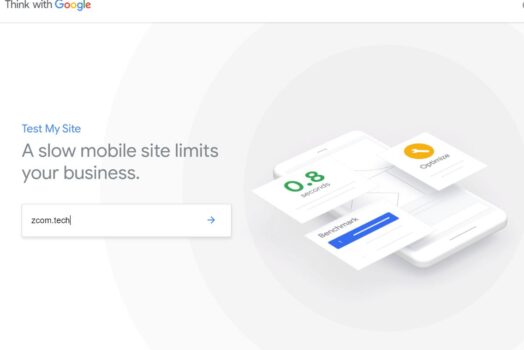Plötzlich lief eine Website vor wenigen Sekunden einwandfrei und jetzt liegt ein 500er interner Serverfehler vor?
Dies ist ein häufiger WordPress-Fehler, dem Sie als WordPress-Publisher begegnen werden.Die häufigsten Ursachen für diesen Fehler sind beschädigte .htaccess-Dateien und das Überschreiten des PHP-Speicherlimits des Servers.
Wenn Sie ein Website-Besitzer, Webentwickler oder WordPress-Publisher sind, finden Sie hier 5 Lösungen, die Sie beheben können500 interner Serverfehler, Damit Sie Ihre WordPress-Site so schnell wie möglich wieder zum Laufen bringen können.
Fix "Interner Serverfehler" in WordPress
Hinweis: Diese Lösungen erfordern viele Änderungen im Stammverzeichnis Ihrer Site.Es wird dringend empfohlen, dass Sie Ihre Site sichern, bevor Sie eine dieser Lösungen ausprobieren, falls Probleme auftreten.
Erstellen Sie eine neue .htaccess-Datei
Die häufigsten Gründe für diesen Fehler sind beschädigte .htaccess-Dateien und das Überschreiten des PHP-Speicherlimits des Servers.Nach der Installation von Plugins oder anderen Änderungen an der WordPress-Site kann die .htaccess-Datei im WordPress-Verzeichnis beschädigt werden.Die Reparatur ist einfach.Alles, was Sie tun müssen, ist eine neue .htaccess-Datei im WordPress-Stammverzeichnis zu erstellen.
- Wenn Sie Zugriff auf Cpanel haben, können Sie das WordPress-Stammverzeichnis über das Dateimanager-Tool öffnen.
- Oder Sie können die Drittanbietersoftware Filezilla verwenden, um auf das WordPress-Stammverzeichnis zuzugreifen.
Benennen Sie die .htaccess-Datei in ".htaccess_old" um.
- Greifen wir direkt über das cPanel-Dashboard auf den Dateimanager zu:
- Suchen Sie im Stammverzeichnis Ihrer Website nach der .htaccess-Datei.
- Klicken Sie mit der rechten Maustaste darauf und wählen Sie Umbenennen:
- Benennen Sie es in etwas wie ".htaccess_old" um.
- Jetzt müssen Sie nur noch eine neue .htaccess-Datei erstellen, um sie zu ersetzen.
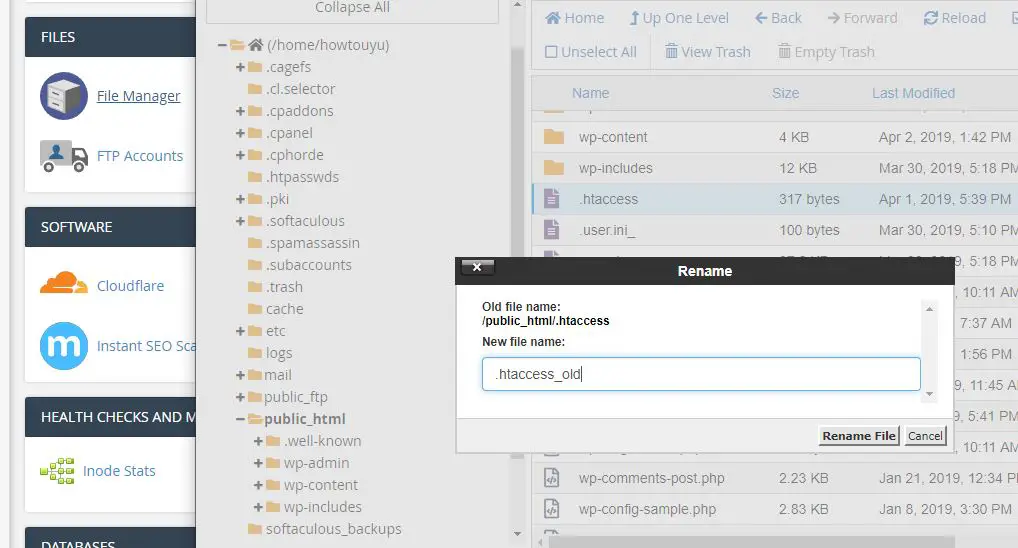
Generieren Sie eine neue .htaccess-Datei.
- Um WordPress zu zwingen, eine neue .htaccess-Datei zu generieren,
- Gehen Sie zu Ihrem WordPress-Dashboard.
- Navigieren Sie dann zu Einstellungen → Permalink.
- Sie müssen keine Einstellungen ändern.
- Klicken Sie einfach auf die Schaltfläche "Änderungen speichern",
- WordPress generiert automatisch eine neue, saubere .htaccess-Datei:
- Das ist es!Hoffentlich kann Ihre Website wieder laufen.
Überprüfen Sie, ob das Problem durch falsche WP-Plugins verursacht wird
Wenn das Problem nicht behoben ist und Sie immer noch erhalten500 interner Serverfehler, Dann können Sie als nächstes versuchen, Ihr Plugin zu deaktivieren.Häufig führen Plug-In-Probleme oder -Konflikte zu internen Serverfehlern.Vor allem, wenn Sie den Fehler sofort nach der Aktivierung des neuen Plugins sehen.Durch Deaktivieren Ihres Plugins können Sie das problematische Plugin finden und löschen.
Wenn Sie Zugriff auf das WordPress-Dashboard haben, gehen Sie in den Plugin-Verwaltungsbereich und verwenden Sie die Checkbox, um alle Plugins auf einmal zu deaktivieren:
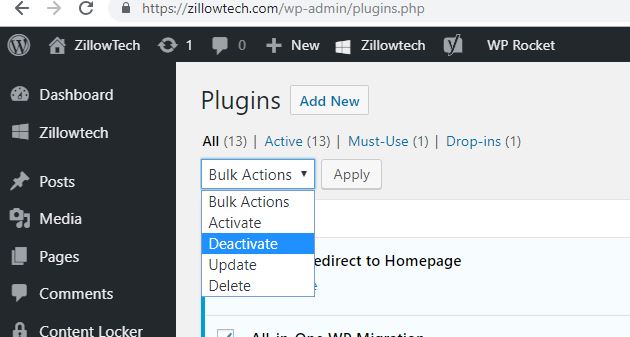
Aktivieren Sie sie dann nacheinander wieder und öffnen Sie die Webseite nacheinander.Ich hoffe, das problematische Plugin zu finden.
Wenn Sie nicht auf das Dashboard zugreifen können, deaktivieren Sie bitte das WordPress-Plugin:
Wenn Sie aufgrund dieses 500 internen Serverfehlers hier nicht auf Ihr Dashboard zugreifen können, führen Sie die folgenden Schritte aus, um das Plugin über den Dateimanager zu deaktivieren.
- Verbinden Sie sich über FTP oder Dateimanager mit Ihrer Site
- Navigieren Sie zum Ordner /wp-content/.
- Benennen Sie den Plugin-Ordner in etwas wie plugins_old um.
Versuchen Sie nun, Ihr WordPress-Dashboard zu öffnen. Wenn Sie darauf zugreifen können, bedeutet dies, dass das Problem eines der Plugins ist.
- Gehen Sie zum Plugin-Bereich von WordPress,
- Es wird der Fehler "Aufgrund eines Fehlers wurde das Plugin deaktiviert;Die Plug-in-Datei existiert nicht. "mach dir keine Sorgen.
- Wechseln Sie zum Dateimanager und benennen Sie den Plugin-Ordner von plugins_old in plugins um.
- Aktivieren Sie nun im WordPress-Dashboard jedes Plugin nacheinander.
- Durchsuchen Sie nach der Aktivierung des Plugins die Seiten 3-4 im Blog.
- Wiederholen Sie diesen Schritt, bis Sie das Plug-In finden, dessen Aktivierung den internen Serverfehler verursacht hat.
Wechseln Sie zum Standarddesign
Wenn das Deaktivieren Ihres Plugins das Problem nicht behebt, ist wahrscheinlich Ihr Theme der Schuldige.Sie können dies leicht überprüfen, indem Sie zum Standard-WordPress-Theme wechseln.Ich empfehle die Verwendung von Twenty-Six, dem neuesten Standarddesign.Wenn der Wechsel zu 26 das Problem behebt, können Sie alle Plugins wieder aktivieren und im Theme-Code nach dem Problem suchen.
Wenn Ihr Theme aus einer offiziellen Theme-Bibliothek oder einem unabhängigen Theme-Store stammt, sollten Sie den Autor so schnell wie möglich informieren.Wenn dies jedoch Ihr eigenes Thema ist, müssen Sie einen Entwickler um Hilfe bitten, da diese Fehler normalerweise schwer zu finden sind – selbst für erfahrene Programmierer.
Erhöhen Sie das PHP-Speicherlimit
Ein weiteres potenzielles Problem ist, dass Ihre WordPress-Site ihrePHP-Speicherlimit.Standardmäßig versucht WordPress, einer einzelnen Site-Installation 40 MB Speicher zuzuweisen (sofern Ihr Host dies zulässt).Wenn Sie jedoch auf Schwierigkeiten stoßen, können Sie dieses Limit manuell erhöhen (auch hier, solange Ihr Host dies zulässt).
Greifen Sie über FTP oder den Dateimanager von cPanel auf das WordPress-Stammverzeichnis zu:
Findenwp-config.php Klicken Sie mit der rechten Maustaste auf die Datei und wählen Sie Bearbeiten
在/*Fügen Sie vorher die folgenden Codezeilen hinzu: /* Das ist alles, beenden Sie die Bearbeitung! Viel Spaß beim Veröffentlichen. */ Nachricht:
Definition ('WP_MEMORY_LIMIT', '64M');
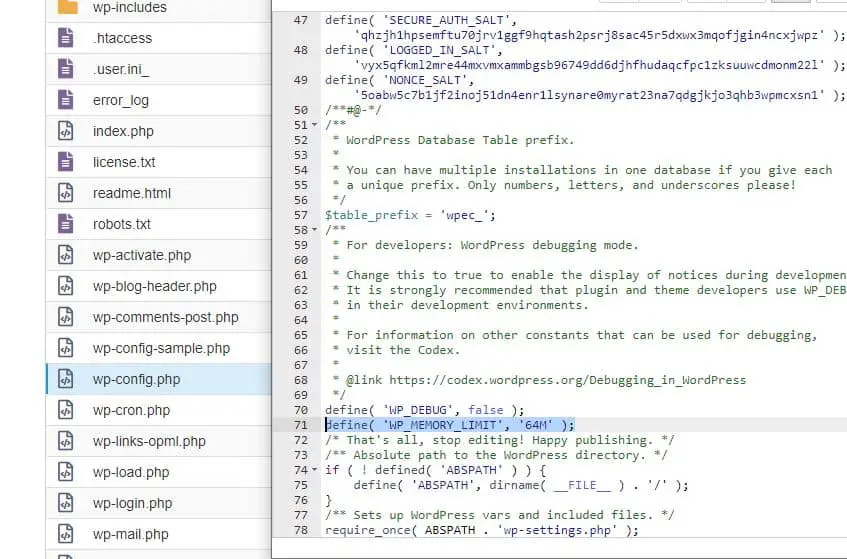
Klicken Sie dann auf die Schaltfläche Speichern, um die Änderungen zu speichern.Oder Sie können sich an Ihren Vermieter wenden, um Unterstützung zu leisten.Überprüfen Sie nun, ob dies den internen Serverfehler 500 behoben hat.
Laden Sie die WordPress-Kerndatei erneut hoch
Wenn keine der oben genannten Lösungen für Sie funktioniert, versuchen Sie, eine saubere Kopie der WordPress-Kerndatei hochzuladen.
Gehe zu WordPress.org Und laden Sie die neueste Version von WordPress herunter.
Nachdem der Download abgeschlossen ist, entpacken Sie die ZIP-Datei und löschen Sie:
- Der gesamte wp-content-Ordner.
- wp-config-sample.php-Datei.
Laden Sie dann alle verbleibenden Dateien per FTP auf Ihre WordPress-Site hoch.Ihr FTP-Programm zeigt Ihnen Tipps zu doppelten Dateien.Stellen Sie in diesem Fall sicher, dass Sie die Option zum Überschreiben doppelter Dateien auswählen.
Ich hoffe, eine dieser Lösungen kann Ihnen helfen, interne Serverfehlermeldungen auf Ihrer WordPress-Site zu beheben.Wenn nicht, empfehlen wir Ihnen, das Support-Team Ihres Vermieters das Fehlerprotokoll mit Ihnen durchzusehen, um das Problem zu identifizieren.

![Beheben Sie den internen Serverfehler von WordPress 500 [5 effektive Lösungen]](https://oktechmasters.org/wp-content/uploads/2021/09/25171-WordPress-500-internal-server-error.jpg)

![WordPress-Fehler beim Herstellen einer Datenbankverbindung beheben [2021]](https://oktechmasters.org/wp-content/uploads/2021/01/4092-Error-Establishing-A-Database-Connection-524x350.jpg)