Ist Ihnen aufgefallen, dass Windows 2020 nach dem Update vom Mai 5 langsam läuft oder beim Start einfriert?Oder ist Ihnen aufgefallen, dass WUAUSERV (Windows Update Service) nach dem Windows 10-Update eine hohe CPU-Auslastung verursacht?
Wuauserv ist ein Windows-Systemdienst oder Windows Update-Dienst, mit dem Updates für Windows und andere Programme erkannt, heruntergeladen und installiert werden können.
Zusamenfassend,wuauserv-DienstVerantwortlich für das Herunterladen und Installieren von Updates für Windows und andere Programme.Wenn der Dienst jedoch aus irgendeinem Grund stecken bleibt, während Windows Updates herunterlädt und installiert, können Sie mit Windows-Updates konfrontiert werdenWindows 10 mit hoher CPU-Auslastung.
Wenn Sie auch einer dieser Benutzer sind, treten Leistungsprobleme auf Ihrem Windows 10-Computer auf, z. B. Systemabstürze, langsame Ausführung oder der Prozess svchost.exe beansprucht viel CPU-Auslastung.
Hier haben wir einige Lösungen zusammengestellt, die sich als nützlich erweisen sollten, in der Hoffnung, Ihre Probleme zu lindern.
Inhalte
Beheben Sie die hohe CPU-Auslastung von wuauserv in Windows 10
Es gibt mehrere Gründe, die dieses Problem verursachen können, z.Unabhängig vom Grund für diesen Artikel haben wir verschiedene Lösungen, Sie können versuchen, dieses Problem zu lösen.
Führen Sie ausgehend von den Grundlagen einen vollständigen Systemscan mit der neuesten aktualisierten Antivirenanwendung durch.Um sicherzustellen, dass keine Virus-/Malware-Infektion vorliegt, die zu 100 % CPU- und Festplattennutzungsprobleme verursacht.
Wenn Sie feststellen, dass die CPU-Auslastung von Windows 10 beim Herunterladen und Installieren von Windows-Updates zu hoch ist, empfehlen wir Ihnen, noch einige Minuten zu warten, bis der Downloadvorgang abgeschlossen ist
Öffnen Sie gleichzeitig Windows Update und prüfen Sie, ob Windows-Updates auf die Installation warten.
- Drücken Sie die Tastenkombination Windows + I, um die Einstellungs-App zu öffnen.
- Klicken Sie auf Update und Sicherheit, nicht auf Windows Update.
- Klicken Sie auf die Schaltfläche "Nach Updates suchen", um ausstehende Updates (falls vorhanden) herunterzuladen und zu installieren.
- Starten Sie als Nächstes den PC neu, um sie anzuwenden.
- Überprüfen Sie nun, ob unter Windows 10 keine höhere CPU-Auslastung vorhanden ist.
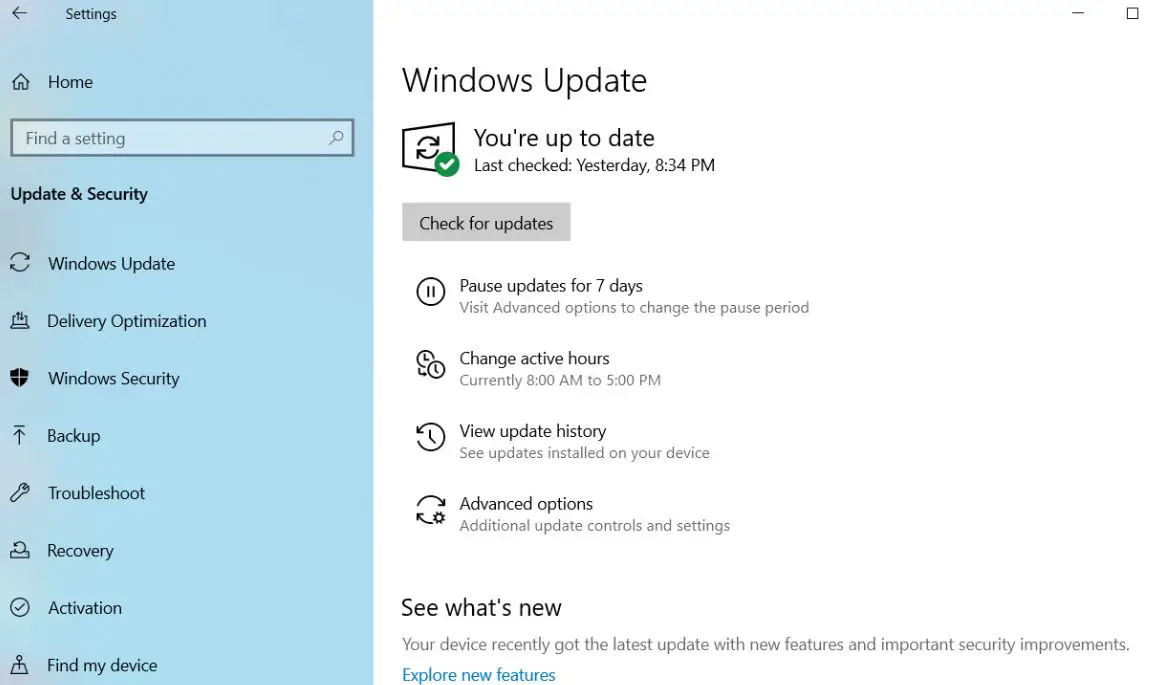
Lauf Dienstprogramm zur SystemdateiprüfungUm sicherzustellen, dass nicht alle beschädigten Systemdateien dieses Problem verursacht haben.
- Öffnen Sie als Administrator eine Eingabeaufforderung,
- ImportierenSFC/SCANNOWUnd drücken Sie die Eingabetaste.
LaufSFC-DienstprogrammSuchen Sie nach fehlenden Systemdateien, wenn Dienstprogramme gefunden werden, laden Sie sie herunter von%WinDir%System32dllcacheStellen Sie sie im komprimierten Ordner wieder her auf .Wenn SFC beschädigte Systemdateien nicht reparieren kann, führen Sie den DISM-Befehl aus, um das Systemabbild zu reparieren und sfc zu ermöglichen, seine Arbeit auszuführen.Nachdem Sie diese Vorgänge ausgeführt haben, starten Sie Windows neu und prüfen Sie, ob das Problem behoben ist.
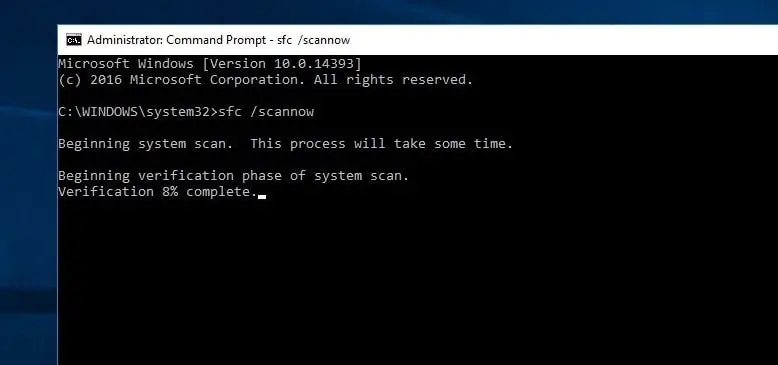
Problembehandlung für Fensteraktualisierungen ausführen
Windows 10 verfügt über eine integrierte Problembehandlung zum Überprüfen und Beheben von Problemen im Zusammenhang mit Windows Update.Da wuauserv ein Dienst im Zusammenhang mit Fensteraktualisierungen ist, empfehlen wir Ihnen, diese Problembehandlung auszuführen, um zu überprüfen, ob sie dazu beiträgt, die Nutzung von Systemressourcen zu reduzieren.
So führen Sie die Windows Update-Problembehandlung unter Windows 10 aus:
- Klicken Sie auf die Problembehandlung für den Suchtyp im Startmenü, und drücken Sie dann die Eingabetaste.
- Klicken Sie dann auf Windows Update und führen Sie die Problembehandlung aus.
- Dies beginnt mit der Diagnose von Windows-Update-Problemen, einschließlich der Überprüfung, ob Windows Update und zugehörige Dienste ausgeführt werden, ob die Update-Datenbank beschädigt ist usw.
- Warten Sie, bis die Update-Fehlerbehebung den Diagnosevorgang abgeschlossen hat.
- Starten Sie anschließend Windows neu und prüfen Sie, ob die CPU-Auslastung abnimmt
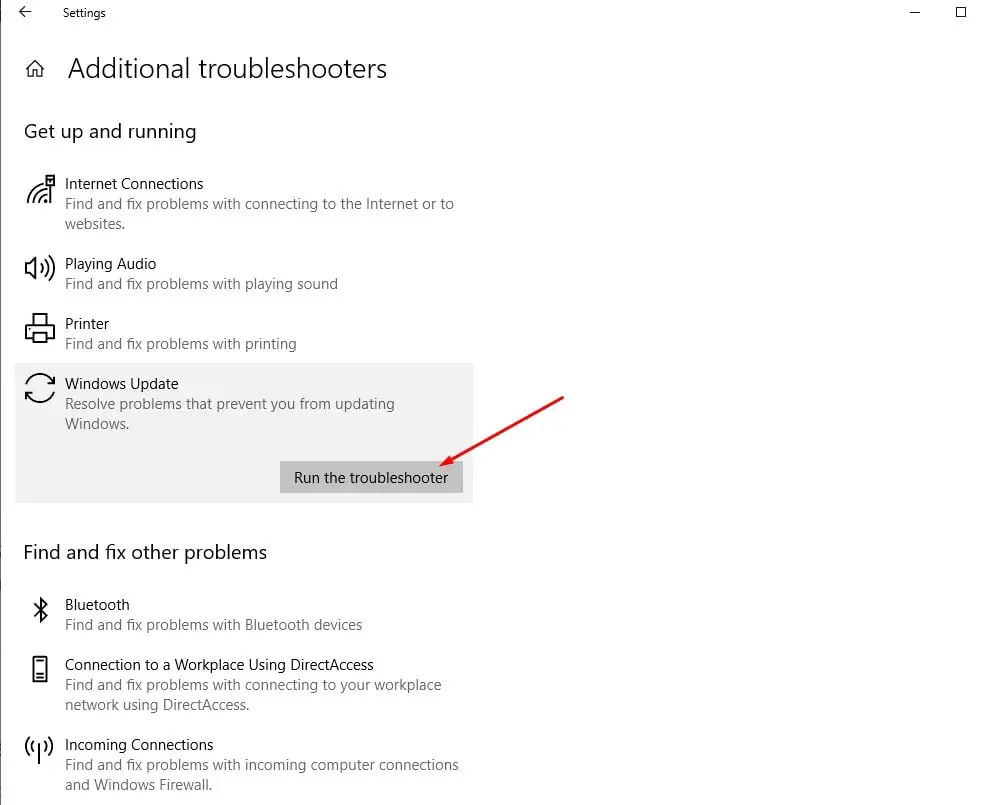
Windows Update-Komponenten zurücksetzen
Dies ist eine weitere beste Lösung, um die meisten Probleme im Zusammenhang mit Windows-Updates und das reaktive festgefahrene wuauserv unter Windows 10 zu lösen.
Öffnen Sie einfach die Eingabeaufforderung als Administrator und stoppen Sie Windows Update und die zugehörigen Dienste (führen Sie die folgenden Befehle nacheinander aus)
- Netz stoppen wuauserv "(Windows Update-Dienst beenden)
- Netto-Stoppbit"(BITs-Dienst stoppen.)
Navigieren Sie dann zuC: WindowsSoftwareverteilung herunterladen,Und löschen Sie alle Dateien und Ordner im Download-Ordner.Verwenden Sie dazu die Tastenkombination Strg + a, um alle auszuwählen, und drücken Sie dann die Entf-Taste, um sie zu löschen.
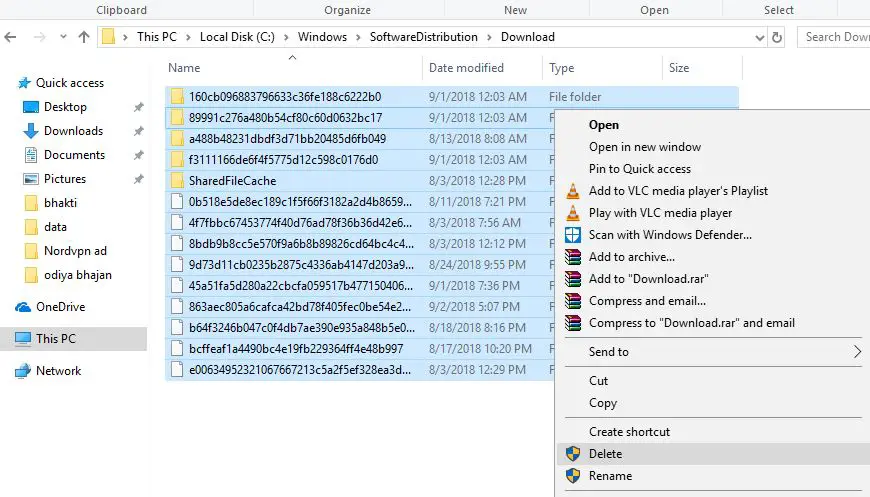
Öffnen Sie die Eingabeaufforderung (Administrator) erneut und führen Sie den Befehl aus
- " net starten wuauserv "(Windows Update-Dienst starten)
- " Nettobeginn-Bits "(Um den BITS-Dienst zu starten) war er zuvor deaktiviert.
Starten Sie Windows neu und prüfen Sie, ob die Auslastung der Systemressourcen höher ist.
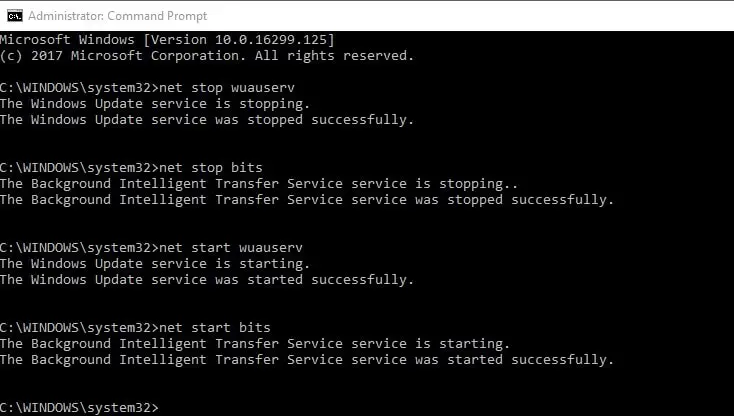
wuauserv . stoppen
Wenn keine der oben genannten Methoden für Sie funktioniert, können Sie den wuauserv-Dienst vorübergehend stoppen.Dadurch werden die vorübergehend verwendeten Computerressourcen freigegeben.Sie können das Systemupdate dann manuell installieren oder warten, bis Microsoft das nächste Update veröffentlicht.
Hinweis:WUAUASERVNur ausführen, wenn Windows Update ausgeführt wird.Es ist kein notwendiger Dienst, Sie können ihn schnell deaktivieren, um den Windows-Computer zu beschleunigen.
wuauserv-Dienst deaktivieren
- Drücken Sie die Tastenkombination Windows + R und geben Sie einservices.msc, Und klicken Sie dann auf OK.
- Dies öffnet die Windows-Dienstkonsole,
- Scrollen Sie nach unten und suchen Sie nach Windows Update Service,
- Klicken Sie mit der rechten Maustaste auf Windows Update Service, wählen Sie Eigenschaften,
- Ändern Sie hier den Starttyp, um den Dienst neben dem Dienststatus zu deaktivieren und zu stoppen.
- Klicken Sie auf "Übernehmen" und dann auf "OK", um die Änderungen zu speichern.
Dies alles ist ein Neustart des Fensters und eine Überprüfung, ob das System normal läuft, der wuauserv-Dienst keine hohe CPU-Auslastung oder 100 % Festplattenauslastung mehr beansprucht.
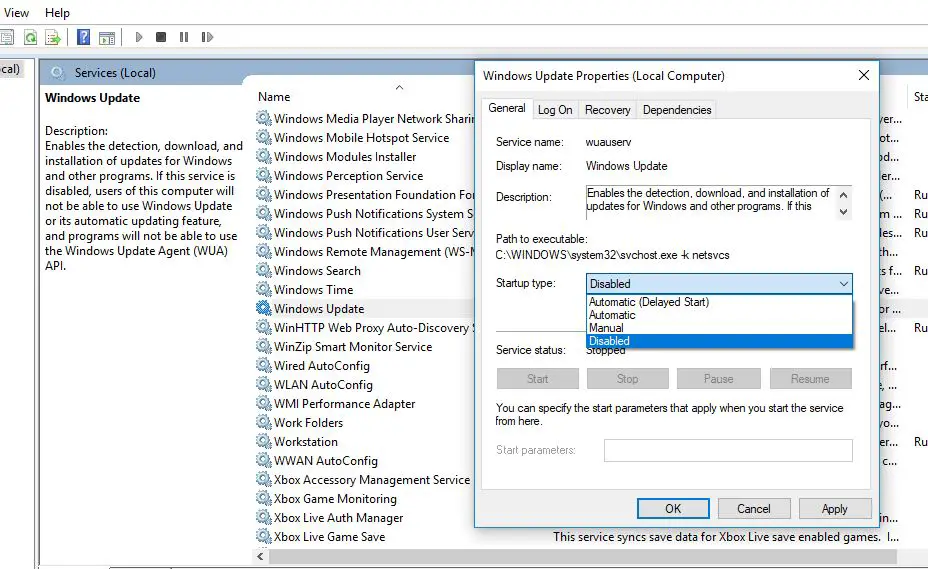
Darüber hinausAus den EinstellungenDeaktivierenIm Hintergrund laufende Apps deaktivierenKlicken Sie auf Datenschutz.Gehen Sie dann zum linken Bereich "Hintergrundanwendungen"Die letzte Möglichkeit . Schalten Sie hier den Schalter aus auf Schließung Nicht benötigt oder verwendetHintergrundanwendung.
Wenn Sie Windows verwenden,Wieder von Start>Einstellungen>System>Benachrichtigung und Bedienung, Dann schließen Holen Sie sich Tipps, Tricks und Ratschläge.Helfen Sie bei der Lösung des Problems der hohen Systemressourcennutzung auf einem Windows 10-PC.
Dies sind die besten Lösungen, um den Windows-Update-Prozess (WUAUSERV) zu reparieren. Die CPU-Auslastung in Windows 10 ist sehr hoch.Wenn Sie Fragen haben, können Sie Vorschläge für diesen Beitrag in den Kommentaren unten besprechen.

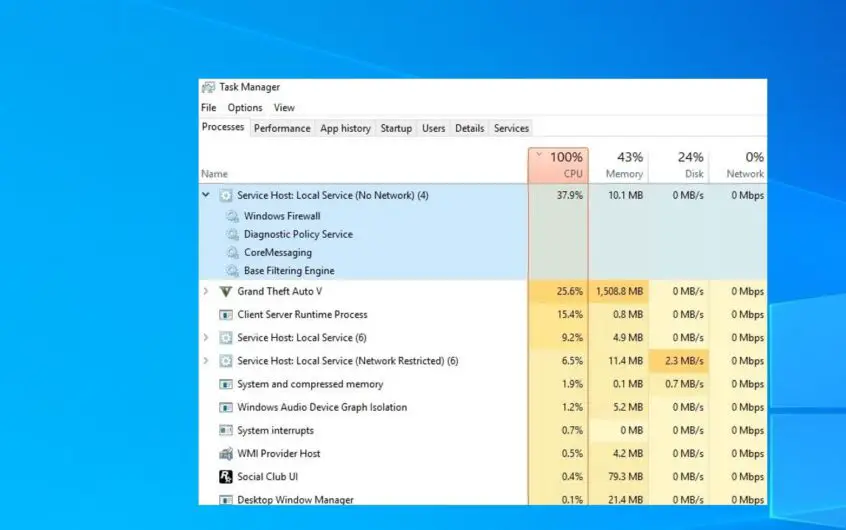




![[Behoben] Microsoft Store kann keine Apps und Spiele herunterladen](https://oktechmasters.org/wp-content/uploads/2022/03/30606-Fix-Cant-Download-from-Microsoft-Store.jpg)
![[Behoben] Der Microsoft Store kann keine Apps herunterladen und installieren](https://oktechmasters.org/wp-content/uploads/2022/03/30555-Fix-Microsoft-Store-Not-Installing-Apps.jpg)

