Windows Spotlight bleibt ständig bei einem Bild hängen oderWindows 10 Spotlight funktioniert nach dem letzten Update nicht?
Sie haben die Spotlight-Funktion von Windows 10 für den Sperrbildschirm ausgewählt, diese ändert jedoch nicht regelmäßig das Bild, sondern zeigt nur ein Bild an?Lass uns sehenSo beheben Sie, dass Windows Spotlight unter Windows 10 nicht funktioniert.
Inhalte
Was ist Windows-Spotlight?
Windows Spotlight ist eine in Windows 10 enthaltene Funktion, die Bing verwendet, um automatisch ein neues Hintergrundbild auf dem Sperrbildschirm herunterzuladen und festzulegen, damit Sie bei jeder Anmeldung eine neue Erfahrung machen können.Aber manchmal, besonders nach dem jüngsten Windows 10-Upgrade, funktioniert Windows Spotlight, sonst wird es auf dem gleichen Bild hängen bleiben.Leider bietet Windows 10 keine Option zum Zurücksetzen dieser Funktion.Aber es gibt eine einfache Lösung, um Windows 10 Spotlight zu reparieren.
Behebung des Problems, bei dem der Windows-Fokus immer auf einem Bild hängen bleibt
Hinweis: Die Spotlight-Funktion ist nur verfügbar, wenn Ihr PC mit dem Internet verbunden ist.Wenn Sie mit dem Internet verbunden sind, ändert sich das Bild auf dem Sperrbildschirm jeden Tag automatisch.
Schließen Sie die Messverbindung: Wenn Ihr PC mit einem gemessenen Netzwerk verbunden ist, lädt er möglicherweise keine Fokusbilder herunter, um den Datenverbrauch zu reduzieren.Es wird empfohlen, die getaktete Verbindung zu aktivieren und zu überprüfen, ob sie aktiviert ist.Öffnen Sie dazu bitte Einstellungen->Netzwerk und Internet->Status->Verbindungseigenschaften ändern->nach unten scrollen und die Schaltfläche als getaktete Verbindung deaktivieren.
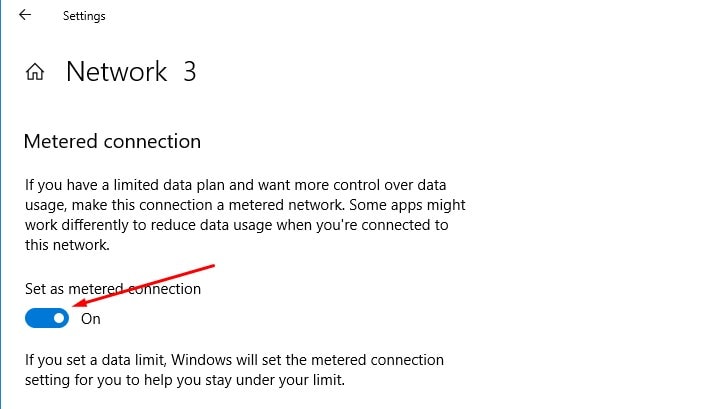
Darüber hinaus empfehlen wir, vor dem Ausprobieren von Lösungen zunächst Windows Spotlight aus- und dann wieder einzuschalten.
- Verwenden Sie die Windows-Taste + Ieinschalten設置,
- 點擊personifizieren,dann點擊Bildschirm sperren,
- 選擇BildOption als Hintergrund (dadurch wird die Funktion deaktiviert), dann wählen SieWindows-Spotlight.
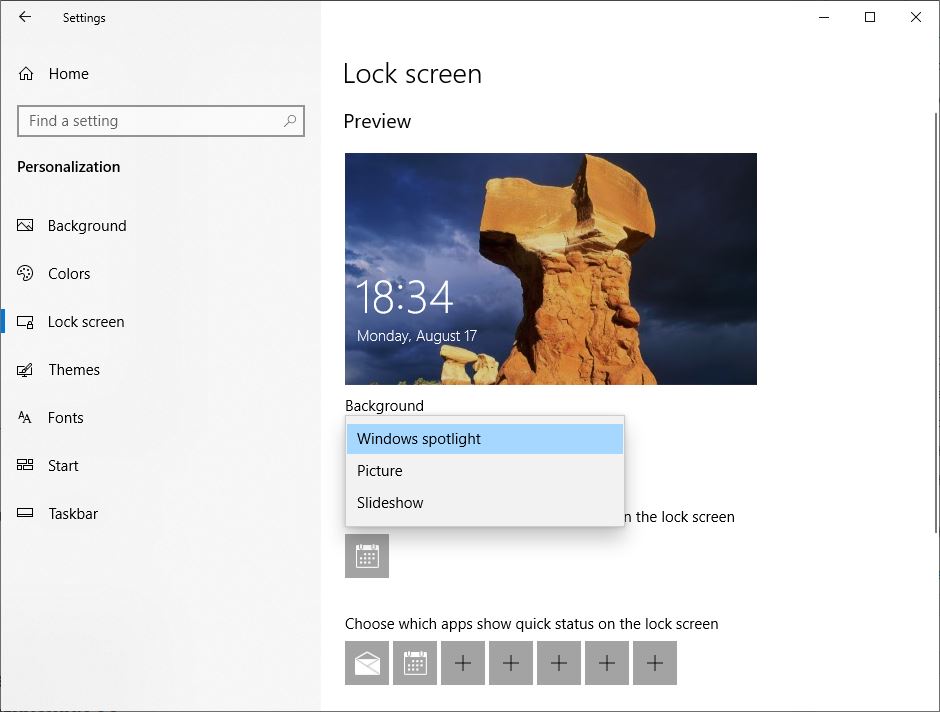
Über Datei-Explorer anpassen
Öffnen Sie den Datei-Explorer (Windows + E) und wechseln Sie zu "Ansicht"Tab, aktivieren Sie "Ausgeblendete Elemente" und navigieren Sie dann zu
C:\Benutzer\Benutzername\AppData\Local\Packages\ Microsoft.Windows.ContentDeliveryManager_cw5n1h2txyewy\LocalState\Assets
Im obigen Pfad " C " ersetzenIst der Laufwerksbuchstabe des Laufwerks, auf dem Windows 10 installiert ist, und geben Sie " UserName " ersetzenIst Ihr tatsächlicher Benutzername.
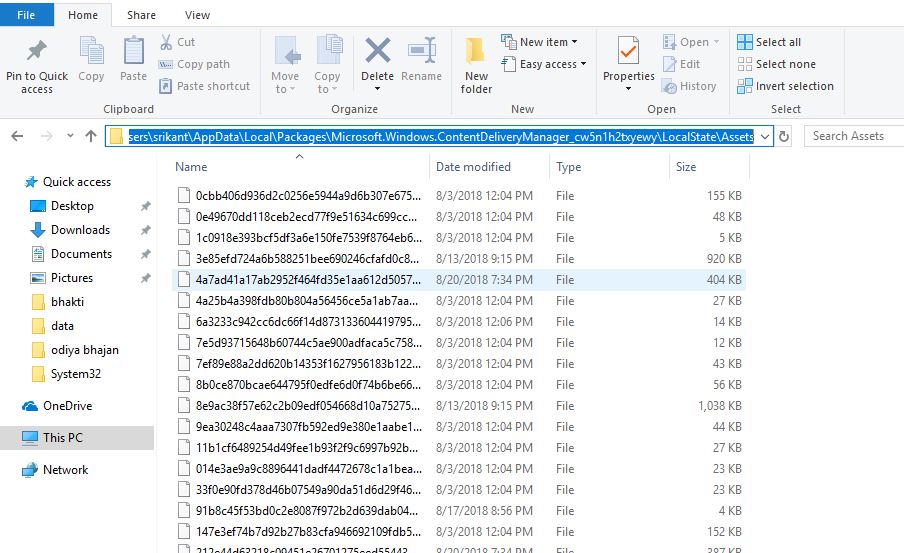
Drücken Sie hier Strg + A, um alle Dateien auszuwählen, und drücken Sie dannLöschenSchlüssel.Navigieren Sie als Nächstes zu folgendem Ordner:
C:\Benutzer\Benutzername\AppData\Local\Packages\ Microsoft.Windows.ContentDeliveryManager_cw5n1h2txyewy\Settings
Ebenso sollten Sie im Ordner "Einstellungen" zwei Dateien finden: roaming.lock und settings.dat.Wählen Sie zwei Dateien aus und löschen Sie sie.Starten Sie den PC sofort neu und die Windows Spotlight-Funktion sollte sofort wieder funktionieren.
Registrieren Sie die Spotlight-App erneut
Klicken Sie mit der rechten Maustaste auf das Startmenü von Windows 10 und wählen Sie PowerShell (Admin).Kopieren Sie im PowerShell-Fenster den folgenden Befehl, fügen Sie ihn ein und drücken Sie dann die Eingabetaste:
Get-AppxPackage Microsoft.Windows.ContentDeliveryManager -allusers | foreach {Add-AppxPackage -register „$($_.InstallLocation)\appxmanifest.xml“ -DisableDevelopmentMode}
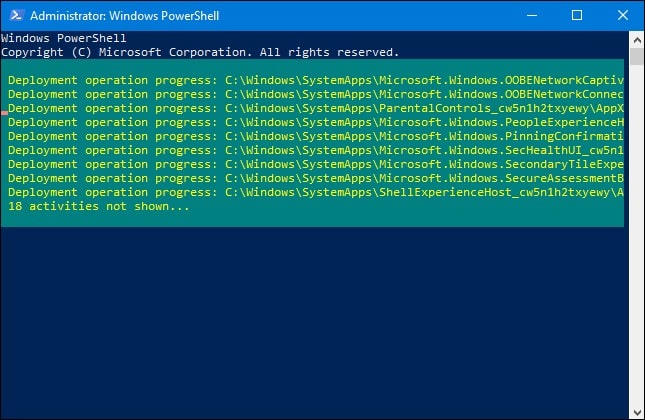
Nachdem der Befehl vollständig ausgeführt wurde, starten Sie den PC neu.Windows Spotlight muss sofort mit der Arbeit beginnen, indem ein neues Bild auf dem Sperrbildschirm angezeigt wird.
Systemdateiprüfung ausführen
Wenn das Problem weiterhin besteht, versuchen Sie, die Systemdateien mit dem SFC-Dienstprogramm zu überprüfen.Das Dienstprogramm scannt alle geschützten Systemdateien und ersetzt die falsche Version durch die richtige Microsoft-Version.
- Als Administratoreinschalten Eingabeaufforderung
- Geben Sie an der Eingabeaufforderung ein sfc / scannow Und drücken Sie die Eingabetaste.
- Beenden Eingabeaufforderung.
Warten Sie, bis der Scanvorgang zu 100% abgeschlossen ist, starten Sie Windows neu und prüfen Sie, ob es hilft.
Helfen diese Lösungen dabei, das Problem zu beheben, dass der Windows-Fokus nach dem Windows 10-Update nicht funktioniert?Lass es uns in den Kommentaren unten wissen.
FAQ: Der Windows-Fokus wird nicht aktualisiert
Bitte überprüfen Sie zunächst, ob Ihr System über die neueste Version verfügt. Wenn nicht, aktualisieren Sie bitte das Windows-System.Überprüfen Sie auch IhreInternetverbindungIst das normal, weil Fokusaktualisierungen eine stabile Netzwerkverbindung erfordern?
Navigieren Sie zu Systemsteuerung > System und Sicherheit > System > Systemschutz > Systemwiederherstellung und wählen Sie einen früheren Zeitpunkt für die Wiederherstellung aus.

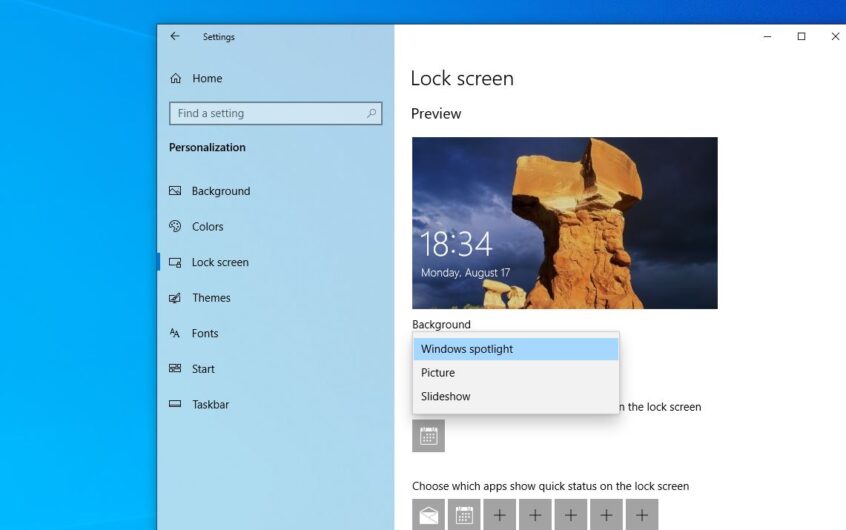




![[Behoben] Microsoft Store kann keine Apps und Spiele herunterladen](https://oktechmasters.org/wp-content/uploads/2022/03/30606-Fix-Cant-Download-from-Microsoft-Store.jpg)
![[Behoben] Der Microsoft Store kann keine Apps herunterladen und installieren](https://oktechmasters.org/wp-content/uploads/2022/03/30555-Fix-Microsoft-Store-Not-Installing-Apps.jpg)

