Läuft das Notebook nach dem Windows 10 20H2-Update sehr langsam?
Das System friert beim Start lange ein, oder Windows 2020 reagiert nach dem Update vom Oktober 10 nicht mehr auf Mausklicks?
Für einige andereProbleme mit Windows 10,Kann nach Windows 10-Update nicht gestartet werden, Beim Absturz werden verschiedene Bluescreen-Fehler angezeigt oder der Cursor bleibt auf dem schwarzen Bildschirm hängen.
Alle diese Probleme weisen darauf hin, dass das Update nicht korrekt installiert wurde, das neueste Update nicht mit Ihrem aktuellen System kompatibel ist, die Windows-Systemdateien beschädigt sind usw.Wenn Sie dieses Problem immer noch lösen, dann "Windows 10 ist sehr langsam und reagiert nicht" hierBietet einige wirksame Tipps, die Ihnen helfenVerbessern Sie die Geschwindigkeit und die Leistung von Windows 10.
Inhalte
- 1 Windows 10 läuft langsam
- 1.1 Führen Sie einen sauberen Neustart durch
- 1.2 Beschädigte Systemdateien reparieren
- 1.3 Hintergrund-Apps deaktivieren
- 1.4 Ändern Sie die Größe der Auslagerungsdatei, um die Leistung zu verbessern
- 1.5 Passen Sie das Erscheinungsbild und die Leistung von Windows an
- 1.6 Aktualisieren Sie den installierten Gerätetreiber
- 2 Oh, hallo, schön dich kennenzulernen.
Windows 10 läuft langsam
Microsoft veröffentlicht regelmäßig kumulative Updates mit verbesserten Funktionen.Installieren Sie die neuesten Windows-Updates, die Fehlerbehebungen enthalten können, die dazu führen, dass Windows nicht mehr reagiert oder einfriert.
- Drücken Sie Windows + I, um die Windows-Einstellungen zu öffnen.
- Klicken Sie auf Update und Sicherheit, nicht auf Windows Update.
- Klicken Sie nun auf die Schaltfläche "Nach Updates suchen", um die neuesten Windows-Updates zu installieren.
- Starten Sie danach Windows neu und prüfen Sie, ob Windows normal läuft.
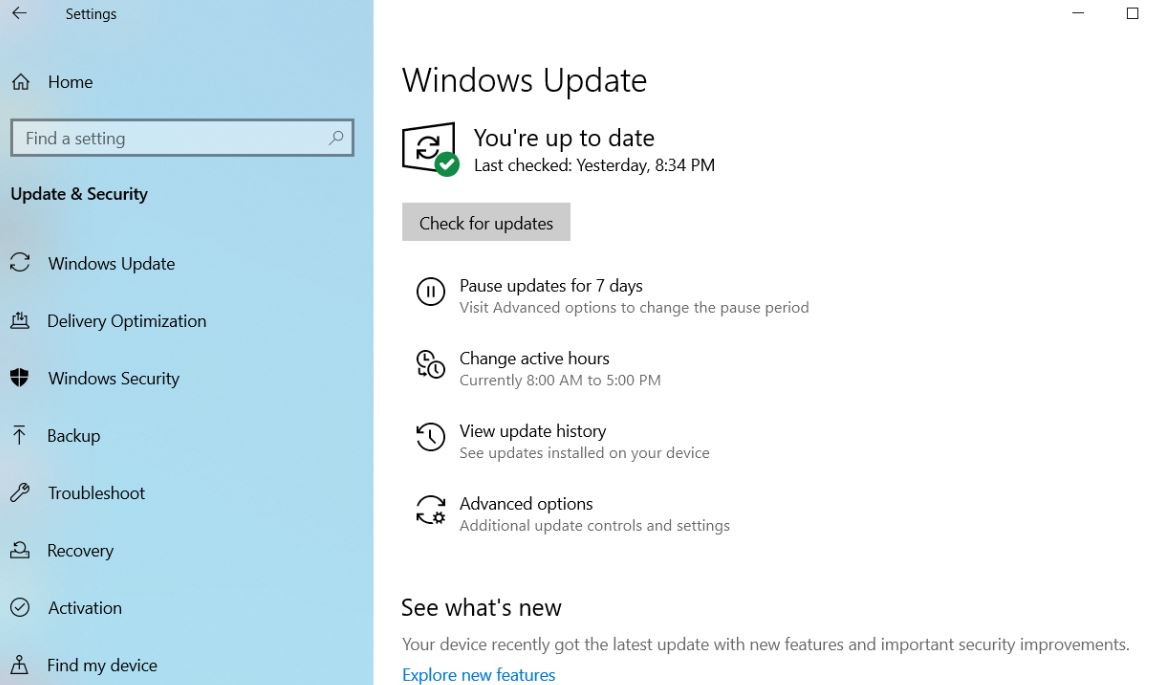 Viren, Malware oder Malware können auch dazu führen, dass Ihr PC langsam läuft.Andere Symptome sind unerwartete Popup-Meldungen, Programme, die versehentlich automatisch gestartet werden oder der Sound der Festplatte funktioniert weiter.Der beste Weg, um mit Viren und Malware umzugehen, besteht darin, sie zu stoppen, indem Sie Anti-Malware und Antiviren-Software ausführen und sie auf dem neuesten Stand halten.
Viren, Malware oder Malware können auch dazu führen, dass Ihr PC langsam läuft.Andere Symptome sind unerwartete Popup-Meldungen, Programme, die versehentlich automatisch gestartet werden oder der Sound der Festplatte funktioniert weiter.Der beste Weg, um mit Viren und Malware umzugehen, besteht darin, sie zu stoppen, indem Sie Anti-Malware und Antiviren-Software ausführen und sie auf dem neuesten Stand halten.
Führen Sie einen sauberen Neustart durch
Starten Sie Windows, indem Sie einen sauberen Neustart durchführen, indem Sie einen minimalen Satz von Treibern und Startprogrammen verwenden.Dies hilft, Softwarekonflikte zu vermeiden, die beim Installieren von Programmen oder beim Aktualisieren oder Ausführen von Programmen in Windows 10 auftreten.Sie können auch einen sauberen Neustart durchführen, um Fehler zu beheben oder festzustellen, welcher Konflikt das Problem verursacht.
- Drücken Sie Windows + R, geben Sie einmsconfig,Klicken Sie dann auf OK, um das Dienstprogramm zur Systemkonfiguration zu öffnen
- Klicken Sie auf der Registerkarte Allgemein auf Selektiver Start.
- Deaktivieren Sie das Kontrollkästchen Startobjekte laden.
- Klicken Sie auf die Registerkarte Dienste.
- Aktivieren Sie das Kontrollkästchen Alle Microsoft-Dienste ausblenden (unten).
- Klicken Sie auf Alle deaktivieren und dann auf OK.
- Starten Sie Windows neu und prüfen Sie, ob Windows normal läuft.
- Wenn ja, dann einer der Dienste, die das Problem verursachen.
Beschädigte Systemdateien reparieren
Meistens bringen beschädigte Systemdateien viele Probleme mit dem Windows 10-System, wie z. B. Bluescreen-Fehler, System reagiert nicht, Anwendung kann nicht geöffnet werden, beim Öffnen des Explorers oder einer anderen Anwendung werden verschiedene Fehlercodes angezeigt.Und kann das Problem verursachen, dass Windows 10 aufgrund beschädigter Systemdateien nicht reagieren kann.Wir empfehlen, dass Sie das Dienstprogramm Windows System File Checker verwenden, um Systemdateien zu überprüfen.
- Im Startmenü suchenTypcmd,
- Klicken Sie in den Suchergebnissen mit der rechten Maustaste auf die Eingabeaufforderung und wählen Sie Als Administrator ausführen.
- Importieren命令sfc /scannowUnd drücken Sie die Eingabetaste.
- Dadurch werden die Windows-Systemdateien auf Beschädigungen überprüft.
- Falls welche gefunden wurdensfc-Dienstprogramm, dannVersuchen Sie zu passieren von%WinDir%system32dllcacheMappeErstellen Sie eine zwischengespeicherte Kopie jeder beschädigten Datei, um sie zu reparieren.
- Warten Sie, bis der Scanvorgang zu 100% abgeschlossen ist.
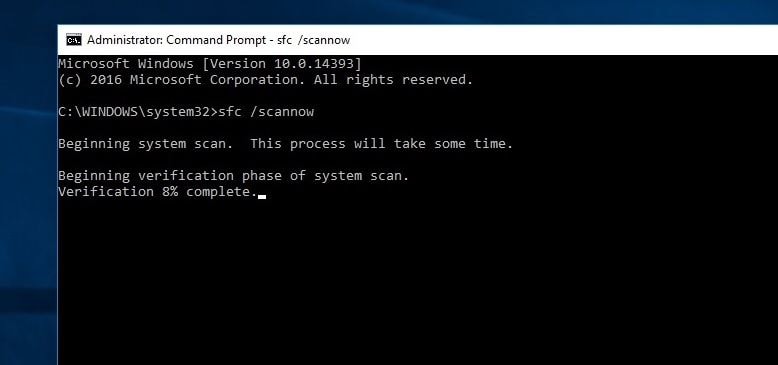
Wenn im vorherigen Zustand keine beschädigten Systemdateien gefunden werden, empfehlen wir Ihnen, die folgenden Schritte auszuführen:
- Öffnen Sie die Eingabeaufforderung erneut und führen Sie den folgenden DISM-Befehl aus
DISM.exe /Online/Clean Images/Restorehealth
- Dadurch werden Windows-Images repariert, einschließlich Images, die für Windows PE, Windows Recovery Environment (Windows RE) und Windows Installer verwendet werden.
- Schließen Sie die Eingabeaufforderung, starten Sie den PC neu und prüfen Sie, ob er normal funktioniert.
Hintergrund-Apps deaktivieren
Microsoft ist ein großer Fan seiner nativen Universalanwendungen, weshalb sie möglicherweise im Hintergrund laufen dürfen, auch wenn Sie sie noch nicht wirklich gestartet haben.Dies bedeutet, dass Sie schneller auf ihre Funktionen zugreifen können, aber dies verschwendet Systemressourcen.Und wenn Hintergrundanwendungen die meisten Systemressourcen verwenden, kann das System auch dazu führen, dass Windows 10 nicht reagiert.
- Drücken Sie Windows + I, um die Windows-Einstellungen zu öffnen.
- Klicken Sie auf Datenschutz, dann auf Hintergrund-Apps,
- Schalten Sie den Kippschalter neben der Anwendung aus, die Sie nicht ständig ausführen möchten.
- Natürlich können Sie diese Programme bei Bedarf auch weiterhin manuell starten.
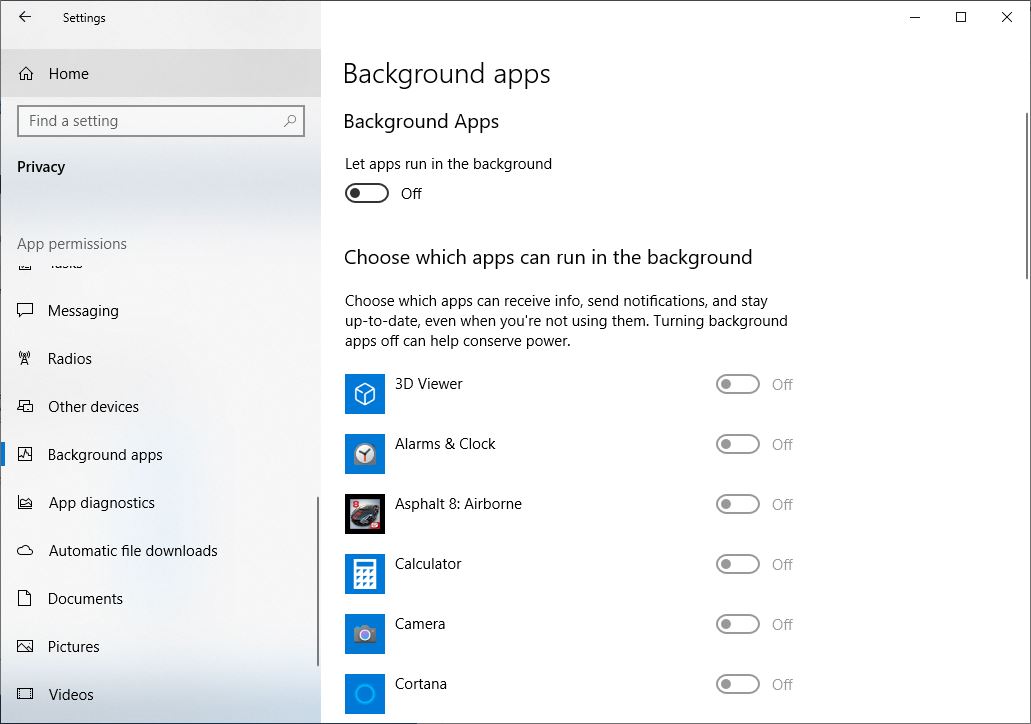
Ändern Sie die Größe der Auslagerungsdatei, um die Leistung zu verbessern
Die Auslagerungsdatei ist ein Bereich, der von der Festplatte unter Windows verwendet wird, z. B. der Arbeitsspeicher.Die Erhöhung der Auslagerungsdateigröße kann dazu beitragen, die Leistung des PCs zu verbessern.
- Geben Sie in das Suchfeld in der Taskleiste "Erweitertes System" ein und wählen Sie dann "Erweiterte Systemeinstellungen anzeigen", unter dem das Bedienfeld "Systemsteuerung" aufgeführt ist.
- Wählen Sie auf der Registerkarte "Erweitert" in den "Systemeigenschaften" im Bereich "Leistung" die Option "Einstellungen".
- Wählen Sie in den Leistungsoptionen Erweitert>Ändern im virtuellen Speicherbereich.
- Deaktivieren Sie das Kontrollkästchen "Auslagerungsdateigröße für alle Laufwerke automatisch verwalten".
- Wählen Sie eine benutzerdefinierte Größe aus und geben Sie dann die Anfangsgröße (in MB) und die maximale Größe in die entsprechenden Felder ein.
- Wählen Sie Einstellungen>OK.
- Starten Sie den PC neu, indem Sie Start>Power>Restart wählen.
Verwenden Sie Ihren PC und sehen Sie, ob er besser funktioniert.Wenn nicht, versuchen Sie den nächsten Trick.
Hinweis: Berechnen Sie immer die Größe der Auslagerungsdatei.Die Anfangsgröße beträgt die Hälfte (1.5) x der Gesamtgröße des Systemspeichers.Die maximale Größe beträgt drei (3) x Anfangsgröße.Angenommen, Sie haben 4 GB (1 GB = 1,024 MB x 4 = 4,096 MB) Arbeitsspeicher.Die anfängliche Größe beträgt 1.5 x 4,096 = 6,144 MB und die maximale Größe beträgt 3 x 4,096 = 12,207 MB.
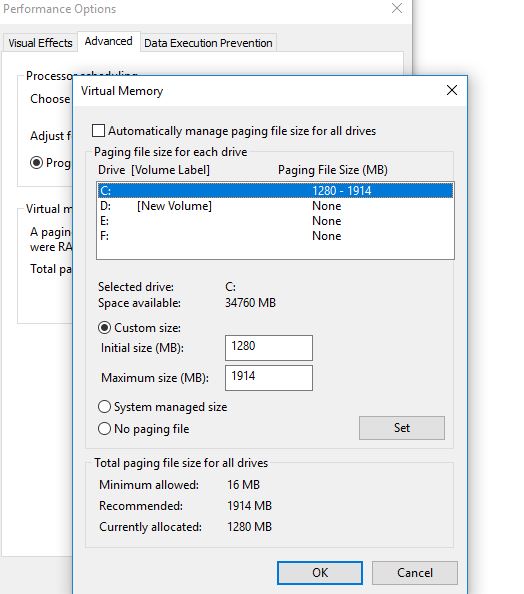
Passen Sie das Erscheinungsbild und die Leistung von Windows an
Windows 10 enthält viele visuelle Effekte wie Animationen und Schatteneffekte.Diese sehen gut aus, verbrauchen aber möglicherweise auch andere Systemressourcen und verlangsamen Ihren PC – insbesondere, wenn Ihr PC über weniger Arbeitsspeicher (RAM) verfügt.
Visuelle Effekte in Windows anpassen
- Geben Sie in das Suchfeld auf der Taskleiste Leistung ein, und wählen Sie dann Darstellung und Leistung von Windows anpassen aus.
- Wählen Sie auf der Registerkarte "Visuelle Effekte" die Option "Für optimale Leistung anpassen"> "Anwenden".
- Starten Sie den PC neu und prüfen Sie, ob Sie den PC beschleunigen können.
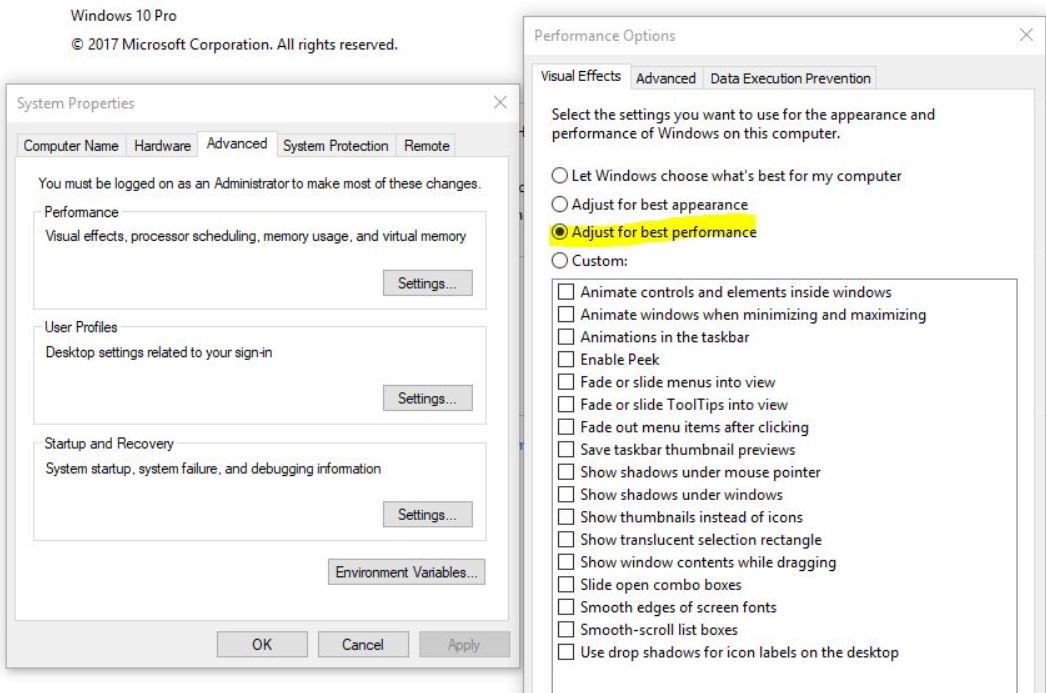
Aktualisieren Sie den installierten Gerätetreiber
Nach dem Upgrade auf das Windows 10 20H2-Update können einige Ihrer Programme und Treiber normal ausgeführt werden, einige werden jedoch möglicherweise inkompatibel.Am häufigsten betroffen ist der Video-/Grafiktreiber.Es gibt neben dem Video-/Grafiktreiber noch andere Gründe, aber dies ist der häufigste Grund.Wir empfehlen Ihnen, die neueste Treibersoftware für die aktuelle Windows-Version zu prüfen und zu installieren.
- Drücken Sie die Tasten Windows + X auf der Tastatur,
- Gehe in den Gerätemanager,
- Erweitern Sie den Anzeigeadapter,
Klicken Sie mit der rechten Maustaste auf den installierten Grafiktreiber und wählen Sie "Treibersoftware aktualisieren".
- Klicken Sie auf Automatisch nach aktualisierter Treibersoftware suchen und lassen Sie dann Windows die neueste Treibersoftware für Sie überprüfen und installieren.
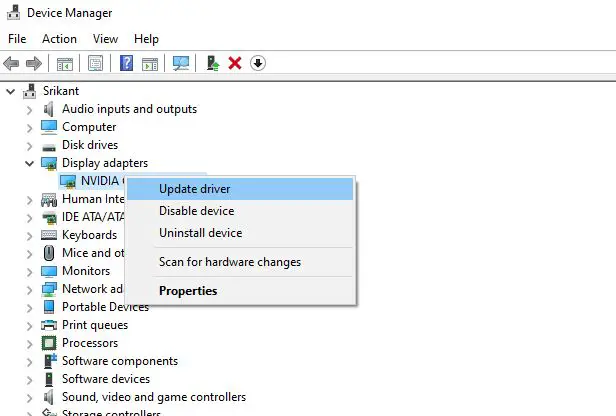
Oder besuchen Sie die Website des Geräteherstellers, laden Sie die neueste Version herunter und installieren Sie sieAnzeige/Grafik/Video und Audio/Ton/RealtekTreiber.Starten Sie das Fenster neu und prüfen Sie, ob das Fenster normal funktioniert.
Helfen diese Lösungen, die Leistung von Windows 10 1903 zu optimieren?Teilen Sie uns die Kommentare unten mit und lesen Sie bitte auch:
- Beheben Sie das Problem, dass Microsoft Edge nicht reagieren kann und Windows 10 einfriert
- So beheben Sie das Problem, dass die Anwendung Windows 10 Einstellungen nicht ausgeführt, nicht geöffnet oder gestartet werden kann
- Lösung: Die Systemthread-Ausnahme hat den Windows 10 BSOD-Fehler nicht behandelt
- Windows 10 schwerer struktureller Schaden BSOD-Fehler (5 effektive Lösungen)
- Windows 10-Dateisystemfehler beim Öffnen von Fotos (-2147416359)






![[Behoben] Microsoft Store kann keine Apps und Spiele herunterladen](https://oktechmasters.org/wp-content/uploads/2022/03/30606-Fix-Cant-Download-from-Microsoft-Store.jpg)
![[Behoben] Der Microsoft Store kann keine Apps herunterladen und installieren](https://oktechmasters.org/wp-content/uploads/2022/03/30555-Fix-Microsoft-Store-Not-Installing-Apps.jpg)
