Wenn Sie versuchen, Windows 10 herunterzufahren oder neu zu starten, können Sie manchmal mit dem Symbol "Herunterfahren" oder "Neustart" für immer im Computer stecken bleiben, und das Symbol dreht sich einfach weiter.
Nicht nur wenige Nutzer melden sichWindows 10 wird nach dem Update nicht heruntergefahren, Sogar das Display wird schwarz, aber der CPU-Lüfter läuft noch und die Kontrollleuchte blinkt.
Es kann viele mögliche Gründe geben.
aberWindows 10Beim Herunterfahrengesteckt的HauptgrundEs handelt sich um eine Hybrid-Shutdown-Funktion (auch als Schnellstart bekannt).Ebenso verhindern eine falsche Energiekonfiguration, eine Beschädigung der Systemdatei und ausstehende Windows-Updates das Herunterfahren oder Neustarten des Computers.
Inhalte
- 1 Der Computer kann Windows 10 nicht herunterfahren
- 1.1 Deaktivieren Sie Windows 10 Schnellstart
- 1.2 Installieren Sie die neuesten Windows-Updates
- 1.3 Energiesparplan-Standardeinstellungen zurücksetzen
- 1.4 Führen Sie die integrierte Fehlerbehebung aus
- 1.5 SFC-Befehl ausführen
- 1.6 Ändern Sie die BIOS-Startreihenfolge unter Windows 10
- 1.7 Führen Sie einen vollständigen Shutdown-Prozess über CMD . durch
- 2 Oh, hallo, schön dich kennenzulernen.
Der Computer kann Windows 10 nicht herunterfahren
Nun, Windows 10 wird nach dem Neustart nicht sofort heruntergefahren, wenn Sie auch ein ähnliches Problem haben.Hier sind die besten Fixes, die Ihnen helfen, das Problem leicht zu lösen.
Deaktivieren Sie Windows 10 Schnellstart
Wie bereits erwähnt, ist der Hauptgrund für dieses Problem Hybrid Shutdown, auch bekannt als Schnellstartfunktion, die die Start- und Shutdown-Zeit des Computers durch den Ruhezustand der Kernel-Sitzung verkürzt, was bedeutet, dass Ihr Computer nicht vollständig heruntergefahren werden kann.Dies spart jedoch nicht nur Zeit beim Starten oder Herunterfahren des Computers, sondern kann auch Gerätefehler verursachen und das Herunterfahren des Computers verhindern.Lassen Sie uns die folgenden Schritte ausführen, um die Schnellstartfunktion zu deaktivieren.
- Klicken Sie mit der rechten Maustaste auf das Startmenü von Windows 10 und wählen Sie Energieoptionen.
- Klicken Sie im neuen Fenster rechts auf "Andere Energieeinstellungen".
- Klicken Sie hier in den Energieoptionen links im Fenster auf "Funktion des Einschaltknopfs auswählen".
- Klicken Sie nun auf "Aktuell verfügbare Einstellungen ändern", um die Einstellungen zum Herunterfahren des Systems zu ändern.
- Deaktivieren Sie "Schnellstart aktivieren (empfohlen)" und klicken Sie auf "Änderungen speichern".
- Starten Sie nach Abschluss dieses Schritts Ihren Computer neu und prüfen Sie, ob das Problem behoben ist.
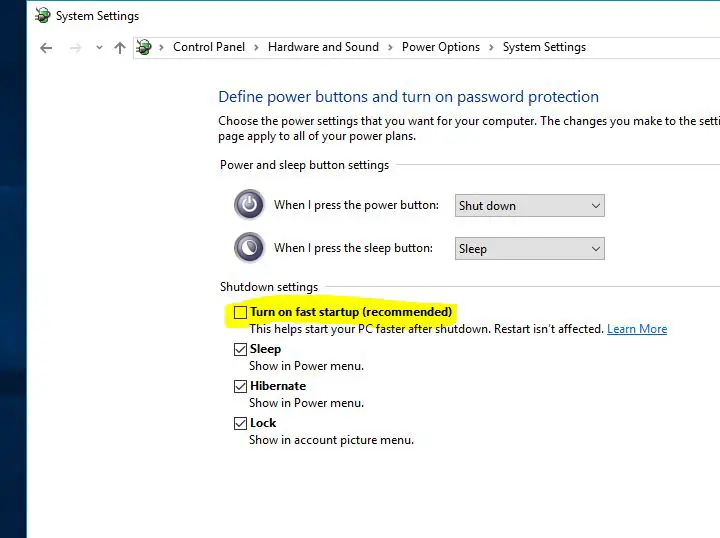
Installieren Sie die neuesten Windows-Updates
Microsoft veröffentlicht regelmäßig kumulative Updates mit verschiedenen Fehlerbehebungen und Sicherheitsverbesserungen.Und die Installation der neuesten Windows-Updates kann auch frühere Probleme lösen.Daher empfehlen wir, die neuesten Windows-Updates zu überprüfen und zu installieren, bevor Sie andere Lösungen anwenden.
- Sucheinstellungen und wählen Sie das erste Ergebnis aus,
- Klicken Sie auf "Update und Sicherheit ist höher als Windows Update",
- Klicken Sie rechts auf die Schaltfläche "Nach Updates suchen", um das Herunterladen und Installieren des neuesten Windows von Microsoft-Servern zu ermöglichen.
- Starten Sie nach dem Herunterfahren den PC neu, um sie anzuwenden.
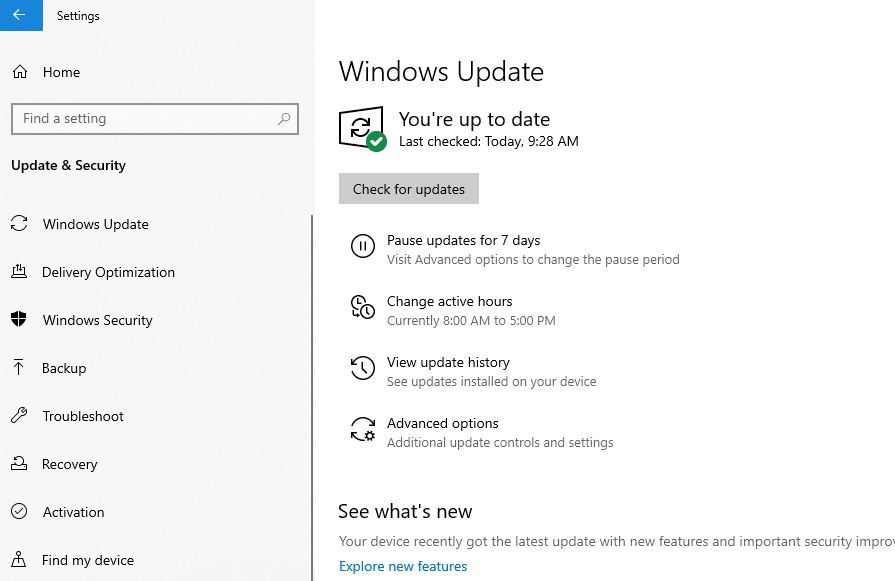
Energiesparplan-Standardeinstellungen zurücksetzen
Manchmal kann die Ursache für dieses Problem Ihre Energiespareinstellungen sein.Insbesondere wenn Sie einen Windows 10-Laptop haben, der nicht ausgeschaltet werden kann, müssen Sie die Energiespareinstellungen wie folgt auf die Standardeinstellungen zurücksetzen:
- Öffnen Sie die Systemsteuerung,
- Energieoptionen suchen und auswählen,
- Suchen Sie Ihren aktuellen Energiesparplan und klicken Sie auf in der Nähe"Planeinstellungen ändern"
- Klicke auf Erweiterte Energieeinstellungen ändern.
- Klicken Sie abschließend auf die Schaltfläche "Plan-Standardeinstellungen wiederherstellen".
- Klicken Sie auf "Übernehmen" und dann auf "OK", um die Änderungen zu speichern.
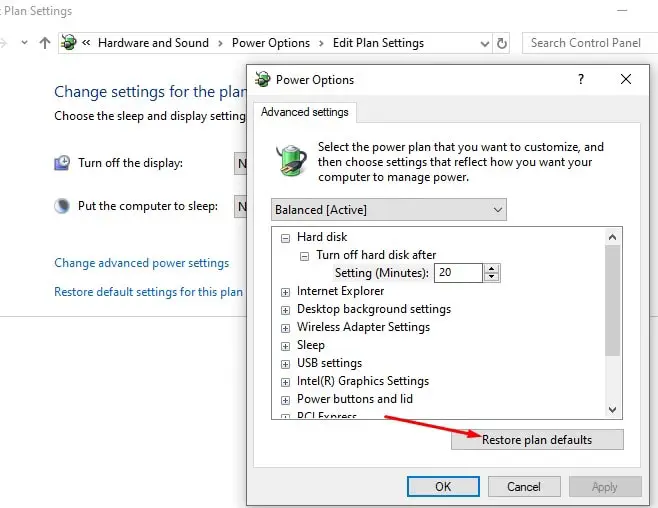
Führen Sie die integrierte Fehlerbehebung aus
Führen Sie die integrierte Energieproblembehandlung aus, die die Energiesparplaneinstellungen optimiert, und führen Sie die Windows Update-Problembehandlung aus, um das Problem zu diagnostizieren, wenn ausstehende Windows-Updates das vollständige Herunterfahren von Windows 10 verhindern.
- Suchen Sie im Startmenü nach Einstellungen zur Fehlerbehebung und wählen Sie das erste Ergebnis aus,
- Suchen Sie zuerst das Netzteil auf der rechten Seite, wählen Sie es aus und klicken Sie dann auf "Fehlerbehebung ausführen".
- Lassen Sie Windows Probleme im Zusammenhang mit der Energiekonfiguration diagnostizieren und lösen,
- Wenn Sie fertig sind, suchen und wählen Sie Windows Update aus, und führen Sie dann das Fehlerbehebungstool aus.
- Dadurch wird überprüft, ob Windows-Updates auf die Installation warten und das Herunterfahren von Windows möglicherweise verhindert wird.
- Starten Sie Windows 10 neu, nachdem Sie gleichzeitig die Problembehandlung ausgeführt und überprüft haben, ob beim Herunterfahren oder Neustarten des Computers keine Probleme mehr auftreten.
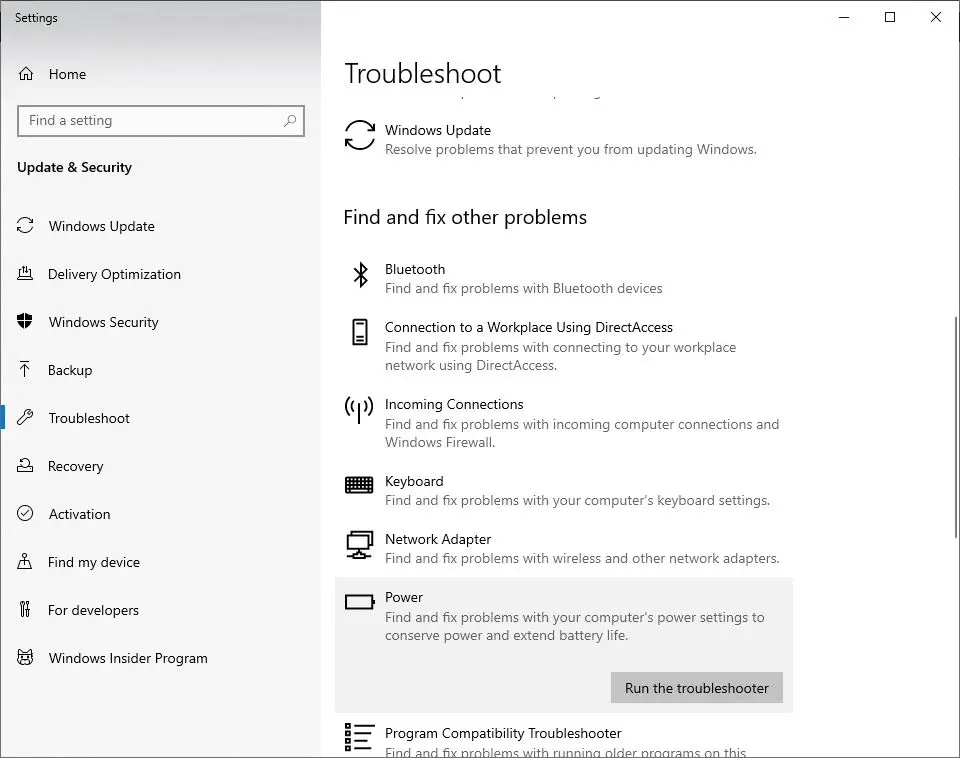
SFC-Befehl ausführen
Auch hier können beschädigte Systemdateien verhindern, dass Windows 10 vollständig heruntergefahren wird.Führen Sie das Systemdatei-Überprüfungsprogramm oder das Dienstprogramm sfc.exe aus, das beschädigte Systemdateien wiederherstellen kann.Und kann helfen, das Problem zu lösen.
- Suchen Sie in der Cortana-Suche nach CMD und führen Sie sie als Administrator aus.
- Geben Sie an der Eingabeaufforderung einsfc /scannow Und drücke Enter
- Dieser Vorgang dauert einige Zeit, da er die beschädigten Dateien unter Windows 10 sucht und identifiziert.
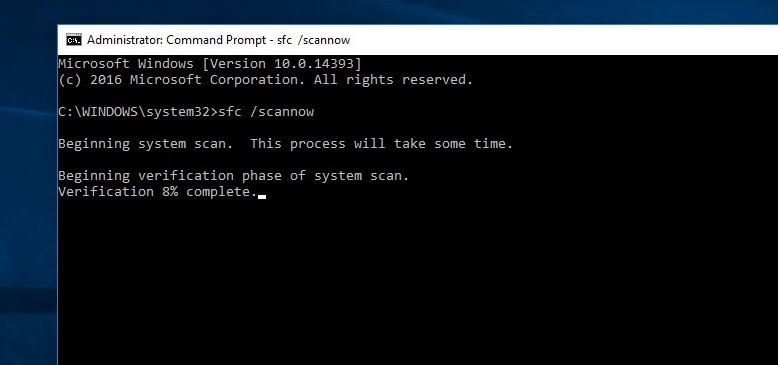
Wenn Sie ein sfc-Dienstprogramm finden, versuchen Sie, es mit dem richtigen Dienstprogramm wiederherzustellen.Nachdem die Überprüfung abgeschlossen ist, starten Sie den PC neu und prüfen Sie, ob der PC nach dem Ausschalten nicht heruntergefahren werden kann.
Ändern Sie die BIOS-Startreihenfolge unter Windows 10
- Starten Sie die Windows-Einstellungen, indem Sie die Windows-Taste und die Tastenkombination I drücken.
- Navigieren Sie hier zu "Update und Sicherheit".Klicken Sie im linken Bereich auf Wiederherstellung.
- Wie Sie im erweiterten Start sehen können, gibt es eine Option zum sofortigen Neustart.
- Klicken Sie hier auf Problembehandlung und dann auf Erweiterte Optionen > UEFI-Firmwareeinstellungen.
Klicken Sie nun auf Neustart. - Sie gelangen auf die Startseite.
- Wählen Sie auf der Registerkarte "Boot" "Standard" oder HDD
- Um die Änderungen zu speichern, drücken Sie F10 und verlassen Sie das BIOS-Setup.
- Nachdem Sie diese Methoden ausgeführt haben, überprüfen Sie bitte, ob Probleme im Zusammenhang mit dem Neustart von Windows 10 auftreten. Dieses Problem wurde nicht behoben, nachdem das Problem beim Herunterfahren behoben wurde.
Führen Sie einen vollständigen Shutdown-Prozess über CMD . durch
Brauchst du noch immer Hilfe?Lassen Sie uns die Eingabeaufforderung verwenden, um das vollständige Herunterfahren von Windows 10 zu erzwingen
- Suchen Sie in der Cortana-Suche nach CMD und führen Sie sie als Administrator aus.
- Geben Sie hier den Befehl "shutdown / s / f / t 0" ein
Dieser Fix wird Ihr System vollständig herunterfahren.Außerdem kann die Schnellstartfunktion Ihren PC nicht vollständig herunterfahren.Stattdessen versetzt es die Kernel-Sitzung in den Ruhezustand.Nachdem Sie diesen Schritt ausgeführt haben, überprüfen Sie das Problem, dass der Computer nach dem Herunterfahren des Computers immer noch nicht heruntergefahren werden kann.






![[Behoben] Microsoft Store kann keine Apps und Spiele herunterladen](https://oktechmasters.org/wp-content/uploads/2022/03/30606-Fix-Cant-Download-from-Microsoft-Store.jpg)
![[Behoben] Der Microsoft Store kann keine Apps herunterladen und installieren](https://oktechmasters.org/wp-content/uploads/2022/03/30555-Fix-Microsoft-Store-Not-Installing-Apps.jpg)

