Möchten Sie den Windows 10 Update-Fehlercode 0x800f0984 beheben?Wenn ja, dann sind Sie bei uns genau richtig!Viele Benutzer haben Fehlercodes auf mehreren Social-Media-Plattformen gemeldet, also sind wir hier, um zu helfen.
Fehlercode 0x800F0984 21H1 erlaubt Ihnen nicht, die neuesten Updates auf Ihrem Windows 10-Computer zu installieren.Genauer gesagt, wenn Sie versuchen, das kumulative Update KB5000842 zu installieren, kann der betreffende Fehler auftreten.
Nichtsdestotrotz gibt es viele Methoden zur Fehlerbehebung, die Ihnen helfen können, das Problem 0x800f0984 zu lösen.Worauf wartest du?Lesen Sie weiter für den Artikel.
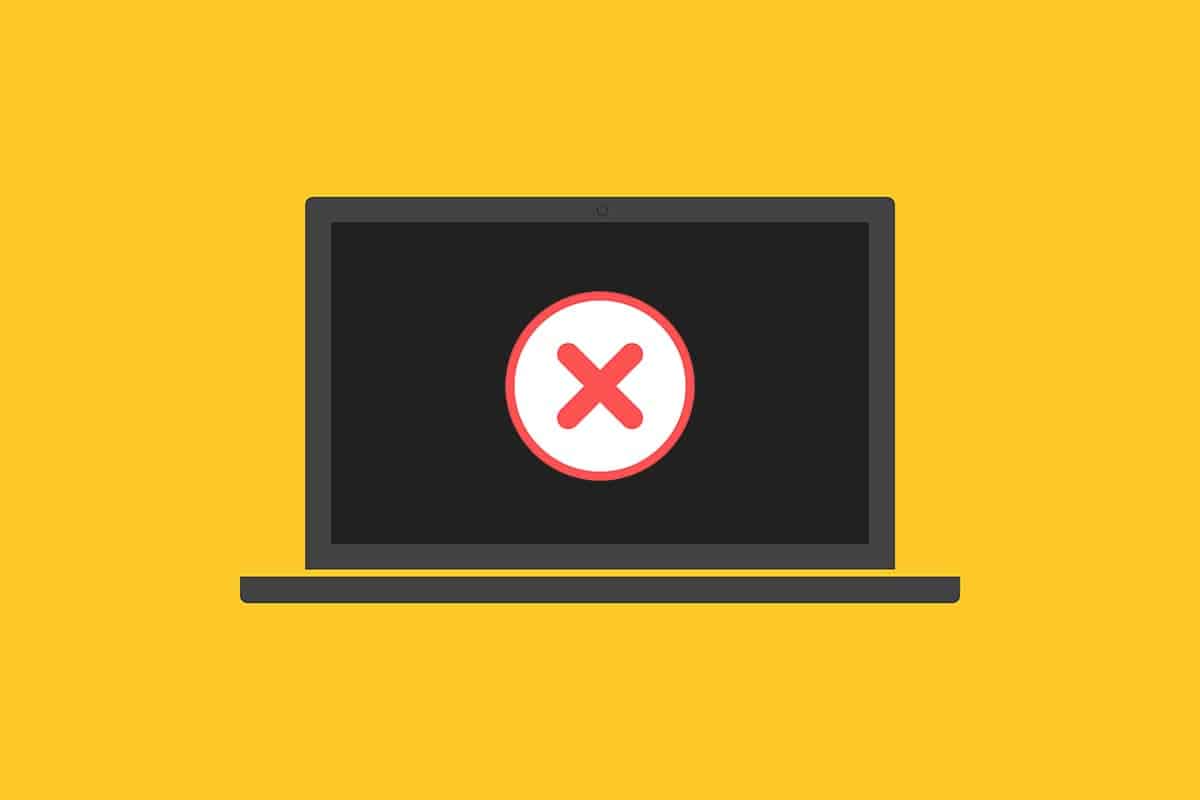
Sie möchten nicht auf Fehler stoßen, wenn Sie versuchen, Ihren Computer auf einen stabilen Zustand zu aktualisieren.Technisch bedeutet der Fehlercode
PSFX_E_MATCHING_BINARY_MISSING [Übereinstimmendes Komponentenverzeichnis existiert, aber Binärdatei fehlt]
Es gibt wenige Gründe für den Fehler 0x800F0984 21H1.Lesen und analysieren Sie die gültigen Gründe unten und wählen Sie die geeignete Methode zur Fehlerbehebung.
- Inkompatible Batteriesparpläne.
- Fehlende oder beschädigte Dateien auf Ihrem Windows 10-PC.
- Korruptes Programm.
- Viren- oder Malware-Angriff auf den PC.
- Unvollständige Windows Update-Komponenten auf dem PC.
- Hintergrund-Apps können den Aktualisierungsvorgang stören.
- Antivirenprogramm stört.
- Instabile Internetverbindung.
Befolgen Sie die unten aufgeführten Methoden zur Fehlerbehebung, um das Problem zu beheben:
Inhalte
- 0.1 Methode 1: Führen Sie die Problembehandlung für Windows Update aus
- 0.2 Methode 2: Ändern Sie den Energiesparplan
- 0.3 Methode 3: Führen Sie einen sauberen Neustart durch
- 0.4 Methode 4: Führen Sie einen SFC- und DISM-Scan durch
- 0.5 Methode 5: Deaktivieren Sie die Antivirensoftware (vorübergehend)
- 0.6 Methode 6: Verwenden Sie Google DNS
- 0.7 Methode 7: Löschen Sie den Softwareverteilungsordner
- 0.8 Methode 8: Entfernen Sie die letzten Windows-Updates
- 0.9 Methode 9: Setzen Sie die Update-Komponenten manuell zurück
- 0.10 Methode 10: Installieren Sie das 21H1-Update manuell
- 0.11 Methode 11: Führen Sie einen Cloud-Reset durch
- 0.12 Methode 12: Neuinstallation des Windows-Betriebssystems
- 1 Oh, hallo, schön dich kennenzulernen.
Methode 1: Führen Sie die Problembehandlung für Windows Update aus
Um Probleme im Zusammenhang mit Windows Update zu erkennen und zu beheben, können Sie die Windows Update-Problembehandlung verwenden, ein in Windows 10 integriertes Tool.Wenn Sie dieses Tool ausführen, werden alle Probleme behoben, die den betreffenden Fehler verursachen.
1. Gleichzeitig drücken Windows + I-Taste Starten Sie 設置.
2. Klicken Sie auf Update und Sicherheit Fliese, wie abgebildet.
3. Gehen Sie zum linken BereichFehlerbehebung Speisekarte.
4. Wählen Sie Windows Update Fehlerbehebung und klicken Fehlerbehebung ausführen Taste, wie unten gezeigt.
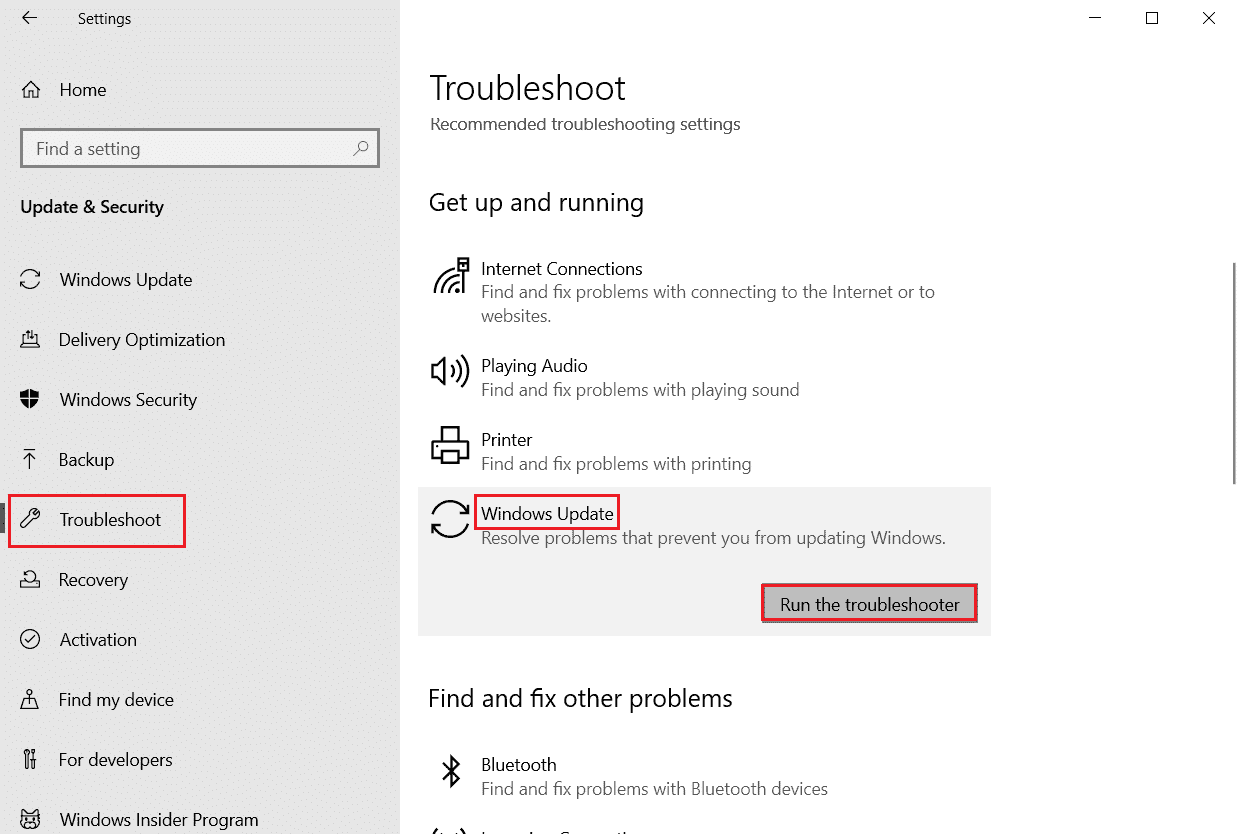
5. Warten Sie, bis die Problembehandlung das Fehlerproblem 0x800f0984 erkannt und behoben hat.Nachdem der Vorgang abgeschlossen ist,Neustart dein PC.
Methode 2: Ändern Sie den Energiesparplan
Battery Saver in Windows 10-Computern reduziert wichtige Dienste, die Ressourcen verbrauchen, und spart dadurch Akkuleistung.Dies behindert den Windows-Aktualisierungsprozess, der den betreffenden Fehler verursacht.Wenn Sie einer der Benutzer sind, die den Energiesparmodus aktiviert haben, führen Sie die folgenden Schritte aus, um Ihren Energiesparplan zu ändern.
1. Klicken Sie aufWindows-Tasteund geben Sie in die Suchleiste einBearbeiten Sie einen Energiesparplan.點擊einschalten.
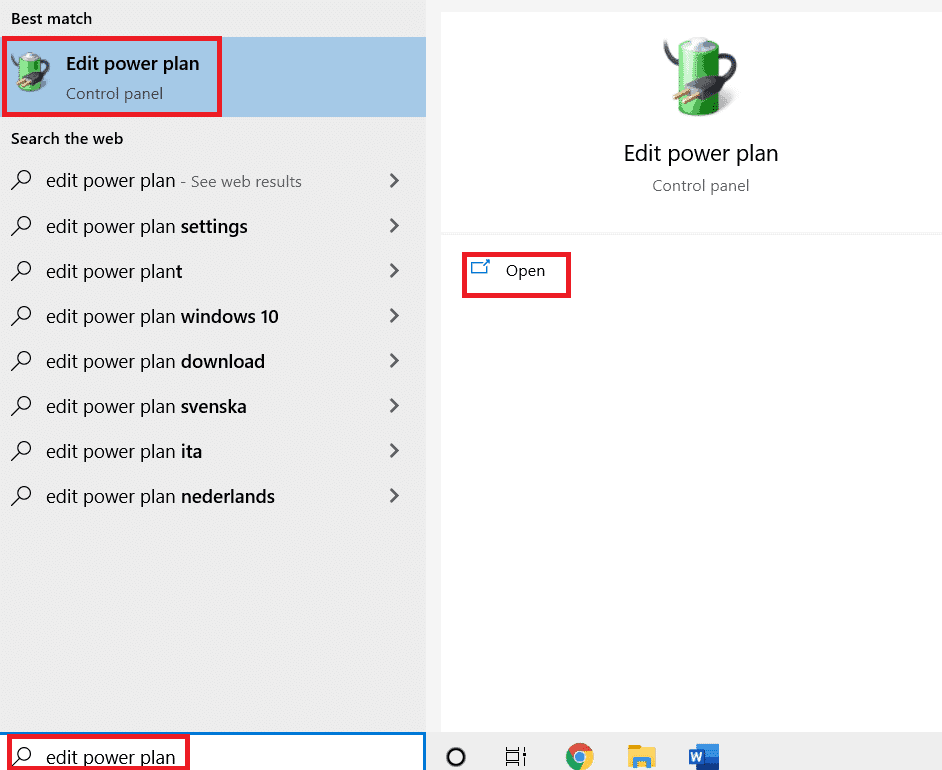
2. Wählen SiePlaneinstellungen ändernOptionen.
注意: Wenn in Ihrem System mehrere Energiepläne aktiv sind, wiederholen Sie denselben Vorgang für alle mehreren aktiven Pläne.
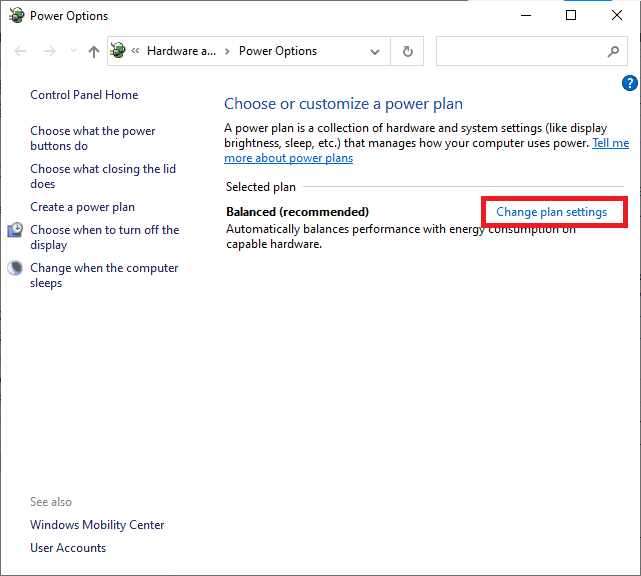
3. Klicken Sie aufErweiterte Energieeinstellungen ändern.
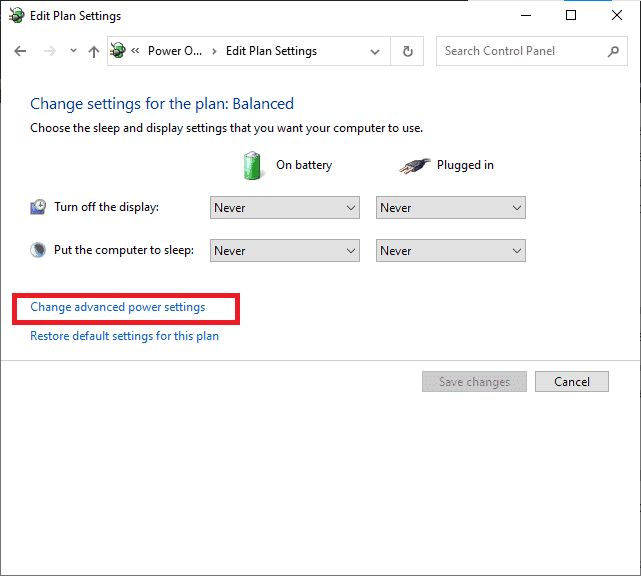
4. Klicken Sie auf+圖標BereitstellungPCI ExpressOptionen.
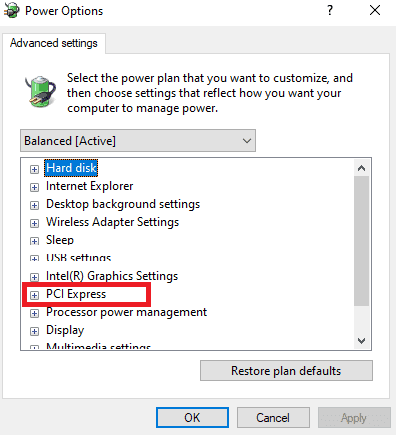
5. Klicken Sie auf+ SymbolBereitstellungVerbindungsstatus-Energieverwaltung.
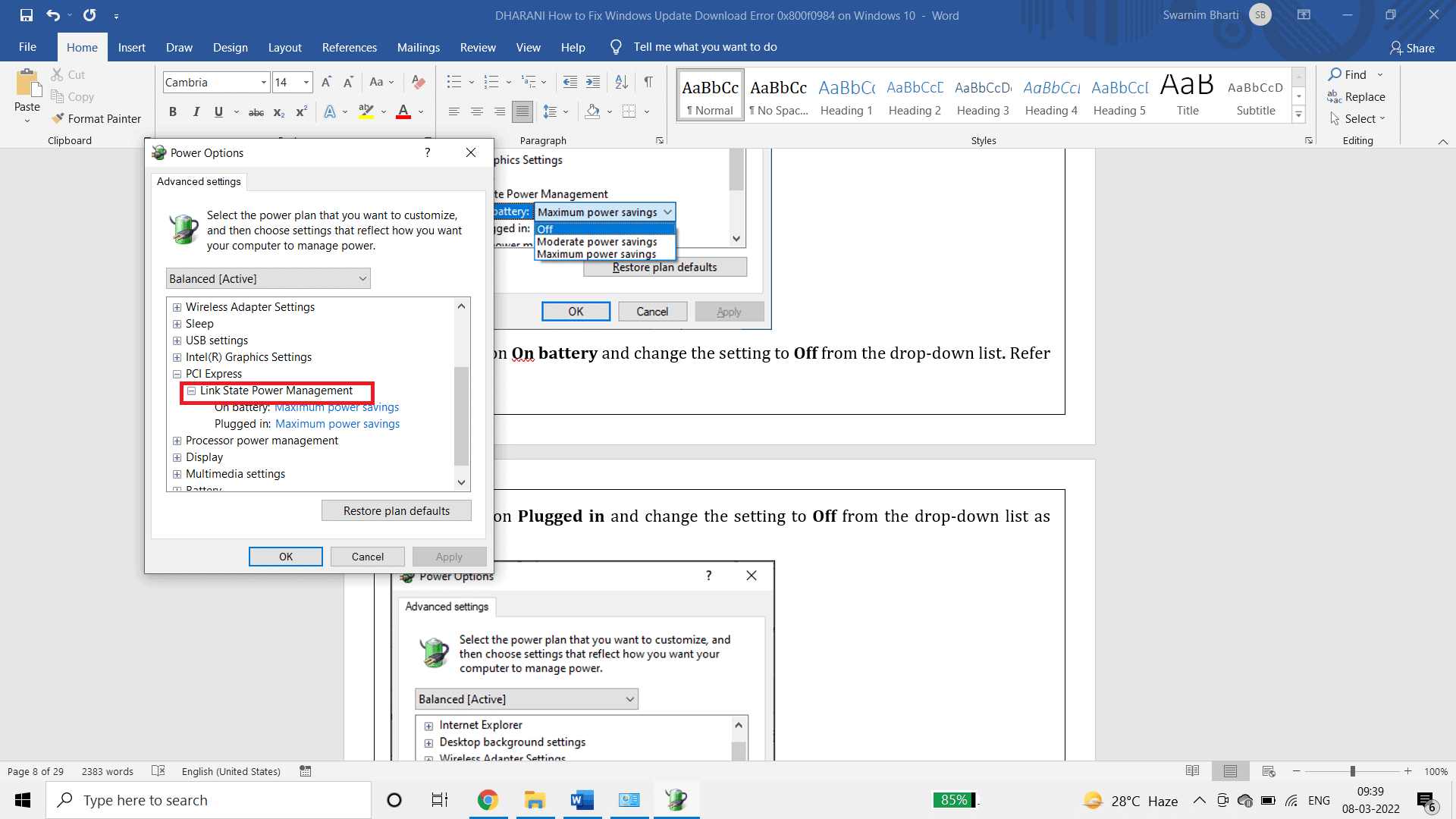
6.Klicke aufAuf Akkuund aus der Dropdown-ListeÄndern Sie die Einstellung aufOff .
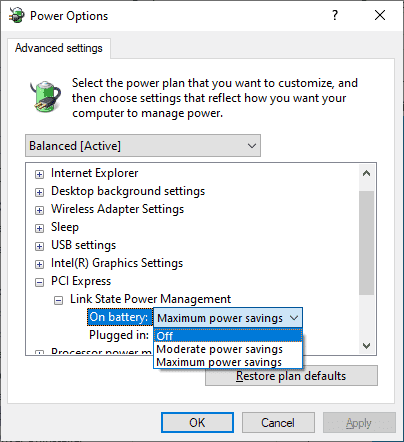
7. Klicken Sie auf dieeinfügenund aus der Dropdown-ListeÄndern Sie die Einstellung aufSchließung.
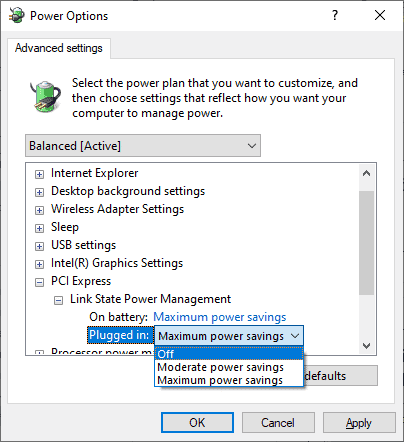
8. Klicken Sie aufAnwendung,dannOK klickenUm die Änderungen zu speichern.
9. Starten Sie das System neu und prüfen Sie, ob der Fehlercode 0x800f0984 behoben ist.
Methode 3: Führen Sie einen sauberen Neustart durch
Softwareprobleme, die Windows-Aktualisierungsfehler verursachen, können durch Ausführen eines sauberen Neustarts der Windows 10-Dienste behoben werden.Wenn in einer sauberen Boot-Umgebung keine Konflikte auftreten, weist dies darauf hin, dass ein anderer externer Faktor den Fehler verursacht.In diesem Zustand werden nur minimale Treiber und Dienste gestartet, sodass alle Softwarekonflikte, die Windows-Aktualisierungsfehler verursachen, behoben werden.Stellen Sie sicher, dass Sie als Administrator angemeldet sind, um einen sauberen Neustart durchzuführen.Hier ist unsere Anleitung zur Durchführung eines sauberen Neustarts Ihres Windows 10-PCs.Wenn Sie nach diesem Vorgang immer noch auf den Fehlercode stoßen, helfen Ihnen die folgenden Methoden, das gleiche Problem zu lösen.
Methode 4: Führen Sie einen SFC- und DISM-Scan durch
Wenn beschädigte Systemdateien für die Systemaktualisierung von entscheidender Bedeutung sind, führt dies zu vielen Fehlercodes im Prozess.Führen Sie auf Ihrem Windows 10-Computer zuerst das Tool (Deployment Image Servicing and Management) und dann den Befehl SFC (System File Checker) aus.Interne Dateien vom Server werden durch Ausführen des DISM-Befehls heruntergeladen, und der SFC-Befehl ersetzt die beschädigte Datei durch die neue.Um 0x800f0984 auf Ihrem PC zu beheben, helfen Ihnen die folgenden Schritte.
1. Drücken Sie Windows-Taste, Typ Eingabeaufforderung Und klick Als Administrator ausführen.
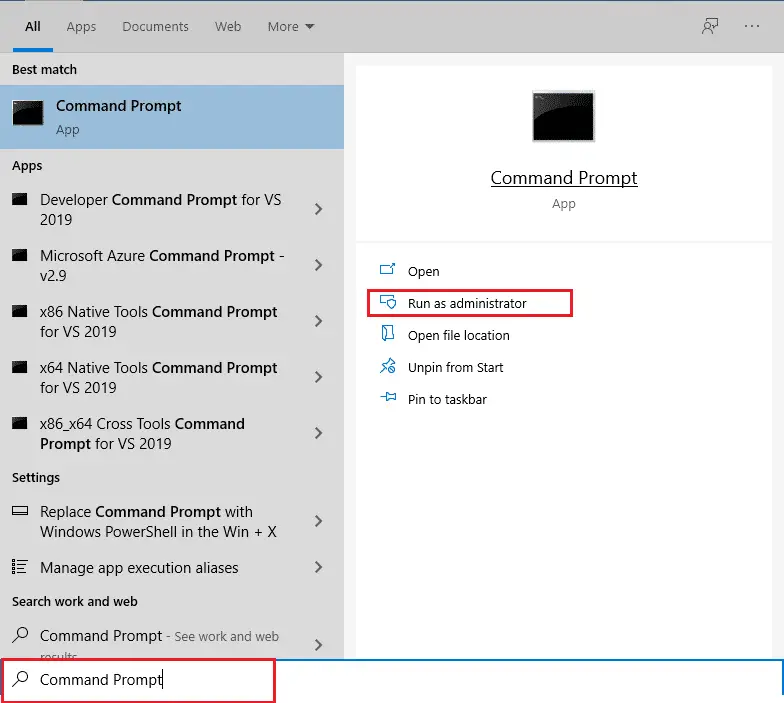
2. In Benutzerkontensteuerung promptKlicke auf Ja.
3. Geben Sie ein sfc / scannow Und drücke Enter-Taste Lauf Systemdateiprüfung scannen.
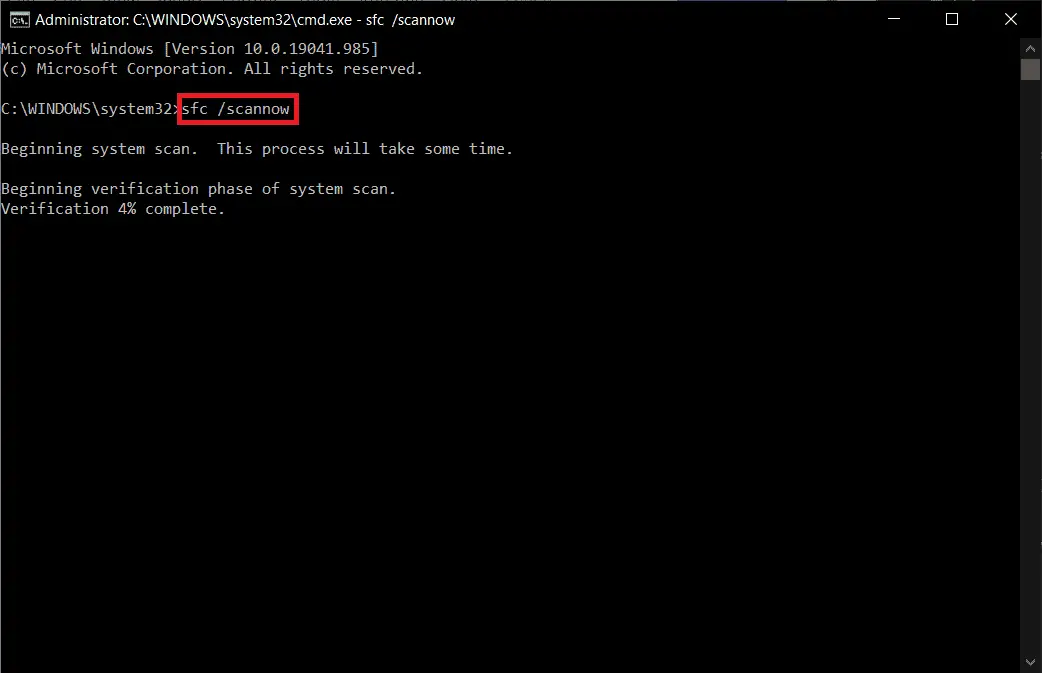
Hinweis: Ein Systemscan wird gestartet und dauert einige Minuten.In der Zwischenzeit können Sie mit anderen Aktivitäten fortfahren, aber achten Sie darauf, das Fenster nicht versehentlich zu schließen.
Nachdem der Scan abgeschlossen ist, wird eine der folgenden Meldungen angezeigt:
- Der Windows-Ressourcenschutz hat keine Integritätsverletzungen gefunden.
- Der Windows-Ressourcenschutz konnte den angeforderten Vorgang nicht ausführen.
- Der Windows-Ressourcenschutz hat beschädigte Dateien gefunden und erfolgreich repariert.
- Der Windows-Ressourcenschutz hat beschädigte Dateien gefunden, konnte einige davon jedoch nicht reparieren.
4. Nachdem der Scan abgeschlossen ist, Neustart dein Computer.
5. wieder Starten Sie die Eingabeaufforderung als Administrator und führen Sie die angegebenen Befehle nacheinander aus:
dism.exe /Online /cleanup-image /scanhealth dism.exe /Online /cleanup-image /restorehealth dism.exe /Online /cleanup-image /startcomponentcleanup
Hinweis: Sie müssen über eine aktive Internetverbindung verfügen, um DISM-Befehle korrekt auszuführen.
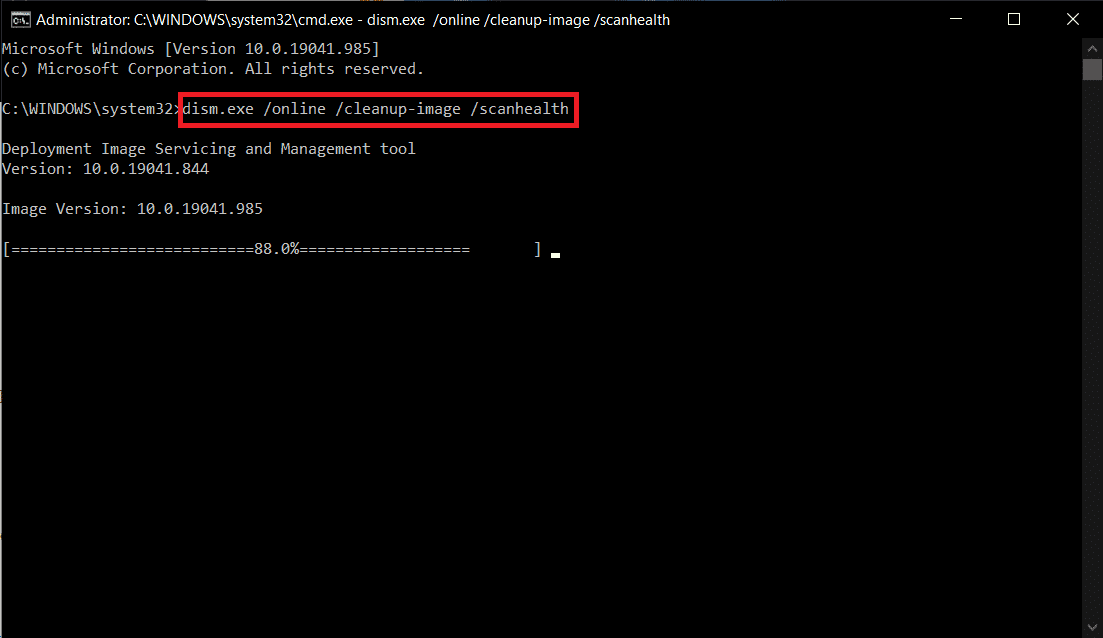
Methode 5: Deaktivieren Sie die Antivirensoftware (vorübergehend)
Jede Antivirus-Interferenz in Ihrem Windows 10-Computer kann während des Aktualisierungsvorgangs zu Fehlern führen.Wenn Sie also ein Antivirenprogramm eines Drittanbieters verwenden, deaktivieren Sie es vorübergehend und prüfen Sie, ob Sie das Problem behoben haben.
Hinweis:Ein PC ohne Antivirus-Komponente ist gefährlich und kann zu Malware-Angriffen führen.Aktivieren Sie es erneut, nachdem Sie das Problem behoben haben.
1. Navigieren Sie zum Antivirus-Symbol in der Taskleiste undRechtsklickes.
![]()
2. Wählen SieAvast schirmt die Kontrolle abOption können Sie Avast vorübergehend deaktivieren, indem Sie Folgendes verwenden:
- 10 Minuten deaktivieren
- 1 Stunde deaktivieren
- Deaktivieren, bis der Computer neu gestartet wird
- dauerhaft deaktiviert
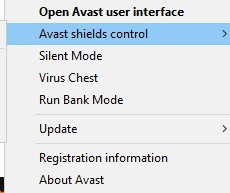
3. Wählen Sie die gewünschten Optionen aus und bestätigen Sie die auf dem Bildschirm angezeigten Eingabeaufforderungen.
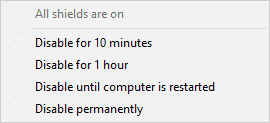
4. Kehren Sie zum Hauptfenster zurück.Hier haben Sie alle Avast-Schilde geschlossen.Um die Einstellung zu aktivieren, klicken Sie aufANMACHEN.
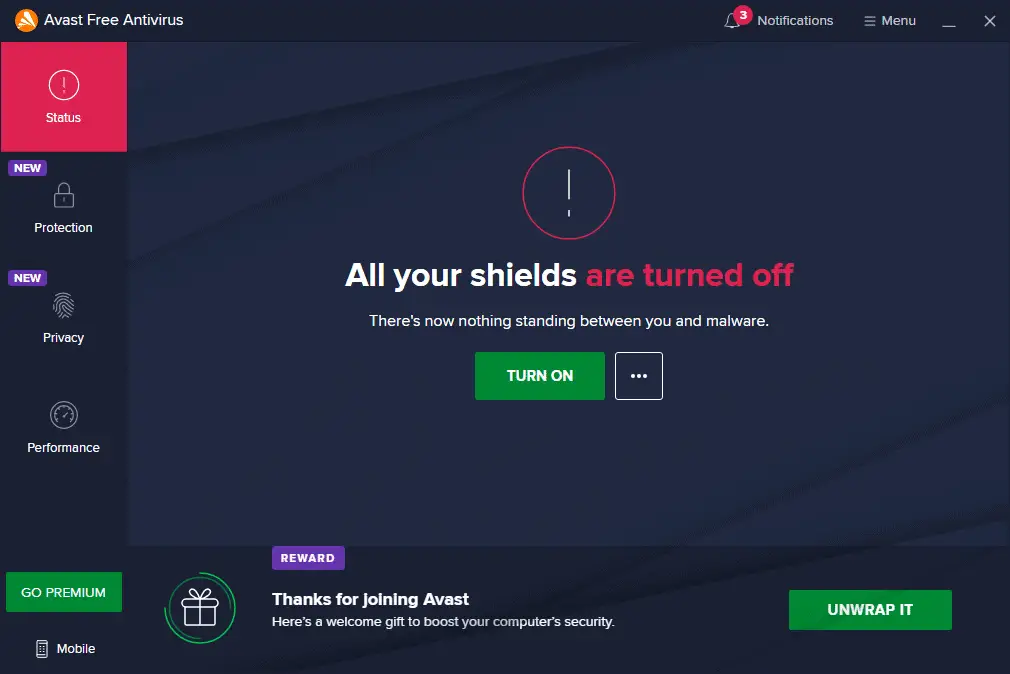
Deaktivieren Sie ebenfalls vorübergehend die Windows Defender-Firewall.Stellen Sie sicher, dass Sie diese Sicherheitssuiten nach der Aktualisierung Ihres Windows 10-Computers wieder aktivieren.Ein System ohne Sicherheitssuite ist immer eine Bedrohung.
Methode 6: Verwenden Sie Google DNS
Einige Benutzer schlugen vor, dass der Wechsel zu Google-DNS-Adressen zur Lösung von 0x800f0984 beitragen könnte.Befolgen Sie die nachstehenden Anweisungen, um die Google-DNS-Adresse auf Ihrem Windows 10-Computer zu verwenden.
1. Gleichzeitig drückenWindows + R-Taste zum StartenLaufDialogbox.
2. Geben Sie nun einncpa.cplUnd drückeEnter-Taste.
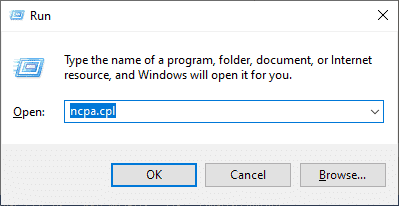
3. Klicken Sie mit der rechten Maustaste auf Ihren aktiven Netzwerkadapter, und klicken Sie dann aufAttribute.
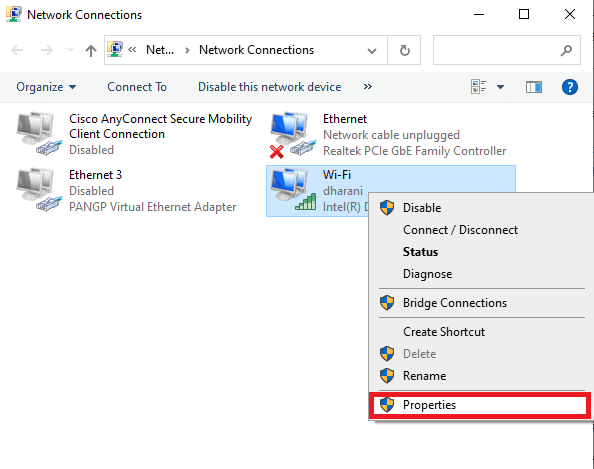
4. Das Fenster „Wi-Fi-Eigenschaften“ wird angezeigt.Klicke aufInternetprotokoll Version 4 (TCP/IPv4), Dann klickAttribute.
Hinweis:Sie können auch auf Internet Protocol Version 4 (TCP/IPv4) doppelklicken, um die zu öffnenAttribute"Fenster.
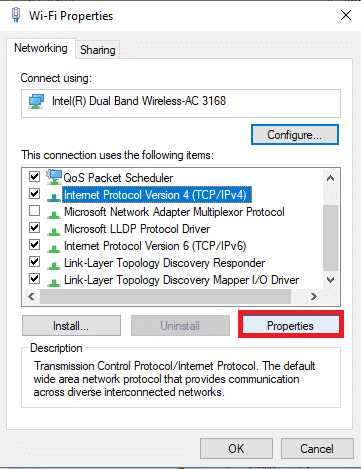
5. Wählen SieVerwenden Sie die folgenden DNS-ServeradressenOptionen.Dann im bevorzugten DNS-Server和Alternativer DNS-ServerGeben Sie die folgenden Werte in die Felder ein.
8.8.8.8
8.8.4.4
![]()
6. Wählen Sie als Nächstes ausValidieren Sie die Einstellungen beim BeendenUnd klickOK.
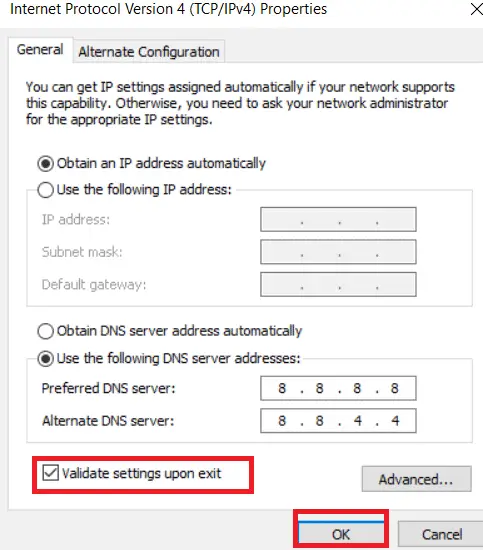
Methode 7: Löschen Sie den Softwareverteilungsordner
Alle Windows Update-Dateien werden vorübergehend im SoftwareDistribution-Ordner gespeichert.Diese Dateien sind für die Installation neuer Updates verantwortlich, um Ihren Computer durch die Behebung von Fehlern zu schützen.Im Allgemeinen sollten diese Dateien nicht von Ihrem Computer gelöscht werden.Wenn Sie jedoch beim Aktualisieren von Windows 10 auf Fehler stoßen, empfehlen wir Ihnen, diese Dateien zu löschen, um das Problem 0x800f0984 zu beheben.
Sie können den betreffenden Fehler auch beheben, indem Sie den Windows Update-Dienst manuell neu starten.Befolgen Sie die nachstehenden Anweisungen, um dasselbe zu implementieren.
1. Sie könnenDrücken Sie zum Starten die Tasten Windows + RLaufDialogbox.
2. Wie folgt Typ services.msc und klicken Sie aufOKDienstfenster starten.
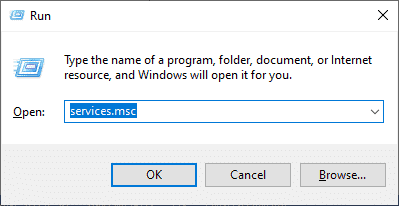
3. Scrollen Sie auf dem Bildschirm nach unten undRechtsklickWindows Aktualisieren.
Hinweis:Wenn der aktuelle Stand nicht istLaufen, können Sie die folgenden Schritte überspringen.
4. Wenn der aktuelle Status zeigt, dass dieLauf, KlickenHör auf.
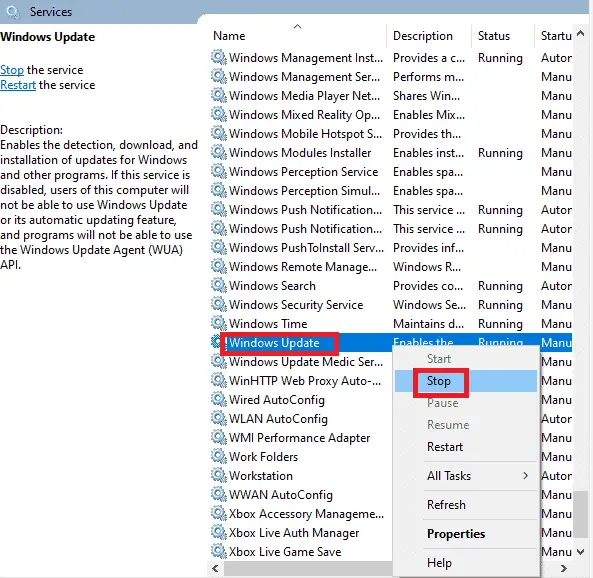
5. Sie werden aufgefordert,Windows versucht, die folgenden Dienste auf dem lokalen Computer zu stoppen...Warten Sie, bis die Eingabeaufforderung abgeschlossen ist.Es dauert etwa 3 bis 5 Sekunden.
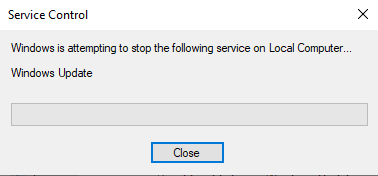
6. Durch gleichzeitiges KlickenWindows + E-TasteeinschaltenDateimanager.Navigieren Sie nun zum folgenden Pfad.
C:\Windows\Software\Distribution\DataStore
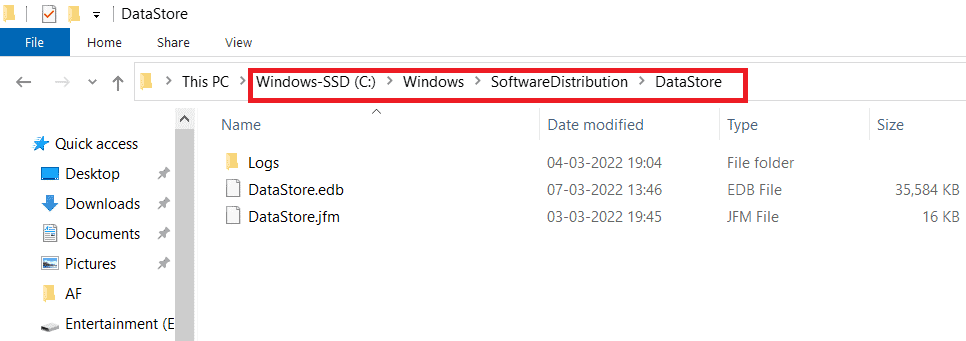
7. Gleichzeitig drückenStrg + A.Taste, um alle Dateien und Ordner auszuwählen.
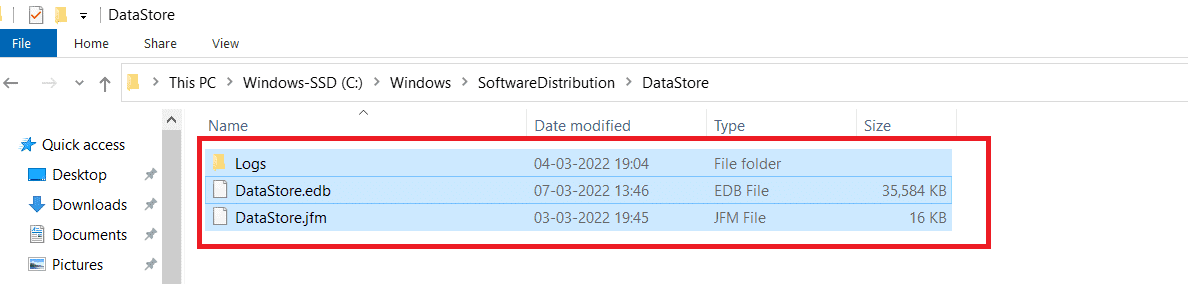
8. Klicken Sie mit der rechten Maustaste und wählen Sie auslöschenum alle Dateien und Ordner zu löschen.
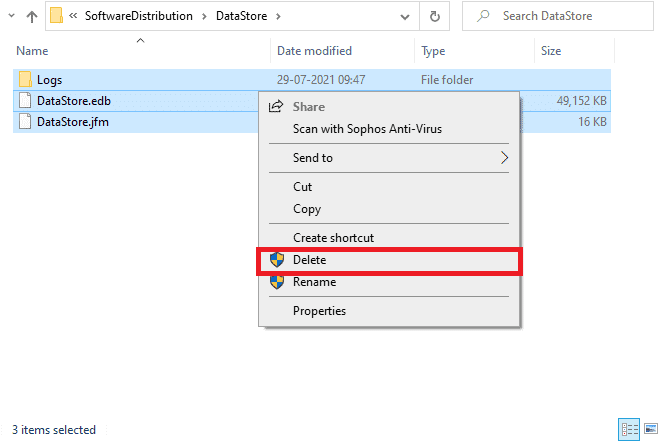
9. Navigieren Sie nun zum Pfad C:\Windows\Software\Distribution\Download.
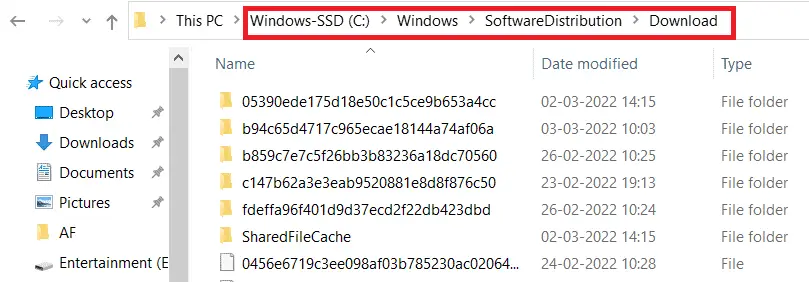
10. Gleichzeitig drückenStrg + A.Taste, um alle Dateien und Ordner auszuwählen.
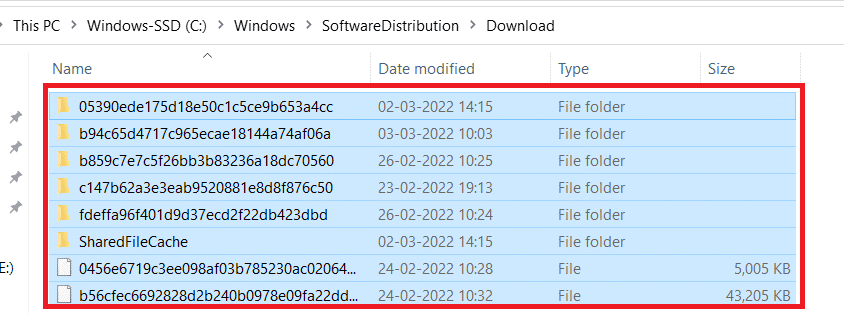
11. Klicken Sie mit der rechten Maustaste und wählen Sie auslöschenum alle Dateien und Ordner zu löschen.
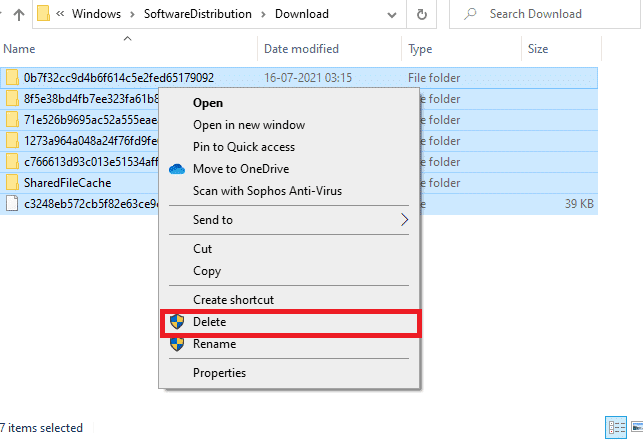
12在WindowsSuchboxeinschalten服务Fenster.
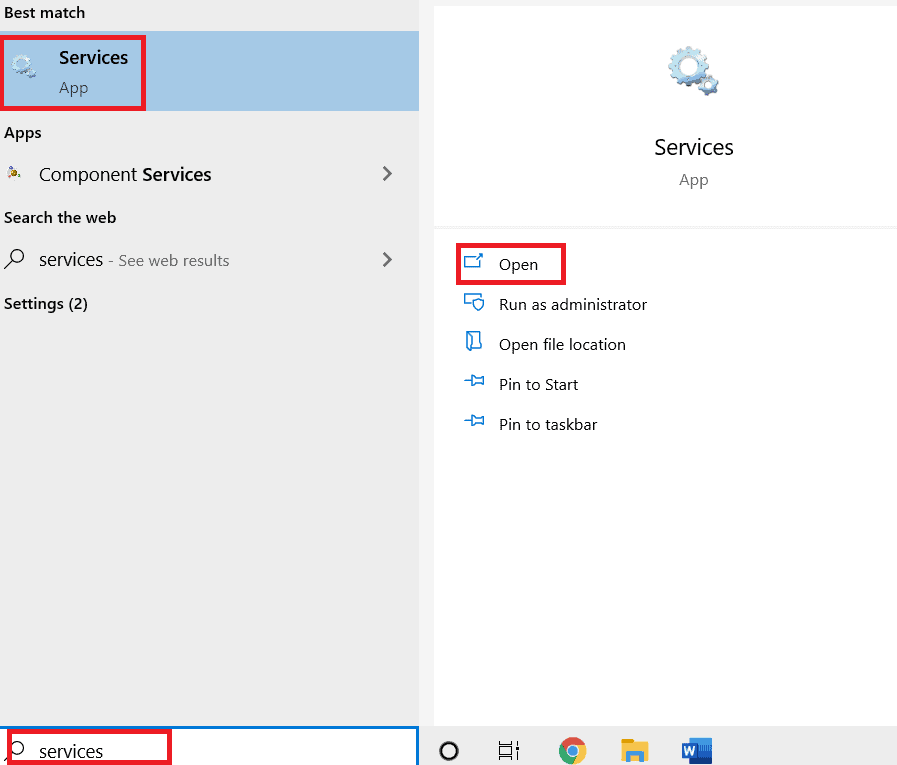
13RechtsklickWindowserneuern.選擇StartenOptionen.
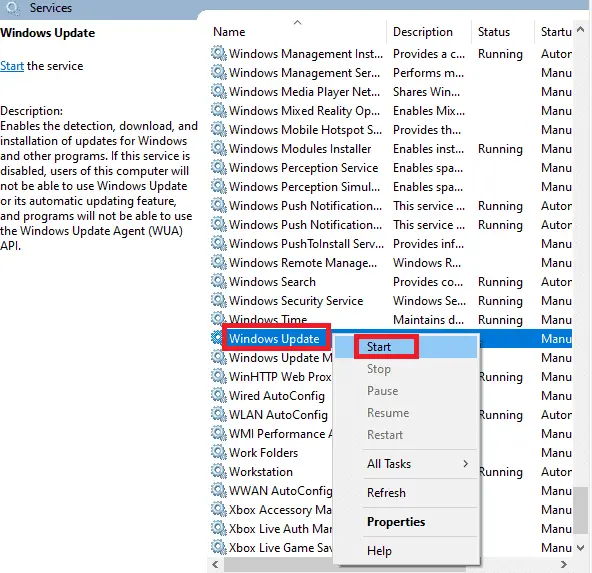
14. Sie werden aufgefordert,Windows versucht, die folgenden Dienste auf dem lokalen Computer zu starten...Warten Sie 3 bis 5 Sekunden und schließen Sie dann das Fenster „Dienste“.
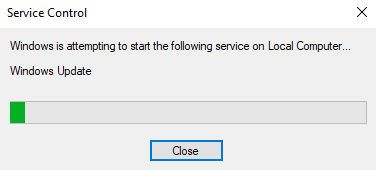
Überprüfen Sie, ob der Windows Update 0x800f0984-Fehler behoben ist.
Methode 8: Entfernen Sie die letzten Windows-Updates
Einige Benutzer berichteten, dass nach der Installation des KB5001330-Updates 0x800F0984 21H1 und einige andere Fälle aufgetreten sind.Bevor Sie versuchen, auf das neueste Update zu aktualisieren, befolgen Sie daher die nachstehenden Anweisungen, um das vorherige Update zu entfernen.
1. Gleichzeitig gedrückt haltenWindows + R-TasteeinschaltenDialog ausführen.
2. Nun,Geben Sie wie gezeigt einappwiz.cpl und drücken SieEnter.
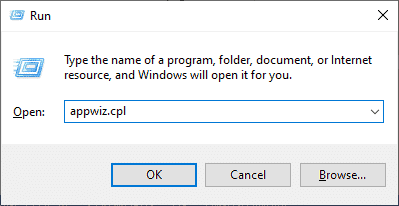
3. Klicken Sie aufZeige installierte Updates.
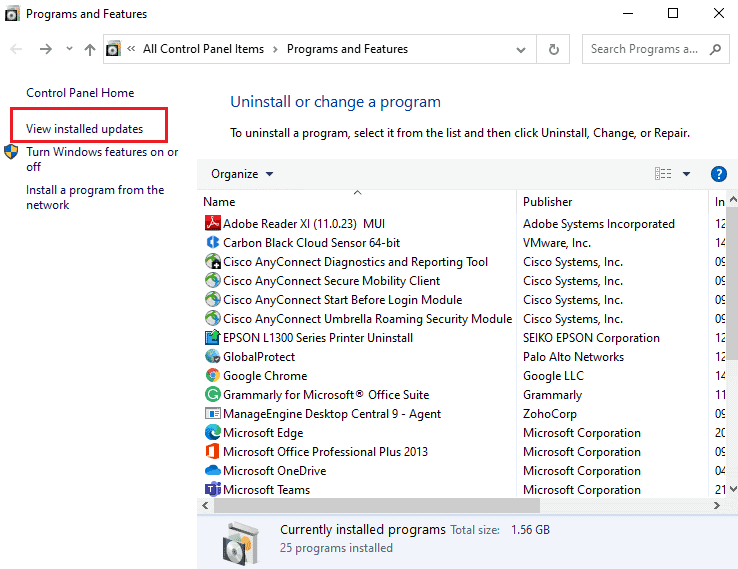
4. Wählen Sie das neueste Update aus und klicken Sie aufDeinstallierenOptionen.
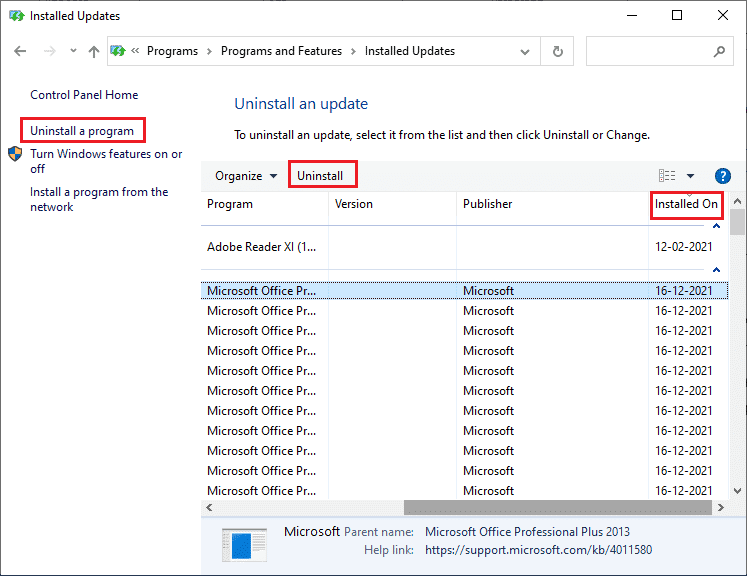
5. Bestätigen Sie die Abfrage (falls zutreffend), dannStarten Sie Ihren PC neu.
Methode 9: Setzen Sie die Update-Komponenten manuell zurück
Um alle Probleme im Zusammenhang mit dem Update zu lösen, können Sie es manuell versuchenWindows Update-Komponenten zurücksetzen.Der Prozess wird neu gestartetBITTE,Verschlüsselung, MSI-Installer, Windows Update Services und Update-Ordner wie SoftwareDistribution und Catroot2.Hier sind einige Anweisungen zum Zurücksetzen von Windows Update-Komponenten.
1. Anwendung 4Administratorberechtigungen besprochen inStarten SieEingabeaufforderung.
2. Nun, einer nach dem anderenGeben Sie Folgendes ein命令, und nach jedem BefehlDrücken Sie Enter.
Netz stoppen wuauserv net stop cryptSvc Netto-Stoppbits net stop msiserver ren C: \ Windows \ SoftwareDistribution SoftwareDistribution.old ren C:\Windows\System32catroot2 Catroot2.old net starten wuauserv net starten cryptSvc Nettobeginn-Bits net msiserver starten
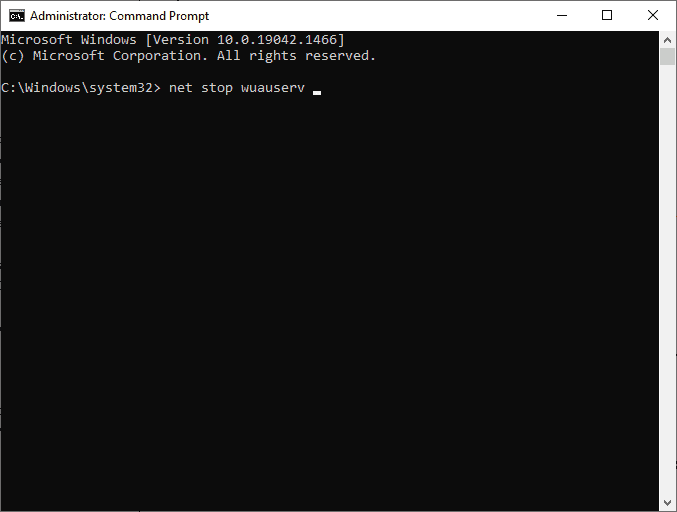
3. Warten Sie auf die Ausführung des Befehls und prüfen Sie, ob der Fehler 0x800f0984 behoben ist.
Methode 10: Installieren Sie das 21H1-Update manuell
Wenn auf Ihrem Windows 10-Computer eine der wesentlichen Windows Update-Komponenten fehlt, können Sie Updates nicht automatisch oder über die Systemeinstellungen installieren.Sie können das 21H1-Update jedoch manuell installieren, indem Sie die folgenden Anweisungen befolgen.
1. Gleichzeitig drückenWindows + ISchlüssel zum Öffnen設置.
2. Wählen SieUpdate und Sicherheit.
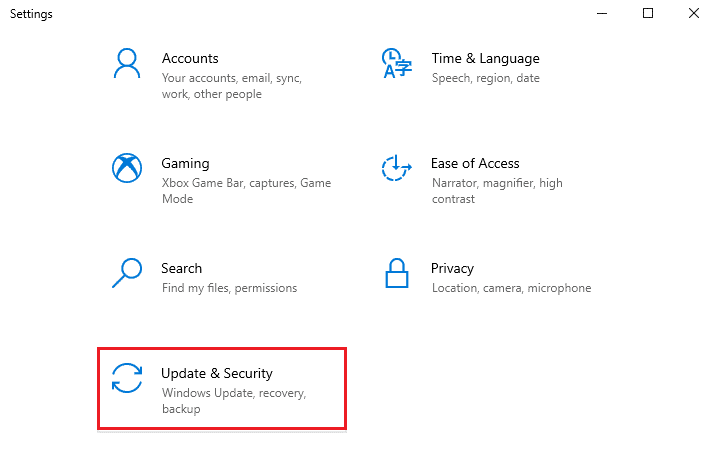
3. Klicken Sie aufUpdateverlauf anzeigenOptionen.
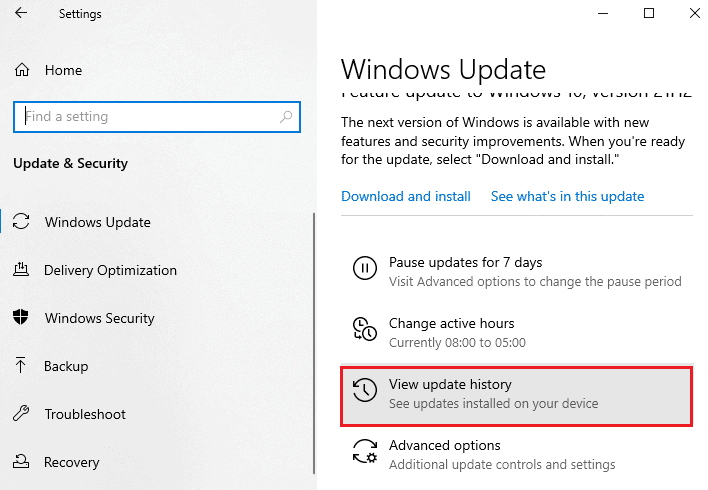
4. Notieren Sie sich in der ListeWarten auf Download aufgrund einer FehlermeldungKB-Nummer.
5. Hier,在Microsoft Update-KatalogGeben Sie in die Suchleiste einKB-Nummer.
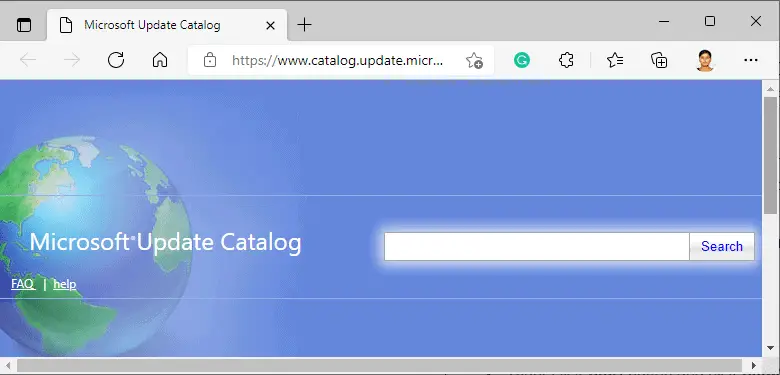
6. Befolgen Sie die Anweisungen auf dem Bildschirm, um das Update manuell herunterzuladen und zu installieren.
7.然後,以管理員身份運行安裝的文件,現在0x800F0984 21H1錯誤將得到修復。
Methode 11: Führen Sie einen Cloud-Reset durch
Wenn Sie Updates nicht einmal manuell herunterladen und installieren können, ist Ihr Windows 10-Computer möglicherweise beschädigt.Das Zurücksetzen Ihres Computers ist eine bessere Option, um das Problem mit 0x800f0984 zu beheben.Führen Sie die folgenden Schritte aus, um einen Cloud-Reset durchzuführen.
1. Gleichzeitig drückenWindows + I-Tasteöffnen Sie das System設置.
2. Blättern Sie in der Liste nach unten und wählen Sie ausUpdate und Sicherheit.
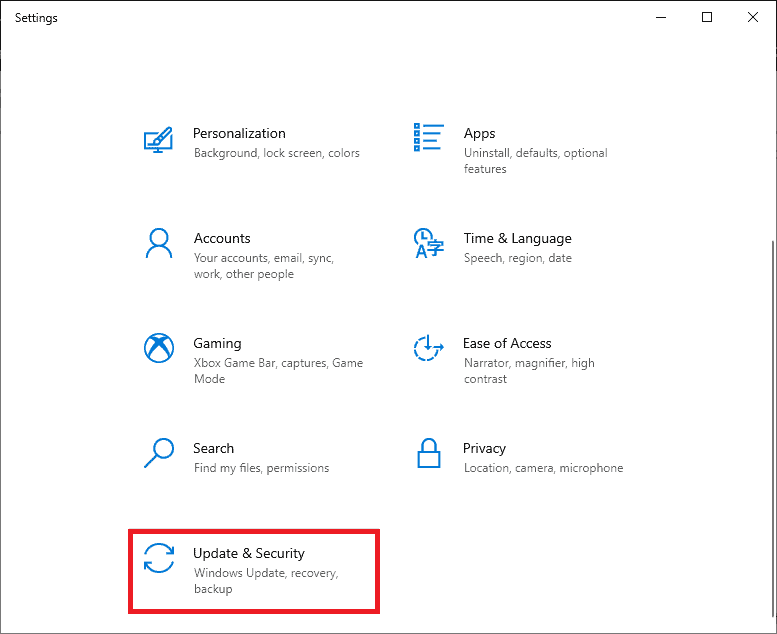
3. Wählen Sie im linken Bereich ausWiederherstellungOption und klickenStart.
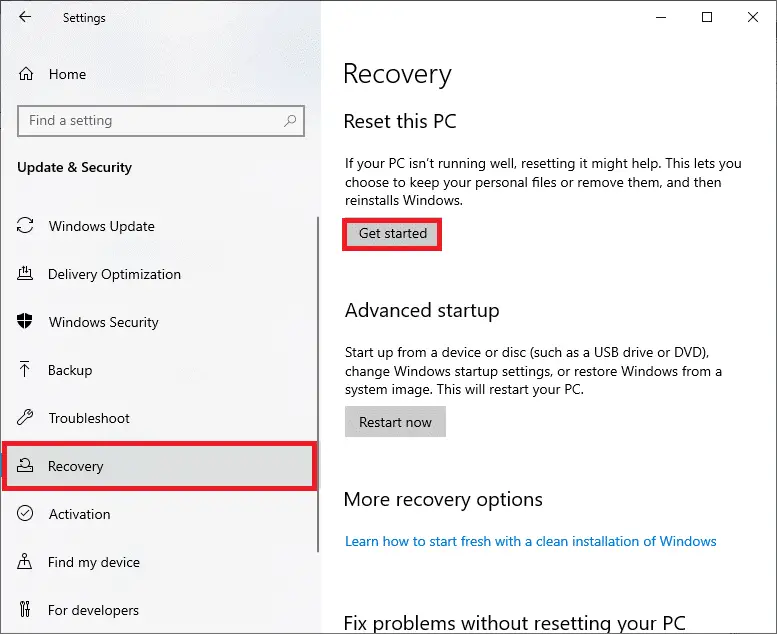
4. Jetzt vonSetzen Sie diesen PC zurückFenster, um eine Option auszuwählen.Behalte meine DateienDie Option löscht Apps und Einstellungen, behält aber Ihre persönlichen Dateien."alles löschen“ werden alle Ihre persönlichen Dateien, Apps und Einstellungen gelöscht.
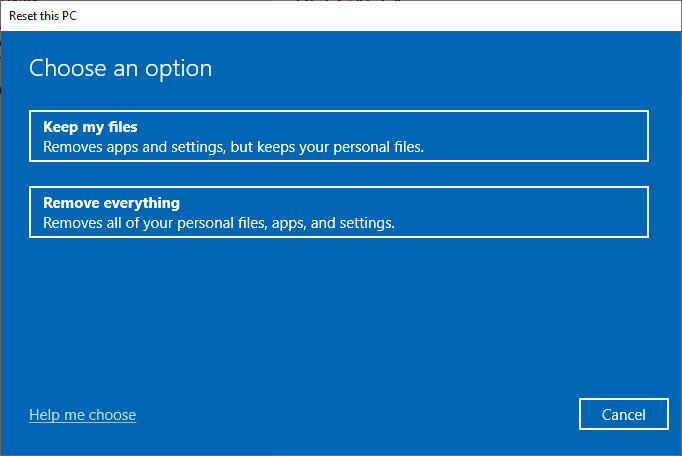
5. Klicken Sie aufCloud-Download, Dann klickZurücksetzen.
6. Befolgen Sie die Anweisungen auf dem Bildschirm, um den Reset-Vorgang abzuschließen.Überprüfen Sie abschließend, ob Sie den betreffenden Fehler behoben haben.
Wenn Sie jedoch auf dieses Problem stoßen, können Sie Ihr System auf eine frühere Version zurücksetzen.Das Zurücksetzen Ihres Computers auf einen früheren Zustand bietet Lösungen für Probleme, die auf Softwareebene nicht gelöst werden können.Auf diese Weise können Sie die Lösung des betreffenden Windows Update-Fehlers ermitteln.
Methode 12: Neuinstallation des Windows-Betriebssystems
儘管如此,如果您在雲重置計算機後仍然遇到 0x800F0984 21H1,這表明您的計算機中的系統文件受到了嚴重影響。In diesem Fall können Sie den Fehler nicht mit den üblichen Lösungen beheben, aber Sie können diese Methode ausprobieren.
Stellen Sie sicher, dass Sie alle Daten auf Ihrem Windows 10-Computer sichern und eine Neuinstallation durchführen.
Wir hoffen, dass diese Anleitung Ihnen geholfen hat, Windows Update zu beheben 0x800f0984 21H1-Fehler sind nützlich.Besuchen Sie unsere Seite für weitere coole Tipps und Tricks.

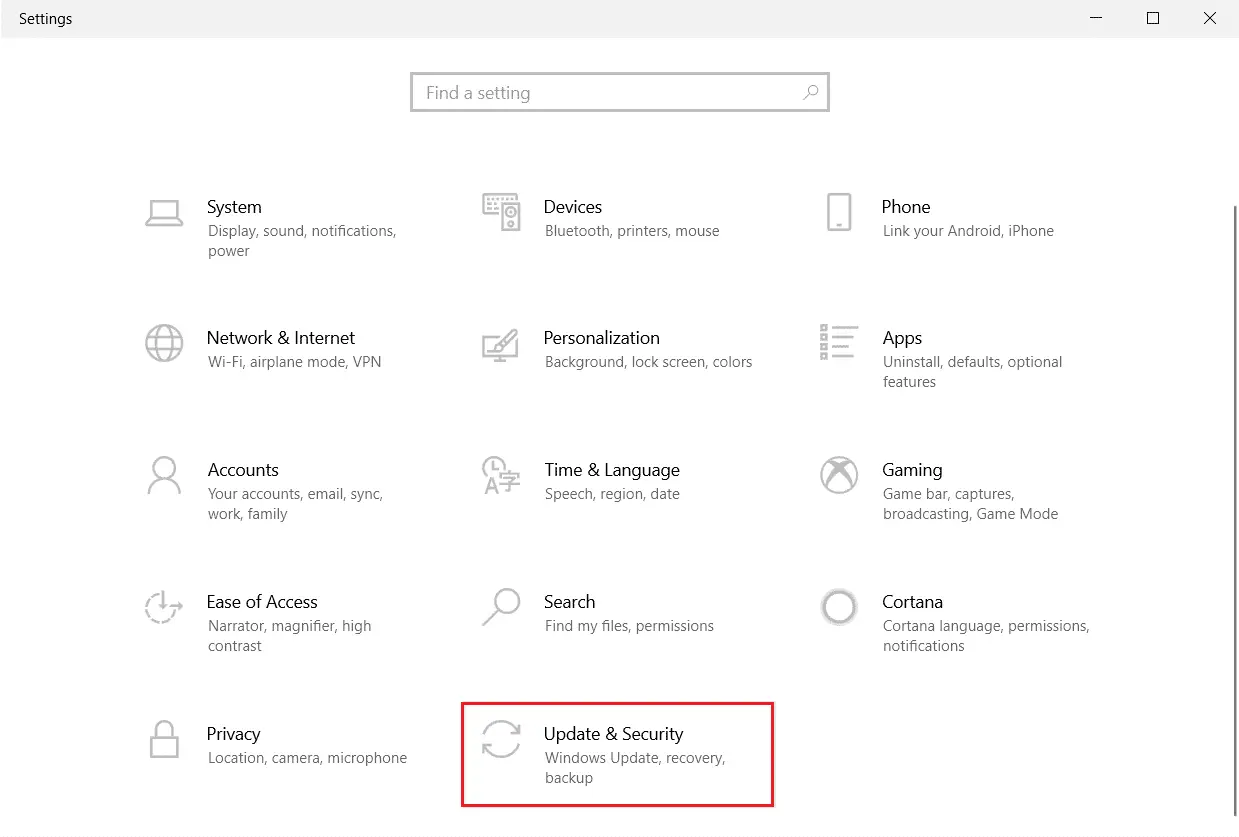




![[Behoben] Microsoft Store kann keine Apps und Spiele herunterladen](https://oktechmasters.org/wp-content/uploads/2022/03/30606-Fix-Cant-Download-from-Microsoft-Store.jpg)
![[Behoben] Der Microsoft Store kann keine Apps herunterladen und installieren](https://oktechmasters.org/wp-content/uploads/2022/03/30555-Fix-Microsoft-Store-Not-Installing-Apps.jpg)
