Auf einem Windows-Computer unterC: WindowsSystem32Dienstprogramm zur SystemdateiprüfungKann beim Scannen und Wiederherstellen des Schadens in Windows-Systemdateien helfen.
Laufsfc /scannowDer Befehl kann alle leicht erkennenBeschädigte Datei, der Dateiinhalt geht verloren und wird verwendet%WinDir%System32dllcacheWiederherstellen normaler Dateien im komprimierten Ordner.
Wenn Sie das Gefühl haben, dass Windows nicht richtig funktioniert, wird empfohlen, das Dienstprogramm sfc auszuführen, das verlorene und beschädigte Systemdateien überprüft und wiederherstellt.Aber manchmal melden sich BenutzerFühren Sie sfc /scannow aus" SFC Scannow kann nicht ausgeführt werden„Ergebnis“ Der Windows-Ressourcenschutz konnte den angeforderten Vorgang nicht abschließen. "
Ich habe versucht, auszuführen " sfc /scannow „Da mein PUBG nicht normal funktionieren kann, aber jedes Mal, wenn ich es in die Admin-Eingabeaufforderung eingebe, wird mir mitgeteilt, dass der Windows-Ressourcenschutz den Reparaturdienst auch im abgesicherten Modus nicht starten kann.
Auf Windows-Computern gibt es einen Dienst namens TrustedInstaller, mit dem Sie Windows-Komponenten installieren, ändern und löschen können.Es hat das RechtWindows-Ressourcenschutz(WRP)-Dateien und RegistrierungsschlüsselVoller Zugriff.Wenn der Windows Modules Installer deaktiviert ist, schlägt die Installation von Windows-Updates oder Systemreparaturtools für diesen PC möglicherweise fehl在Beim Ausführen von sfc /scannowVerursacht einen Fehler" Der Windows-Ressourcenschutz kann den angeforderten Vorgang nicht abschließen."
Inhalte
sfc /scannow kann unter Windows 7/8/10/11 nicht ausgeführt werden
Wenn SFC Scannow unter Windows 11, 10, 8.1 und 7 mit der Fehlermeldung „ Der Windows-Ressourcenschutz kann den angeforderten Vorgang nicht abschließen". Überprüfen und aktivieren Sie den Modulinstallationsdienst (TrustedInstaller), der Ihr Problem behebt.
Starten Sie den Windows-Modul-Installationsdienst
- Drücken Sie Windows + R Taste zum Öffnen des Ausführen-Befehlsfelds.
- Geben Sie in das Befehlsfeld Ausführen einservices.msc Und drücken Sie die Eingabetaste.
- Doppelklicken Sie in der Liste der Dienste auf "Windows Module Installer".
- Stellen Sie den Starttyp auf "Automatisch" und klicken Sie auf "OK".
- Starte deinen Computer neu.
- Nach dem Neustart können Sie es ausführen sfc /scannow Befehl ohne Probleme.
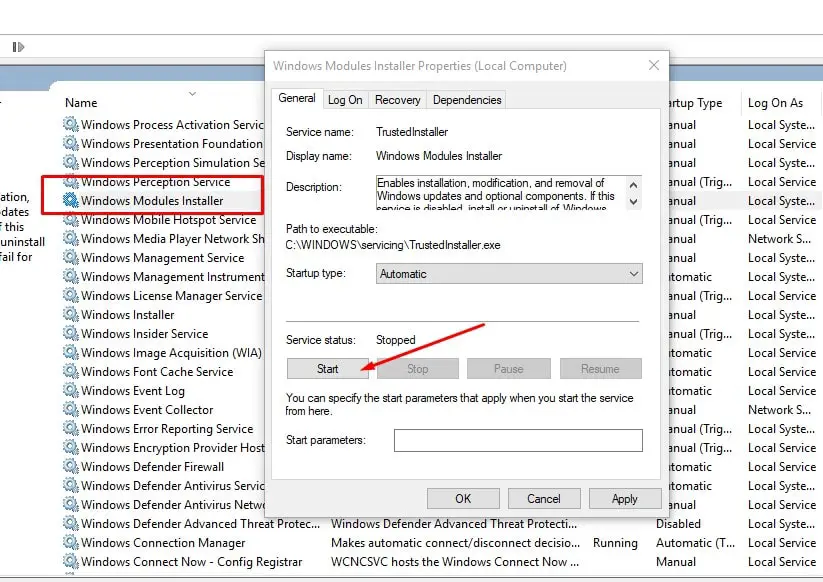
TrustedInstaller starten
Wenn Sie die Eingabeaufforderung bevorzugen, öffnen Sie bitte die Windows-Eingabeaufforderung als Administrator.
- Wählen Sie Start und geben Sie CMD ein.
- Klicken Sie mit der rechten Maustaste auf die Eingabeaufforderung;Wählen Sie dann die Ausführung als Administrator aus.
- Geben Sie bei Aufforderung den Benutzernamen und das Kennwort ein, die dem Computer Administratorrechte gewähren.
- Geben Sie sc config trustinstaller start = auto ein; Drücken Sie dann die Eingabetaste.Sie sollten erfolgreich sein.
- Geben Sie als Nächstes net start trustinstaller ein und drücken Sie die Eingabetaste.Sie sollten eine Meldung erhalten, dass der Dienst gestartet wurde.
- Versuchen Sie den Befehl sfc /scannow erneut.
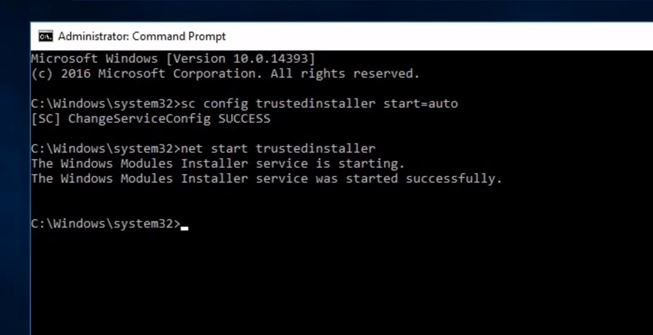
Helfen diese Lösungen bei der Behebung von "Der Windows-Ressourcenschutz konnte den Reparaturdienst nicht starten", teilen Sie uns dies bitte in den Kommentaren unten mit und überprüfen Sie
Video: Reparieren des Windows-Ressourcenschutzes kann den Reparaturdienst nicht starten
FAQ: Der Windows-Ressourcenschutz kann den angeforderten Vorgang nicht abschließen
Diese Meldung wird möglicherweise angezeigt, wenn Sie versuchen, bestimmte Vorgänge in Ihrem Windows-System auszuführen.Dies bedeutet normalerweise, dass das System versucht, wichtige Systemdateien vor unangemessenen Änderungen oder Beschädigungen zu schützen.
Versuchen Sie zunächst, Ihren Computer neu zu starten, um festzustellen, ob das Problem behoben ist.Wenn das Problem weiterhin besteht, können Sie auch versuchen, einen Windows Resource Protection (SFC)-Scan zu starten oder einen Systemwiederherstellungspunkt zu verwenden.
| Schritte | Beschreibung |
|---|---|
| Neustart des Systems | Starten Sie Ihren Computer neu und versuchen Sie es erneut. |
| Starten Sie den SFC-Scan | Geben Sie „sfc /scannow“ in die Eingabeaufforderung ein und führen Sie den Befehl aus. |
| Verwenden Sie Systemwiederherstellungspunkte | Wenn Sie vor dem Fehler einen Systemwiederherstellungspunkt erstellt haben, versuchen Sie, ihn wiederherzustellen. |
Was sind die möglichen Ursachen für das Problem „Der Windows-Ressourcenschutz konnte den angeforderten Vorgang nicht abschließen“?
Dieses Problem kann durch verschiedene Situationen verursacht werden, z. B. durch beschädigte Systemdateien, Viren oder Malware oder durch die nicht ordnungsgemäße Ausführung bestimmter Dienste.
Wenn keine der oben genannten Methoden das Problem löst, können Sie sich an den technischen Support von Microsoft wenden oder nach professionellen IT-Diensten suchen, die Ihnen bei der Lösung dieses Problems helfen.
Bitte beachten Sie: Bevor Sie mit der weiteren Fehlerbehebung beginnen, sollten Sie Ihre wichtigen Daten sichern und sicherstellen, dass Ihr System auf dem neuesten Stand ist.Dies hilft, Datenverlust zu verhindern und Ihren Computer vor unbekannten Problemen zu schützen.

![Der Windows-Ressourcenschutz kann den angeforderten Vorgang nicht abschließen. [Windows 7/8/10/11]](https://oktechmasters.org/wp-content/uploads/2020/12/1969-windows-resource-protection-could-not-start-the-repair-service-windows-10-846x530.jpg)




![[Behoben] Microsoft Store kann keine Apps und Spiele herunterladen](https://oktechmasters.org/wp-content/uploads/2022/03/30606-Fix-Cant-Download-from-Microsoft-Store.jpg)
![[Behoben] Der Microsoft Store kann keine Apps herunterladen und installieren](https://oktechmasters.org/wp-content/uploads/2022/03/30555-Fix-Microsoft-Store-Not-Installing-Apps.jpg)

