Hast du bemerktWindows 10 auf dem SystemTiWorker.exe oderWindows-Modul-Installer sorgt für hohe FestplattennutzungProblem?
Vor allem bei der InstallationNach dem Windows 10 2004-UpdateBenutzer berichten, dass das System längere Zeit nicht reagiert hat, Dateien, Ordner oder Anwendungen nicht geöffnet werden können oder das System abstürzt oder hängen bleibt.Beim Öffnen des Task-Managers, um den Standort der Systemressourcennutzung zu überprüfen, wird der Benutzer bemerkenArbeitsprogramm für das Windows-Modulinstallationsprogramm ( TiWorker.exe)Festplattennutzung beträgt 100 % .
Jetzt haben Sie eine Frage im Kopf, diese Arbeitsablauf des Windows-Modul-Installers Was ist TiWorker.exe?Warum es auf dem Computer läuft und warum es so viele Systemressourcen, 100 % Festplatten- oder CPU-Auslastung usw.
Inhalte
- 1 Was ist das Windows-Modulinstallationsprogramm oder TiWorker.exe?
- 2 Reparieren Sie TiWorker.exe Problem mit hoher Festplattennutzung
- 2.1 Grundlegende Fehlerbehebung
- 2.2 Führen Sie die Windows Update-Problembehandlung aus.
- 2.3 Verringern Sie die Priorität von TiWorker
- 2.4 Modulinstallationsdienst deaktivieren
- 2.5 Passen Sie den SoftwareDistribution-Ordner an
- 2.6 Festplattenfehler überprüfen
- 2.7 Beschädigte Systemdateien und Dienste reparieren
- 2.8 DISM-Befehl ausführen
- 3 Oh, hallo, schön dich kennenzulernen.
Was ist das Windows-Modulinstallationsprogramm oder TiWorker.exe?
Windows Modules Installer Worker (WMIW) oder TiWorker.exe ist nur ein Windows-Dienst.Dieser kann im Hintergrund weiterlaufen und nach neuen Windows-Updates suchen.Darüber hinaus bereitet es die Installation vor und sucht regelmäßig nach neuen Updates.
Normal, Sobald die Aktualisierung abgeschlossen ist,此 Arbeitsprogramm für das Windows-Modulinstallationsprogramm (TiWorker.exe) Alle für das Update benötigten Ressourcen werden beendet.Aber manchmal laufen diese Ressourcen aus irgendeinem Grund im Hintergrund weiter oder der Prozess bleibt hängen.Dies kann zu einer hohen Auslastung der Systemressourcen oder zu einem Nichtreagieren des Systems führen und wird durch eine hohe CPU-Auslastung oder eine 100-prozentige Festplattenauslastung verursacht.
Reparieren Sie TiWorker.exe Problem mit hoher Festplattennutzung
Wenn Sie auch tiworker.exe bemerken oderWindows Module Installateur-MitarbeiterFührt zu einer hohen Festplattennutzung und reduziert die Systemgeschwindigkeit, finden Sie hier einige anwendbare Lösungen, um Fehlerbehebung bei Windows unter Windows 10 Module Die CPU-Auslastung von Installer Worker ist zu hoch oder die Festplattenauslastung erreicht 100 %.
Grundlegende Fehlerbehebung
Bevor Sie die folgenden Schritte zur Fehlerbehebung ausführen, verwenden Sie bitte die vollständigeAntivirus/Anti-MalwareAnwendungFühren Sie einen vollständigen Systemscan durch undInstallieren Sie die neuesten Updates.Stellen Sie sicher, dass dieses Problem nicht durch eine Virus- oder Malware-Infektion verursacht wird.Kann auch laufenVon CcleanerOptimierung von DrittanbietersystemenProgrammUm Müll, Caches, Cookies, Systemfehler, Speicherabbilder usw. zu bereinigen und beschädigte Registrierungseinträge zu reparieren.
Vergewissern Sie sich außerdem, dass beim Download oder der Installation keine ausstehenden Updates mehr hängen bleiben.Diese Updates können tiworker.exe oder . verursachenWindows Modul Installer Arbeitsprogramm hohe Auslastung der Systemressourcen, 100 % CPU- oder Festplattenauslastung.Sie können Updates über Einstellungen -> Update und Sicherheit -> Windows Update -> Nach Updates suchen überprüfen und installieren.Wenn Sie auf Fehler bei der Update-Installation stoßen, laden Sie Stuck herunter und überprüfen Sie dann diese Anleitung, um sie zu behebenWindows Update-Problem.
Führen Sie die Windows Update-Problembehandlung aus.
Dies ist auch eine bessere und einfachere Lösung, um die durch den Windows Update-Prozess verursachte hohe Festplatten- und CPU-Auslastung zu beheben.Wenn ein Windows-Update im Hintergrund hängen bleibt, kann dies zu einer unnötigen Auslastung der Systemressourcen führen, z. B. zu 100 % CPU- oder DISK-Auslastung. 下载 Führen Sie das Fehlerbehebungsprogramm für Windows Update aus, und lassen Sie Windows die updatebezogenen Probleme für Sie lösen.
Oder öffnen Sie Einstellungen->Update und Sicherheit->Fehlerbehebung->Link zur erweiterten Fehlerbehebung->Wählen Sie Windows Update aus und führen Sie die Fehlerbehebung aus.
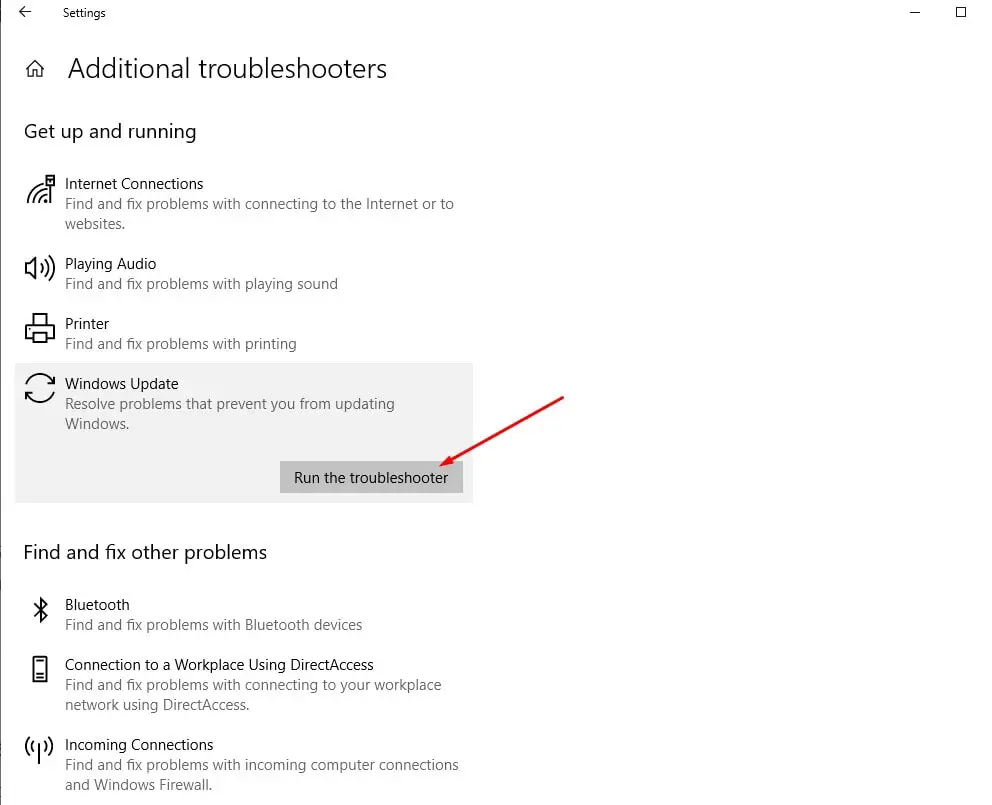
Verringern Sie die Priorität von TiWorker
- Navigieren Sie zum Menü "Start" und suchen Sie nach "Task Manager".
- Gehen Sie zu Task-Manager> Weitere Details und klicken Sie auf die Registerkarte Details.
- Suchen Sie TiWorker.exe und klicken Sie mit der rechten Maustaste darauf.
- Setzen Sie die Priorität auf niedrig.(Sie können vorübergehend Prozessbaum beenden auswählen, um den TiWorker-Prozess zu stoppen)
Überprüfen Sie, ob es abnimmt Tiworker.exe Hohe CPU-Auslastung.
Modulinstallationsdienst deaktivieren
Ich persönlich fand dies eine LösungWindows-Modulinstallationsprogramm TiWorker.exe 10 % CPU-Auslastung ist unter Windows 100 zu hochDie beste und effektivste Lösung.Wie bereits erwähnt, hängt dieses Problem mit dem Windows-Modulinstallationsprogramm (TrustedInstaller) und dem Windows Update-Dienst (wuauserv) zusammen.Es ist möglich, dass diese Dienste nicht reagieren, abstürzen oder nicht normal funktionieren, was zu einer hohen CPU-Auslastung oder einer Festplattenauslastung von 100 % führt.
Und deaktivieren Sie diese Dienste (Windows Modul Installer Arbeitsprogramm (Trusted Installer) und Windows Update (wuauserv)) fast 100% Reparatur Windows-Modulinstallationsprogramm TiWorker.exeDie Festplattenauslastung ist zu hoch 100 % CPU-Auslastungsproblem.Um diese Dienste zu deaktivieren, drücken Sie Win + R, geben Sie services.msc ein und drücken Sie die Eingabetaste.Scrollen Sie dann nach unten, suchen Sie den Dienst mit dem Namen Windows Modules Installer Worker und doppelklicken Sie darauf.Ändern Sie hier den Starttyp auf „Manuell/Deaktiviert“ und ändern Sie dann neben dem Dienststatus „Dienst beenden“ auf „Gestoppt“.Wiederholen Sie diesen Schritt für den Windows Update-Dienst erneut.Starten Sie dann das Fenster neu und prüfen Sie, ob die Festplattenauslastung nicht mehr als 100 % CPU-Auslastung beträgt.
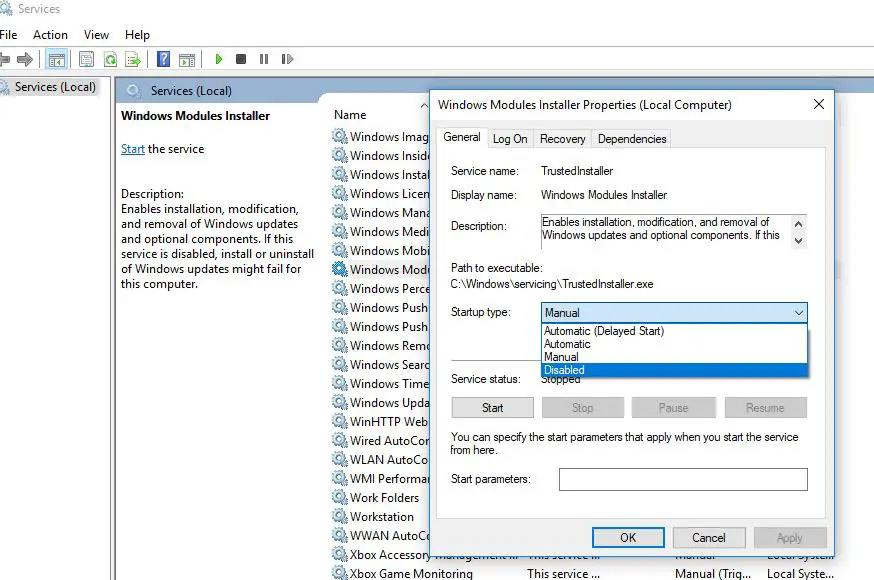
Passen Sie den SoftwareDistribution-Ordner an
Wenn das gleiche Problem nach dem Stoppen/Deaktivieren des Windows-Modulinstallationsprogramms und des Windows Update-Dienstes weiterhin besteht, befolgen Sie bitte die nachstehenden Schritte, um den Softwareverteilungsordner anzupassen, in dem Windows vorübergehend Update-Dateien speichert.Wenn Dateien im "Softwareverteilungsordner" beschädigt sind, kann dies auch Folgendes verursachen: Windows-Modulinstallationsprogramm TiWorker.exeHohe Festplattenauslastung und 100 % CPU-Auslastung.
Bevor wir zuerst den "Softwareverteilungsordner" anpassen, müssen wir anhalten (Windows Update,Installationsdienst für Windows-Module) Einige Dienste im Zusammenhang mit Windows Update.Da wir diese Dienste eingestellt haben, besprechen und passen wir vorher direkt den Softwareverteilungsordner an.Einfach offenC: WindowsMappe.Löschen* (oder benennen Sie "SoftwareDistributionOLD" um) den Ordner SoftwareDistribution hier.
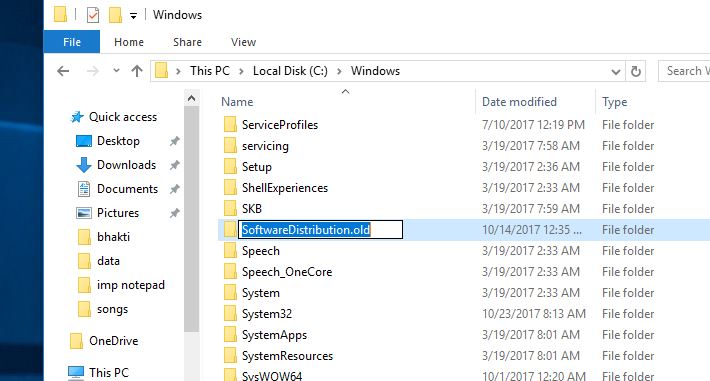
Hinweis: Wenn Windows Update das nächste Mal nach verfügbaren Updates sucht, erstellt Windows nach dem Neustart automatisch einen neuen leeren SoftwareDistribution-Ordner, um die Updates zu speichern.
Starten Sie nun Windows neu, um neu zu starten, und überprüfen und installieren Sie dann die neuesten verfügbaren Updates.Wie zuvor haben wir die Windows-Update- und Windows-Modul-Installationsdienste deaktiviert, starten Sie sie zuerst über den Windows-Dienst und suchen Sie nach den neuesten Updates.
Festplattenfehler überprüfen
Manchmal können Festplattenfehler zu einer hohen Festplattennutzung, Systemunempfindlichkeit und einer kontinuierlichen Nutzung von CPU oder Festplatte zu 99% führen. Windows verfügt über ein sehr nützliches CHKDSK-Befehlszeilenprogramm zum Überprüfen von Festplattenfehlern.Durch Hinzufügen einiger zusätzlicher Parameter können wir CHKDSK zwingen, Laufwerksfehler zu überprüfen und zu reparieren.Und stellen Sie sicher, dass das Festplattenlaufwerk falsch ist und fehlerhafte Sektoren dieses Problem mit hoher Festplattennutzung nicht verursachen.
Öffnen Sie einfach die Eingabeaufforderung als Administrator und geben Sie den Befehl einchkdsk c: /f/r/xUnd drückeEnter-Taste.Wenn Sie aufgefordert werden, die Planfestplatte beim nächsten Neustart zu überprüfen, drücken SieYGeben Sie das Fenster ein und starten Sie es neu.
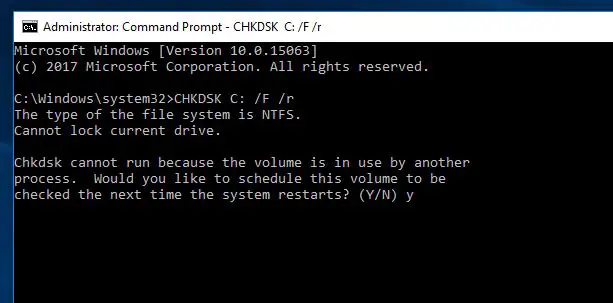
Wenn es ein chkdsk-Dienstprogramm findet, das versucht, sie zu reparieren, wird das Laufwerk gescannt und auf Fehler überprüft.Nach 100 % Abschluss des Scan- und Reparaturvorgangs wird das Fenster automatisch neu gestartet.Jetzt, wenn die nächste Prüfung gestartet wird, gibt es kein Problem mit der höheren Festplattenauslastung mehr und das System kann reibungslos laufen.
Beschädigte Systemdateien und Dienste reparieren
Beschädigte oder wieder verlorene Systemdateien können auf Windows-Systemen verschiedene Probleme verursachen.Vielleicht das Windows-Modulinstallationsprogramm TiWorker.exeEine davon ist eine hohe Festplattenauslastung oder 100 % CPU-Auslastung.Führen Sie es also bitte wie folgt ausTool zur Systemdateiprüfung(該WerkzeugeKann die verlorenen und beschädigten Systemdateien scannen und wiederherstellen), um sicherzustellen, dass die beschädigten und verlorenen Systemdateien keine Probleme verursachen.
Öffnen Sie als Administrator eine Eingabeaufforderung und geben Sie einsfc /scannowUnd drücken Sie die Eingabetaste.Dadurch wird das System gescannt und nach verlorenen, beschädigten Systemdateien gesucht.Falls welche gefunden wurdenSFC-Dienstprogramm,Sie werden von %WinDir%System32dllcacheStellen Sie sie im komprimierten Ordner wieder her auf.Warten Sie, bis der Scanvorgang zu 100% abgeschlossen ist, starten Sie Windows neu und prüfen Sie dann, ob die beschädigten Systemdateien die Festplattennutzung zu hoch sind. Nach dem Ausführen des SFC-Dienstprogramms wird das Problem behoben.
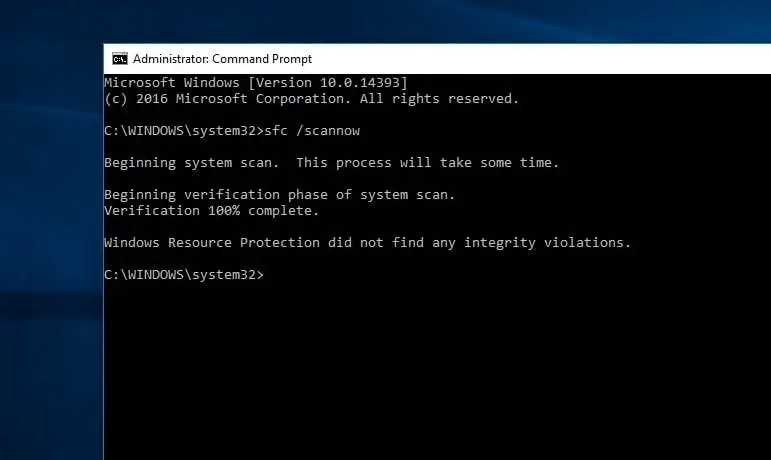
DISM-Befehl ausführen
Die Systemdateiprüfung hat ergeben, dass der Windows-Ressourcenschutz beschädigte Dateien gefunden hat, diese jedoch nicht reparieren konnte.Dies bedeutet, dass das Dienstprogramm verlorene, beschädigte Systemdateien nicht reparieren kann.Dies führt dazu, dass Sie brauchen DISM ausführen命令 Dism /Online /Cleanup-Image /RestoreHealth,Sollte命令 Sie können das Systemabbild reparieren und SFC aktivieren, um seine Arbeit auszuführen.
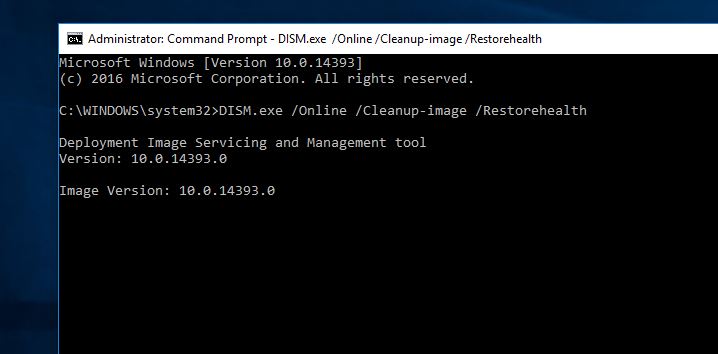
Führen Sie danach den DISM-Befehl erneut aus.Lauf SFC / Scannow Befehl zum Reparieren fehlender Systemdateien.Starten Sie danach das Fenster zum Neustart neu und aktivieren Sie "Es besteht kein Problem mehr mit hoher Festplattenauslastung, 100 % CPU-Auslastung".
Das sind KorrekturenWindows-Modul-Installer, TiWorker.exe hohe Festplattenauslastung, Auf Windows 10- und 8.1-Computern100% CPU-AuslastungfraglichEinige der am besten geeigneten Lösungen.Ich hoffe, die obige Lösung auf Ihr Problem anwenden zu können (Mitarbeiter des Windows-Modul-InstallersCPU-Auslastung oder Festplattenauslastung) wird behoben.Wenn Sie noch Fragen, Anregungen oder Schwierigkeiten bei der Anwendung der oben genannten Lösungen haben, können Sie dies gerne unten kommentieren.

![[Reparieren] TiWorker.exe Windows Modul Installer Worker hohe Festplattennutzung](https://oktechmasters.org/wp-content/uploads/2021/01/2699-Windows-module-installer-worker-High-Disk-Usage-846x530.jpg)
![[Behoben] Microsoft Store kann keine Apps und Spiele herunterladen](https://oktechmasters.org/wp-content/uploads/2022/03/30606-Fix-Cant-Download-from-Microsoft-Store.jpg)
![[Behoben] Der Microsoft Store kann keine Apps herunterladen und installieren](https://oktechmasters.org/wp-content/uploads/2022/03/30555-Fix-Microsoft-Store-Not-Installing-Apps.jpg)
