Ebenso können Probleme mit dem aktiven Design diesen Fehler verursachen.Unter Windows 10"Windows konnte eine der Dateien in diesem Thema nicht finden" .
Das Ändern des derzeit aktiven Designs auf dem PC, "Benutzerdefinierten Bildschirmschoner deaktivieren" oder "Designsynchronisierung deaktivieren" kann zur Lösung dieses Problems beitragen.
Inhalte
Eventthema ändern
- Klicken Sie mit der rechten Maustaste auf eine leere Stelle auf dem Desktop und klicken Sie auf Personalisieren
- Oder verwenden Sie die Windows-Taste + I, um die Einstellungen zu öffnen, klicken Sie auf Personalisierung
- Wählen Sie im linken Menü ein Thema und dann ein anderes Thema aus
- Oder klicke "Weitere Designs im Microsoft Store erhalten" Um neue Themen herunterzuladen
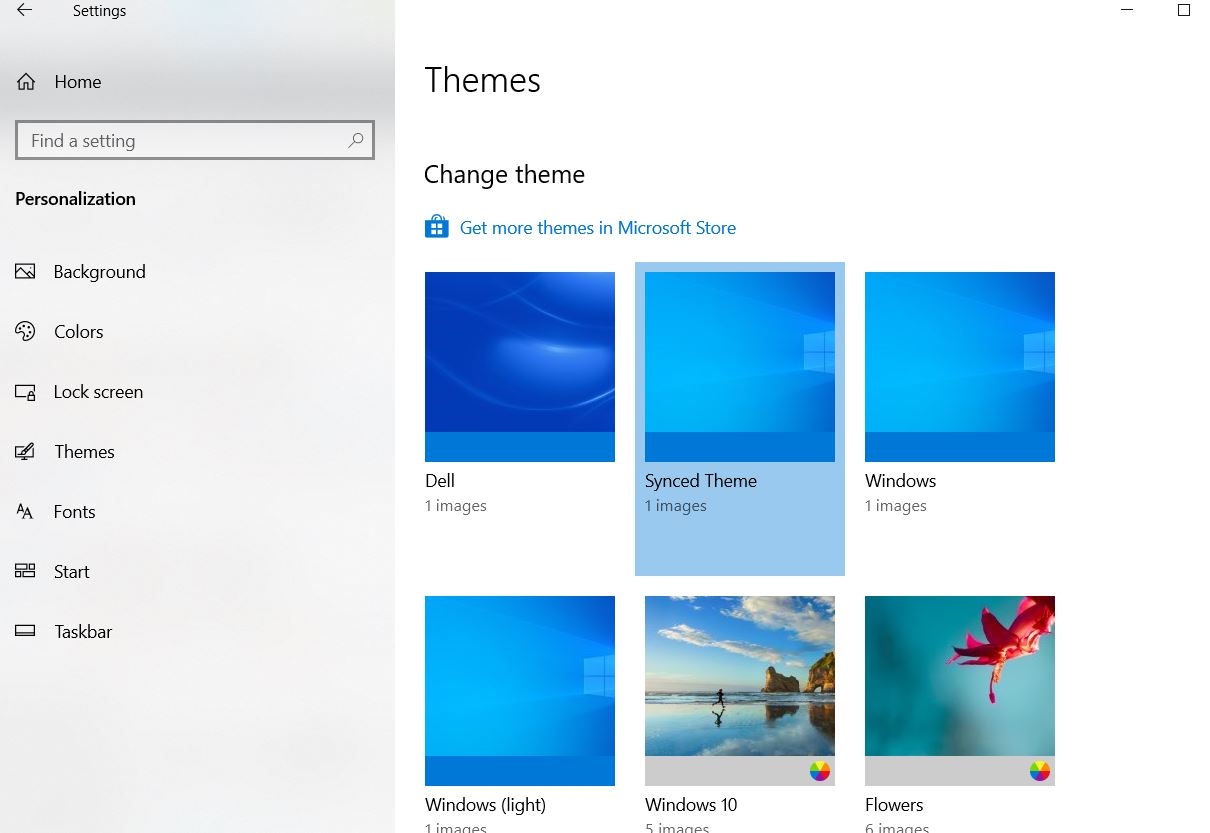
Führen Sie nun die folgenden Schritte aus, um den betreffenden Betreff zu löschen.
- Drücken Sie die Windows-Taste + R, geben Sie ein%Windir%RessourcenThemen, Und klicken Sie auf OK,
- Dies öffnet das Verzeichnis, in dem sich die Theme-Datei befindet.
- Klicken Sie mit der rechten Maustaste auf das betreffende Thema und wählen Sie "Löschen".
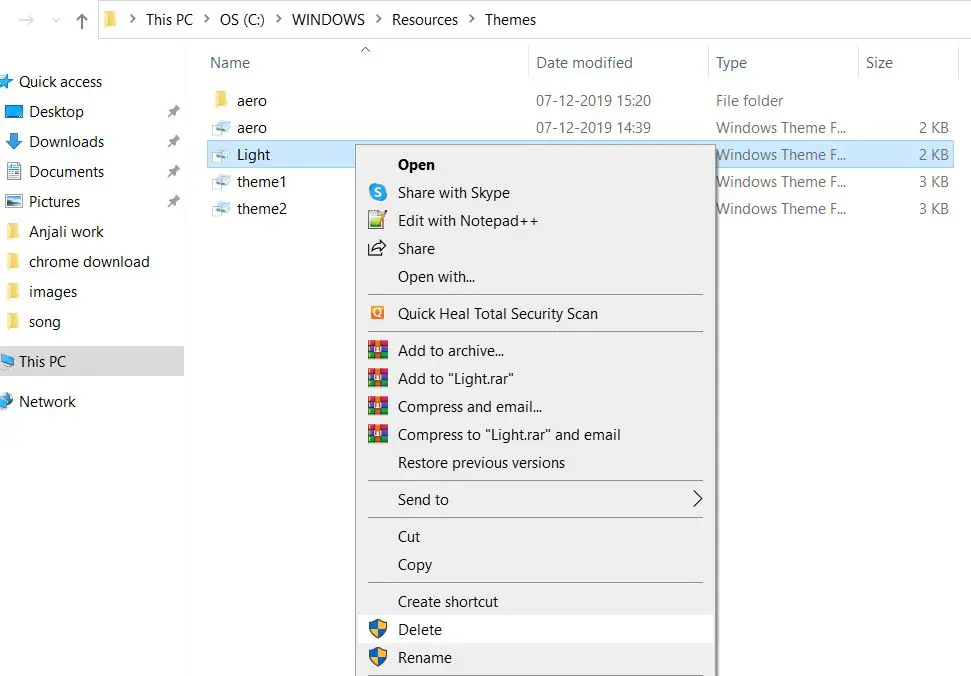
Theme-Synchronisierung deaktivieren
Wenn Sie die Designsynchronisierung in Windows 10 deaktivieren, wird die Synchronisierung von Designs beendet. Beenden Sie also das Senden einer der Dateien, die Windows in dieser Designfehlermeldung nicht finden konnte.Lassen Sie uns die Theme-Synchronisierung durch die folgenden Schritte deaktivieren:
- Klicken Sie auf den Start-Button und gehen Sie zu den Einstellungen
- Klicken Sie auf Konto und synchronisieren Sie Ihre Einstellungen.
- Deaktivieren Sie in der Spalte mit den Einstellungen für die einzelne Synchronisierung das Thema.
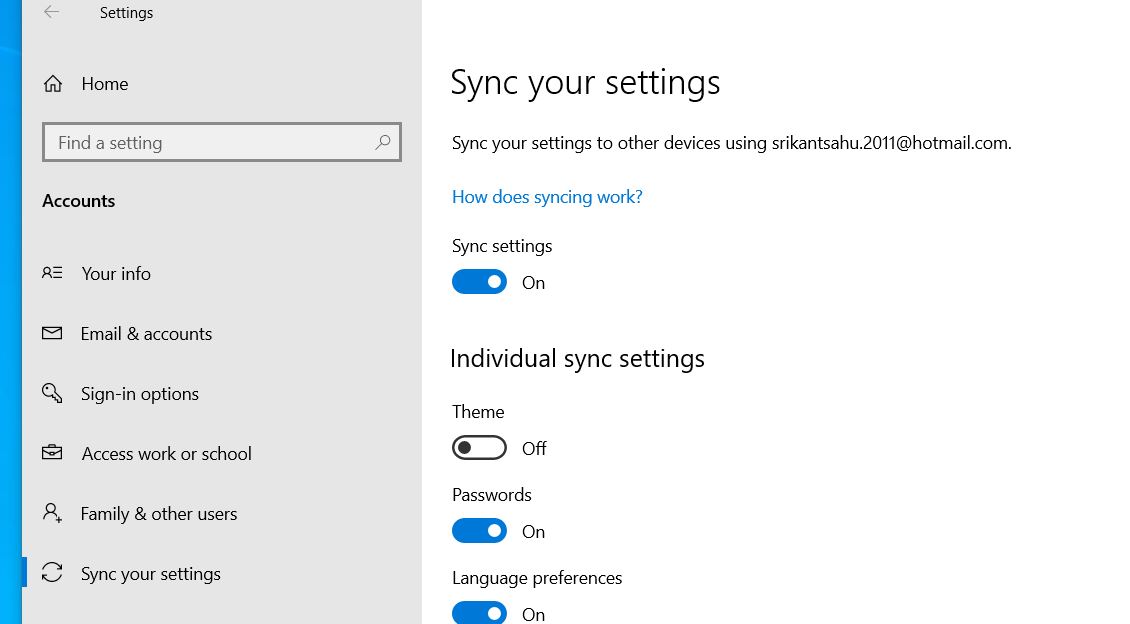
Benutzerdefinierten Bildschirmschoner deaktivieren
Brauchst du noch immer Hilfe?Bitte versuchen Sie, "Benutzerdefinierter Bildschirmschoner" zu deaktivieren, indem Sie die folgenden Schritte ausführen.
- Drücken Sie die Windows-Taste + X, um die Einstellungen auszuwählen.
- Klicken Sie der Reihe nach auf den Bildschirm "Personalisieren und sperren".
- Scrollen Sie nach unten und klicken Sie auf "Bildschirmschonereinstellungen".
- Wählen Sie im Dropdown-Menü Keine für den Bildschirmschoner aus.
- Wenn Sie fertig sind, klicken Sie auf "Übernehmen" und dann auf die Schaltfläche "OK".
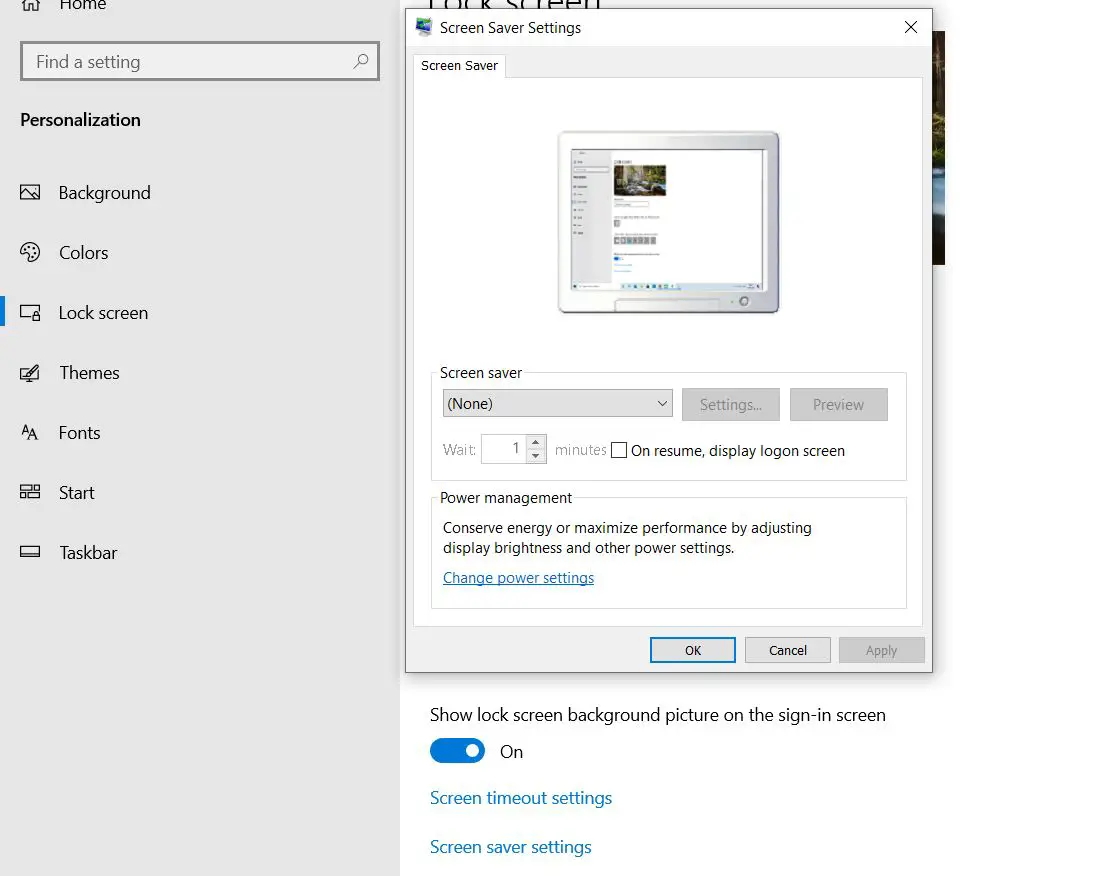
Führen Sie außerdem Windows . aus DISM Gesundheit wiederherstellenBefehl und "Systemdateiprüfung"Dienstprogramme, wenn beschädigte, fehlende Systemdateien das Problem verursachen, kann es helfen, das Problem zu lösen.

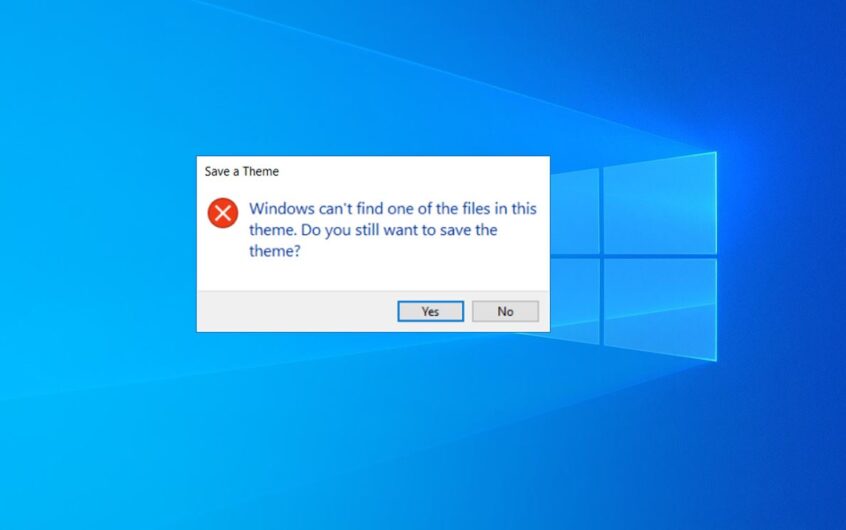
![[Behoben] Microsoft Store kann keine Apps und Spiele herunterladen](https://oktechmasters.org/wp-content/uploads/2022/03/30606-Fix-Cant-Download-from-Microsoft-Store.jpg)
![[Behoben] Der Microsoft Store kann keine Apps herunterladen und installieren](https://oktechmasters.org/wp-content/uploads/2022/03/30555-Fix-Microsoft-Store-Not-Installing-Apps.jpg)

