RAM (Random Access Memory) ist ein Teil der Computerhardware und normalerweise die Ursache vieler Systemprobleme.
Wenn Sie auf Blue Screen of Death (BSOD)-Fehler stoßen, hängt Ihr Computer häufig auf und wird häufig neu gestartet, während er viel Speicher beansprucht (in Spielen, 3D-Anwendungen, Video- und Grafikeditoren).Alle diese Probleme können Symptome von Hardwareproblemen sein.DefektSpeicherstickDies kann verschiedene Probleme auf dem Computer verursachen.
Windows hat ein großartiges Tool namensWindows-Speicherdiagnosetool, Kann verwendet werden, um nach möglichen Speicherproblemen zu suchen, einschließlich des Testens des Arbeitsspeichers (RAM) auf dem Computer.
Als ersten Schritt im Fehlerbehebungsprozess ist es sinnvoll, eine Speicherdiagnose durchzuführen.
Es kann Ihnen helfen, PC-Speicherprobleme zu erkennen.Es werden nur RAM-Probleme gefunden.Das Windows-Speicherdiagnosetool führt einen umfassenden Test durch und zeigt die Testergebnisse an, damit Sie sofort Maßnahmen ergreifen können.
Windows 10 führt das Speicherdiagnosetool aus
- Öffnen Sie das Speicherdiagnosetool, öffnen Sie die Systemsteuerung und geben Sie "Speicher" in die Suchleiste ein.Dann klick " Windows-Speicherdiagnose"Mach es an.
- Alternativ können Sie "Speicherdiagnose ""Suchen Sie im Startmenü, Sie sehen die Anwendung "Windows Memory Diagnostic" als Vorschlag.Klicken Sie darauf, um das Windows-Speicherdiagnosetool zu öffnen.
- Alternativ können Sie die Windows-Taste + R drücken und eingebenmdsched.exeUnd drücke EnterMach es an.
Jetzt müssen Sie zwischen zwei Optionen wählen: „Jetzt neu starten und auf Probleme prüfen“ oder „Auf Probleme beim nächsten Neustart des Computers prüfen“.
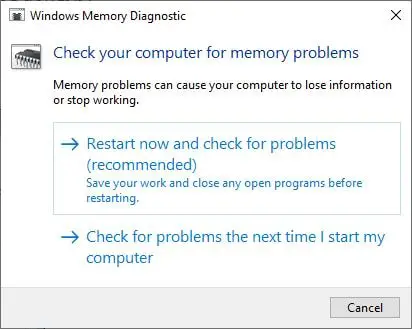
Wenn Sie einen Neustart durchführen und nach Problemen suchen, stellen Sie sicher, dass Sie Ihre gesamte Arbeit speichern und alle laufenden Programme auf Ihrem Windows 10-Computer schließen, oder tun Sie dies beim nächsten Start Ihres Computers.
Wenn Sie Windows neu starten, startet das Speicherdiagnosetool automatisch Tests auf dem PC-Speicher.Bitte haben Sie etwas Geduld, da die Durchführung des Diagnosetests einige Zeit in Anspruch nehmen kann.Während dieses Vorgangs zeigt das System auch einen Fortschrittsbalken und Statusmeldungen an.
Erweiterte Optionen zum Ausführen von Speicherdiagnosetools
Hier können Sie durch Drücken der F1-Taste auf die Option "Erweitert" zugreifen, um die Werkzeugeinstellungen beim Start des "Memory Diagnostic Tool" anzupassen.
Sie können die folgenden Einstellungen anpassen:
- Testkombination: Wählen Sie den durchzuführenden Testtyp aus: Basis, Standard oder Erweitert.Die Optionen sind im Tool beschrieben.
- Cache: Wählen Sie die für jeden Test erforderliche Cache-Einstellung: Standard, ein oder aus.
- Bestanden: Geben Sie ein, wie oft Sie den Test wiederholen möchten.
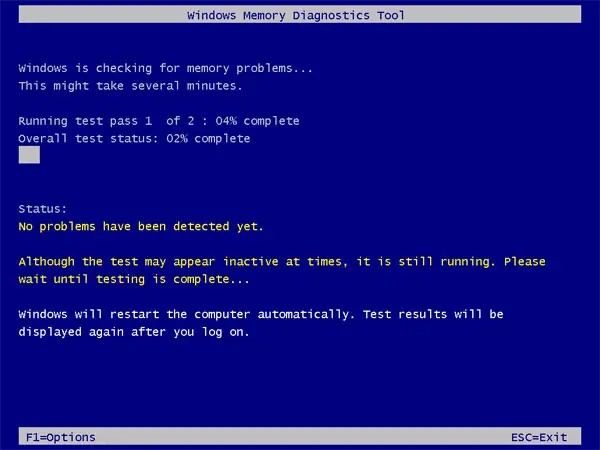
Nachdem Sie nun Änderungen an den erweiterten Optionen vorgenommen haben, drücken Sie F10, um die Änderungen zu übernehmen und den Test zu starten.Es kann einige Minuten dauern, bis das Tool den Arbeitsspeicher des Computers überprüft hat.Nachdem der Vorgang abgeschlossen ist, wird Ihr Computer neu gestartet und kehrt zum Windows-Desktop zurück.
Wenn Sie sich jetzt anmelden, werden die Ergebnisse angezeigt.Manchmal werden die Ergebnisse jedoch möglicherweise nicht automatisch angezeigt.In diesem Fall müssen Sie es manuell finden.Die Ergebnisse finden Sie in der Windows-Ereignisanzeige.
Finden Sie die Testergebnisse des Windows-Speicherdiagnosetools
So überprüfen Sie die Ergebnisse des Speicherdiagnosetests:
- Im Ausführen-DialogDrücken Sie Win + R, um ' einzugeben. eventvwr.msc 'Und drücke Enter
- Dadurch wird der Bildschirm der Windows-Ereignisanzeige geöffnet.
- Suchen Sie nun auf der rechten Seite das "Windows Log" und öffnen Sie es, klicken Sie dann auf "System".
- In der Mitte des Fensters sehen Sie eine Liste aller Systemprotokolle (die Liste kann sehr groß sein)
- Es ist schwierig, daraus Ergebnisse zu finden.Daher müssen Sie die Ergebnisse filtern, damit Sie sie leicht finden können.Klicken Sie im rechten Bereich auf Suchen.
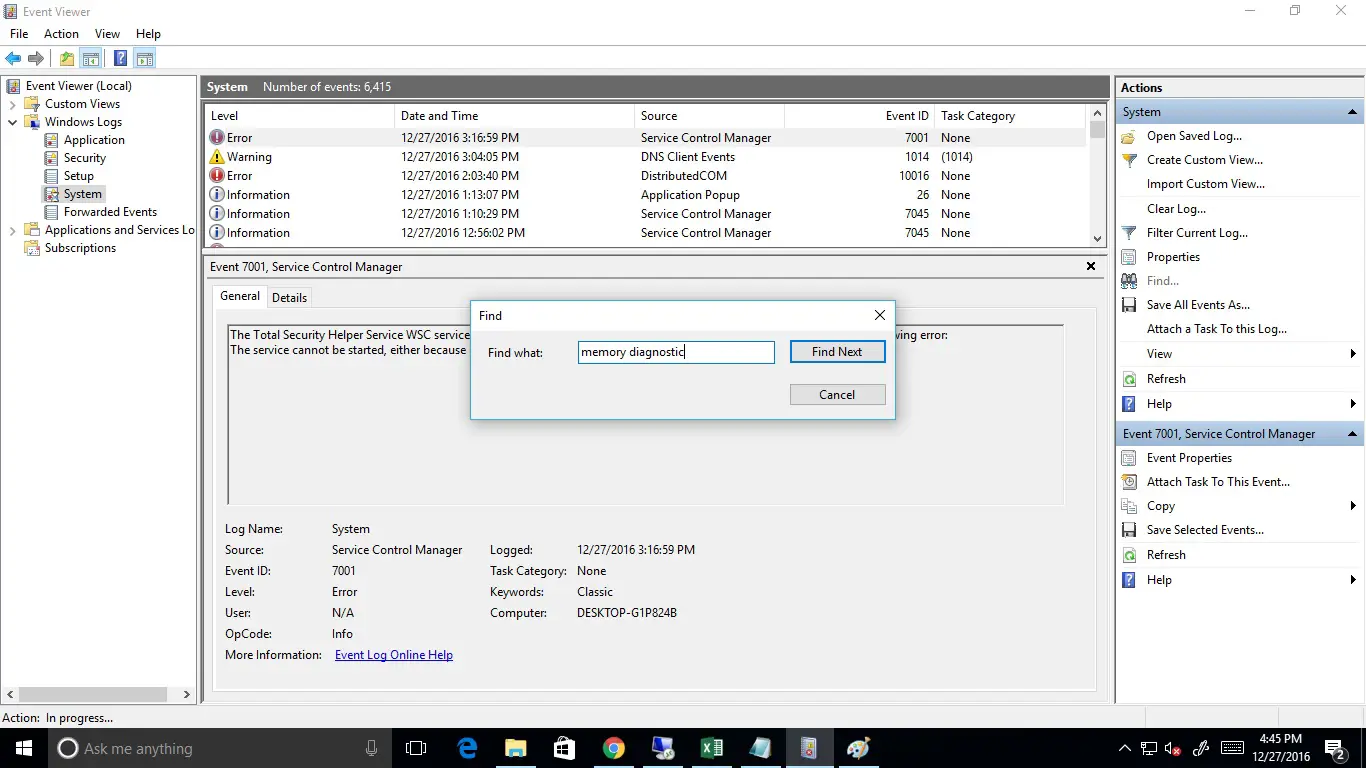
- Geben Sie in das sich öffnende Feld "MemoryDiagnostic" ein und klicken Sie auf "Weitersuchen".
- Das Testergebnis wird unten im selben Fenster geöffnet.
- Doppelklicken Sie auf den Ereignisprotokolleintrag, um die Details anzuzeigen, wenn Fehler erkannt wurden.
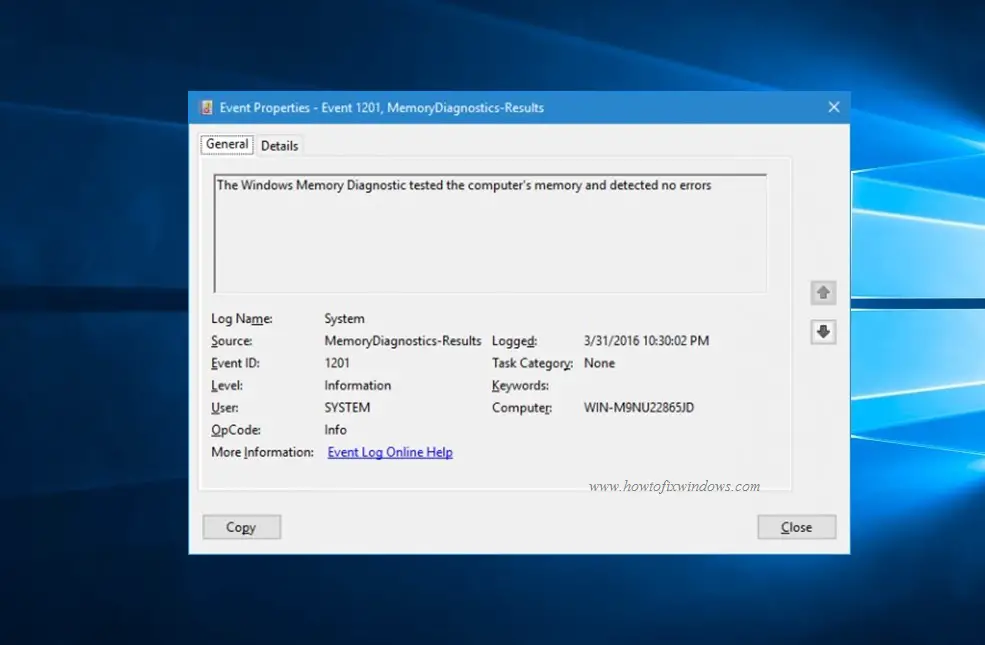

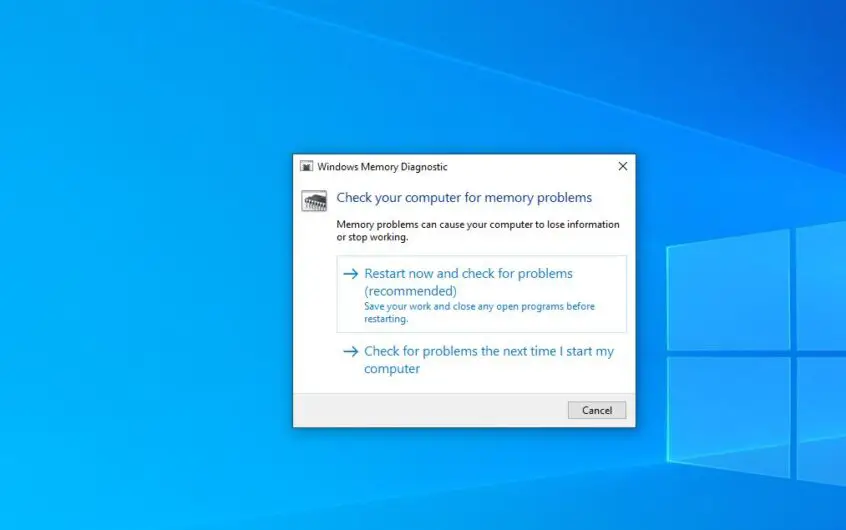
![[Behoben] Microsoft Store kann keine Apps und Spiele herunterladen](https://oktechmasters.org/wp-content/uploads/2022/03/30606-Fix-Cant-Download-from-Microsoft-Store.jpg)
![[Behoben] Der Microsoft Store kann keine Apps herunterladen und installieren](https://oktechmasters.org/wp-content/uploads/2022/03/30555-Fix-Microsoft-Store-Not-Installing-Apps.jpg)

