Während der Installation oder des UpgradesWindows 10 Version 20H2nachdem,Hast du bemerkt "Windows 10-Suche reagiert nicht" ?Beim Versuch, im Windows 10-Startmenü nach Elementen zu suchen, werden keine Ergebnisse angezeigt.
Das Gleiche passiert, egal ob Sie nach Dateien, Programmen oder Windows 10-Funktionen suchen möchten.Es gibt viele Gründe, "können Programme von Drittanbietern sein, insbesondere PC-Optimierer und Antivirensoftware, beschädigte Systemdateien oder installierte Updates uswWindows-Startmenü und Taskleiste funktionieren nichtWarten" kann dieses Problem verursachen.
Hier können Sie versuchen, einige schnelle Lösungen zu finden", Windows 10 Startmenüsuche funktioniert nicht" Suchen wie Ergebnisse werden jetzt angezeigt.
Windows 10 Startmenü kann nicht gefunden werden
Starten Sie zuerst den Windows Explorer neu, damit alle kleinen Fehler behoben werden können.
- Drücken Sie Strg + Umschalt + Esc, um den Task-Manager zu öffnen.
- während dieses Prozesses,RechtsklickTab zu findenWindows-Ressourcenverwaltung, und wählen Sie dann Neustart.
Führen Sie den gleichen Vorgang während der Cortana-Suche aus, suchen Sie im gleichen Task-Manager nach Cortana, klicken Sie mit der rechten Maustaste und wählen Sie Task beenden.Dadurch wird der aktuelle Prozess beendet und der Cortana-Prozess erneut gestartet.
Deaktivieren Sie außerdem alle Antivirensoftware von Drittanbietern (sofern installiert) und entfernen Sie sie vollständig von Ihrem Gerät.
Manchmal werden Systemdateien beschädigt und verloren (insbesondere während des Upgrade-Prozesses von Windows 10), dies führt auch dazu, dass die Suchergebnisse hängen bleiben oder die Suchergebnisse nicht anzeigen.Führen Sie die Systemdateiprüfung aus, um zu überprüfen und wiederherzustellen, ob fehlende Systemdateien das Problem verursachen.
Starten Sie Windows in einen sauberen Startzustand und überprüfen Sie die angezeigten Suchergebnisse im Startmenü, wenn ja, alle Anwendungen von Drittanbietern, die das Problem verursachen.Suchen und deinstallieren Sie die problematische Anwendung und prüfen Sie dann, ob die Windows-Suche funktioniert.
Überprüfen Sie, ob der Windows-Suchdienst ausgeführt wird
Die Windows-Suche hängt vom Windows-Suchdienst ab.Wenn der Dienst nicht startet oder aus irgendeinem Grund nicht ausgeführt werden kann, kann dies dazu führen, dass die Suche unter Windows 10 nicht funktioniert.
- Drücken Sie die Windows-Taste + R, geben Sie einservices.msc, Und klicken Sie dann auf OK.
- Dadurch wird die Konsole der Windows-Dienste geöffnet, nach unten scrollen und die Windows-Suche finden.
- Überprüfen Sie den Status (falls es ausgeführt wird), klicken Sie dann mit der rechten Maustaste auf die Windows-Suche und wählen Sie Neu starten,
- Wenn der Dienst nicht gestartet ist, doppelklicken Sie auf den Windows-Suchdienst, um seine Eigenschaften zu öffnen.
- Ändern Sie hier den automatischen Starttyp und starten Sie den Dienst neben dem Dienststatus.
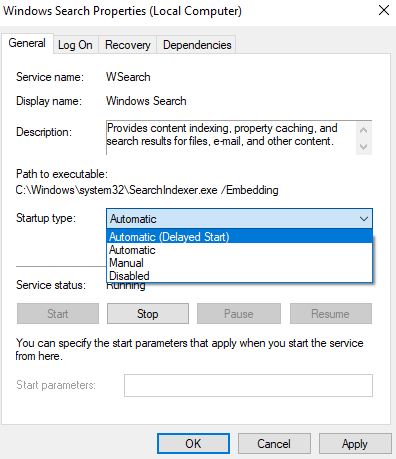
Ausführen von Such- und Indexproblembehandlungen
Von Einstellungen (Windows + I) Update und Sicherheit -> Problembehandlung -> Klicken Sie auf Suchen und Index,LaufFehlerbehebung bei der Windows-Suche und -Indizierung, Führen Sie die Fehlerbehebung aus, um alle Probleme zu überprüfen und zu beheben, die dazu geführt haben, dass die Windows-Suchergebnisse hängen bleiben oder nicht funktionieren.
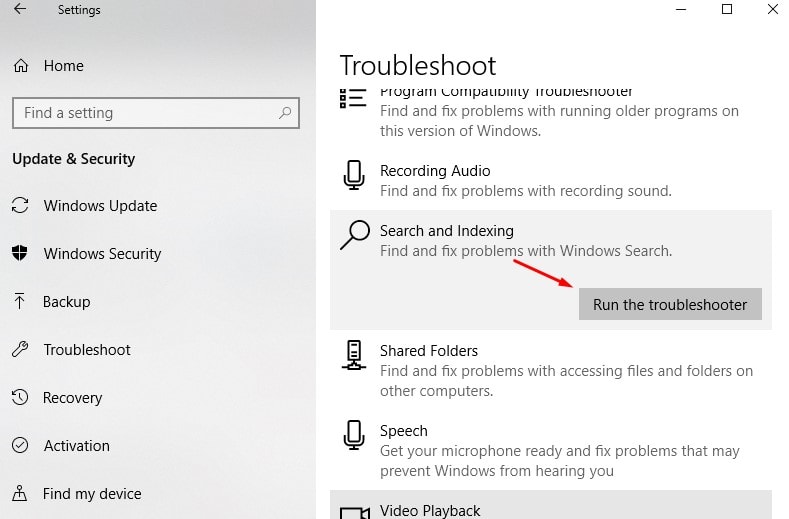
Indexierungsdienst wiederherstellen
Wenn der Suchindex aus irgendeinem Grund beendet oder beschädigt wird, zeigt Windows Search die Suchergebnisse ebenfalls nicht mehr an.Dadurch werden die Indizierungsoptionen geöffnet (von "Alle Systemsteuerungselemente" in "Systemsteuerung"), klicken Sie auf die Option "Erweitert" und klicken Sie dann auf die Schaltfläche "Neu erstellen" unter der Kategorie "Fehlerbehebung".

Der Neuaufbau des Index kann lange dauern, bis das Meldungs-Popup-Fenster abgeschlossen ist. Klicken Sie auf "OK", um den Vorgang zu starten.Beachten Sie, dass dies eine Weile dauern kann.Wenn das nicht hilft, einfach klickenIm gleichen Dialogvon"Fehlerbehebung bei Suche und Indexierung"Verknüpfen und befolgen Sie die Anweisungen auf dem Bildschirm.
Verwenden Sie ein anderes Benutzerkonto, um zu überprüfen
Ebenso berichten einige Benutzer, dass das Erstellen eines neuen Benutzerkontoprofils und die Anmeldung mit dem neu erstellten Benutzerkonto ihnen helfen können, Windows-Suchprobleme zu lösen.Sie können die gleiche Methode ausprobieren, um zu überprüfen, ob es hilft.Um ein neues Benutzerkonto zu erstellen, öffnen Sie eine Eingabeaufforderung als Administrator und geben Sie einNetzbenutzer "Benutzername" "Passwort" /add
Beachten Sie, dass Sie den "Benutzernamen" durch das neu erstellte Benutzerkonto ersetzen und das Kennwort ersetzen: Legen Sie das Kennwort des Benutzerkontos fest.
Melden Sie sich vom aktuellen Benutzerkonto ab, melden Sie sich dann mit dem neu erstellten Benutzerkonto an und überprüfen Sie dann, ob die Startmenüsuche ordnungsgemäß funktioniert.Wenn ja, liegt ein Problem mit dem alten Benutzerkonto vor, übertragen Sie einfach die alten Benutzerkontodaten auf das neue Benutzerkonto und verwenden Sie dann das neu erstellte Benutzerkonto weiter.

Dies ist eine weitere effektive Lösung, die von Benutzern des Microsoft-Forums Reddit empfohlen wird.Registrieren Sie das Startmenü erneut, und die Cortana-Suchmaschine hilft ihnen, in den Arbeitszustand der Windows-Suche zurückzukehren.Öffnen Sie dazu Powershell als Administrator (Rechtsklick auf das Startmenü und Option Powershell (admin) auswählen).Alternativ können Sie auch zu C: WindowsSystem32WindowsPowerShellv1.0 navigieren (klicken Sie mit der rechten Maustaste auf PowerShell und wählen Sie Als Administrator ausführen. Führen Sie dann den folgenden Befehl aus:
Get-AppXPackage-AllUsers | Foreach {add-AppxPackage-DisableDevelopmentMode-register "$($_.InstallLocation)AppXManifest.xml"}
Schließen Sie nach der Ausführung des Befehls PowerShell und starten Sie Windows neu.Bei der nächsten Login-Überprüfung und -Suche überprüft ein Eintrag in der Startmenü-Suche seinen Arbeitsstatus...
Helfen diese Lösungen bei der Reparatur? Die Suche im Startmenü von Windows 10 zeigt keine Suchergebnisse an"?Teilen Sie uns mit, welche Option für Sie die richtige ist, und wenn Sie Fragen oder Anregungen zu diesem Beitrag haben, kommentieren Sie bitte unten.


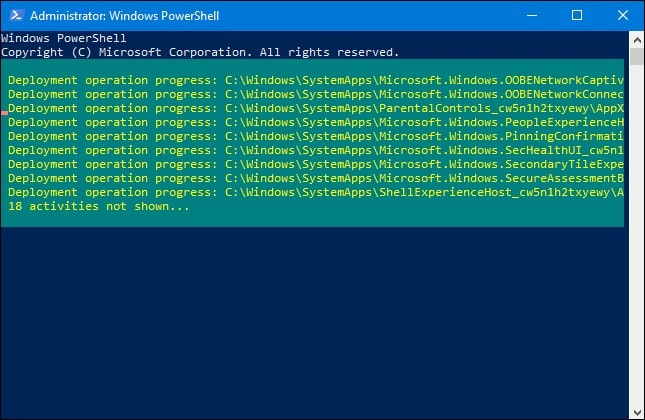
![[Behoben] Microsoft Store kann keine Apps und Spiele herunterladen](https://oktechmasters.org/wp-content/uploads/2022/03/30606-Fix-Cant-Download-from-Microsoft-Store.jpg)
![[Behoben] Der Microsoft Store kann keine Apps herunterladen und installieren](https://oktechmasters.org/wp-content/uploads/2022/03/30555-Fix-Microsoft-Store-Not-Installing-Apps.jpg)

