Hast du bemerktWindows 10 20H2-UpgradeLaptop-WLAN wird ständig unterbrochen? Nach 15 bis 20 Minuten wird Wi-Fi automatisch ins Internet eingebunden.
Bei einigen anderen wird nach der Installation des neuesten Patch-Updates etwa alle 10 Minuten die WLAN-Verbindung zum Internet getrennt und der Internetzugang wird für 10 bis 20 Sekunden unterbrochen und dann wiederhergestellt.Andernfalls wird der WiFI-Adapter automatisch deaktiviert und muss neu gestartet werden, um ihn zu aktivieren.
Auf dem Laptop Win10 Update WLAN-Verbindung automatisch getrennt, Und Verbindungen passieren häufig.Oder manchmal, wenn ich auf das Wi-Fi-Symbol in der Symbolleiste klicke, kann ich nur mein Netzwerk sehen und es wird als verbunden angezeigt, kann aber nicht auf das Internet zugreifen.
Der Hauptgrund für dieses Problem sind einige Probleme mit dem auf Ihrem Computer installierten WLAN-Treiber.Dies kann an falschen oder inkompatiblen Treibern liegen, die auf Ihrem Computer installiert sind.
Wenn Sie bereits über den richtigen Treiber verfügen, kann dies an einer Beschädigung des Treibers liegen.Manchmal kann dieses Problem auch durch eine falsche Netzwerkkonfiguration, Energieverwaltungsprobleme oder die WiFi Sense-Funktion von Windows 10 verursacht werden.
無論出於何種原因,這裡有5種有效的解決方案可幫助修復Windows11、10、8.1和7上的WiFi自動斷開連接。
Inhalte
Das WLAN-Netzwerk von Windows 10/11 wird von Zeit zu Zeit getrennt
- Zuerst einmalRouter und PC neu starten, Wenn ein vorübergehender Fehler das Problem verursacht, kann das Problem behoben werden.
- Deaktivieren Sie die Sicherheitssoftware (Antivirus) (falls installiert).Außerdem ist VPN, falls konfiguriert, deaktiviert.
使用Netzwerk-FehlerbehebungstoolBeheben Sie Probleme automatisch.
- Einstellungen öffnen.
- Klicken Sie auf Netzwerk und Sicherheit.
- Klicken Sie auf Status.
- Klicken Sie unter "Netzwerkstatus" auf die Schaltfläche Netzwerk-Fehlerbehebung.
- Lassen Sie Windows das Problem automatisch überprüfen und lösen.
- Starten Sie Windows neu und suchen Sie nach behobenen Problemen.
Behebt der Troubleshooter das Problem, dass nach dem W10-Update nicht auf das Internet zugegriffen werden kann, können Sie mit den folgenden Schritten alle Netzwerkadapter zurücksetzen:
- Einstellungen öffnen.
- Klicken Sie auf Netzwerk und Sicherheit.
- Klicken Sie auf Status.
- Klicken Sie auf die Schaltfläche Netzwerk zurücksetzen.
- Klicken Sie auf die Schaltfläche Jetzt zurücksetzen.
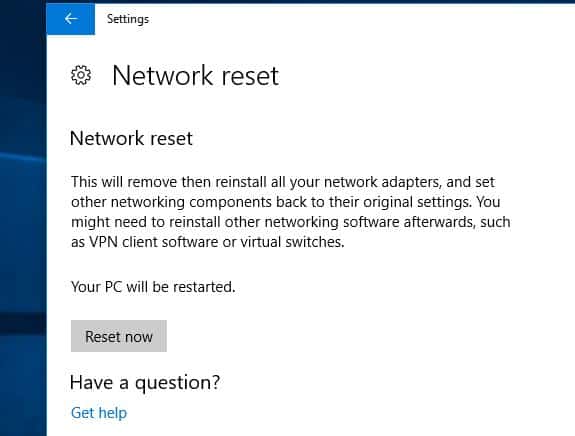
Mit diesem Vorgang installiert Windows 10/11 automatisch jeden Netzwerkadapter neu, der auf dem Gerät konfiguriert wurde, und setzt die Netzwerkeinstellungen auf ihre Standardoptionen zurück.
Energieverwaltung ändern
Manchmal schaltet Windows den Netzwerkadapter aus, um Energie zu sparen.Versuchen Sie, die Energiesparoption in den Eigenschaften des Netzwerkadapters zu deaktivieren, um das Problem zu beheben.
- Drücken Sie gleichzeitig die Tasten Windows und X und wählen Sie dann "Geräte-Manager".
- Suchen Sie den Netzwerkadapter, und erweitern Sie dann das Treibersymbol.
- Klicken Sie mit der rechten Maustaste auf den Netzwerktreiber, und klicken Sie dann auf Eigenschaften.
- Navigieren Sie zur Registerkarte Energieverwaltung
- Deaktivieren Sie hier das Häkchen bei "Computer kann dieses Gerät ausschalten, um Akku zu sparen".
- Klicken Sie auf OK, um die Änderungen zu speichern, starten Sie Windows neu und prüfen Sie, ob keine anderen WLAN-Trennungsprobleme vorliegen.
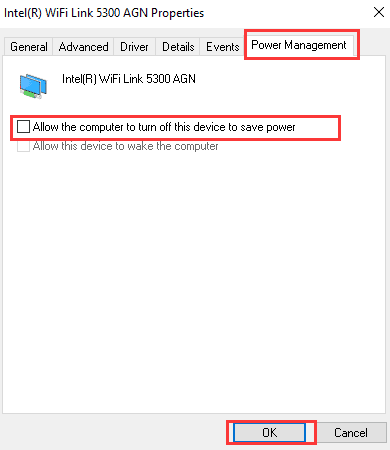
Deinstallieren Sie den WLAN-Treiber und installieren Sie ihn erneut
Wie in „Vor dem Schaden“ erwähnt, ist ein inkompatibler WLAN-Adaptertreiber die häufigste Ursache für häufige WLAN-Trennungsprobleme.Versuchen Sie, den WLAN-Adaptertreiber neu zu installieren, dies wird das Problem wahrscheinlich für Sie lösen.
Gerätetreiber deinstallieren
- Drücken Sie "auf der Tastatur Windows-Logo"+" X "Schlüssel.
- Klicken "Gerätemanager".
- Suchen Sie in der Geräteliste nach dem drahtlosen Netzwerkkartengerät, klicken Sie mit der rechten Maustaste darauf und wählen Sie "Deinstallieren". Im Deinstallationsfenster, wenn es eine Option gibt: "Entfernen Sie die Treibersoftware für dieses Gerät", können Sie diese Option auswählen und dann den beschädigten Treiber von Ihrem Computer löschen.
- Befolgen Sie die Anweisungen auf dem Bildschirm, um den Vorgang abzuschließen, und starten Sie den Computer neu, wenn Sie dazu aufgefordert werden.
Nach dem Neustart wieder einschalten Gerätemanager, und klicken Sie dann auf "Scannen nach Hardwareänderungen"Schaltfläche. Überprüfen Sie, ob Windows das drahtlose Netzwerkkartengerät erkennt und automatisch den entsprechenden Treiber installiert. Wenn das Problem weiterhin besteht, versuchen Sie bitte den nächsten Schritt.
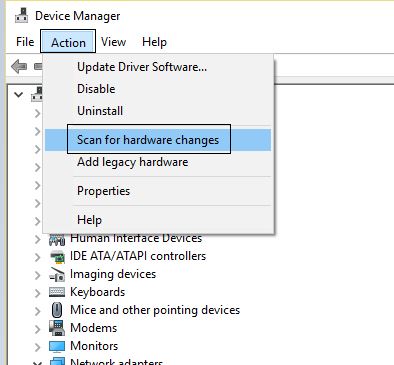
Überprüfen Sie Windows Update, um den neuesten Treiber zu erhalten
Wenn ein Treiber-Update verfügbar ist, checken Sie bitte bei Windows Update ein.Wenn ja, installieren Sie bitte die gleichen Komponenten und prüfen Sie, ob es hilft.
- Typ "更新"Und klicke auf das Symbol" in den SuchergebnissenAuf Updates prüfen".
- Wenn Updates verfügbar sind, installieren Sie alle hier aufgeführten Updates.
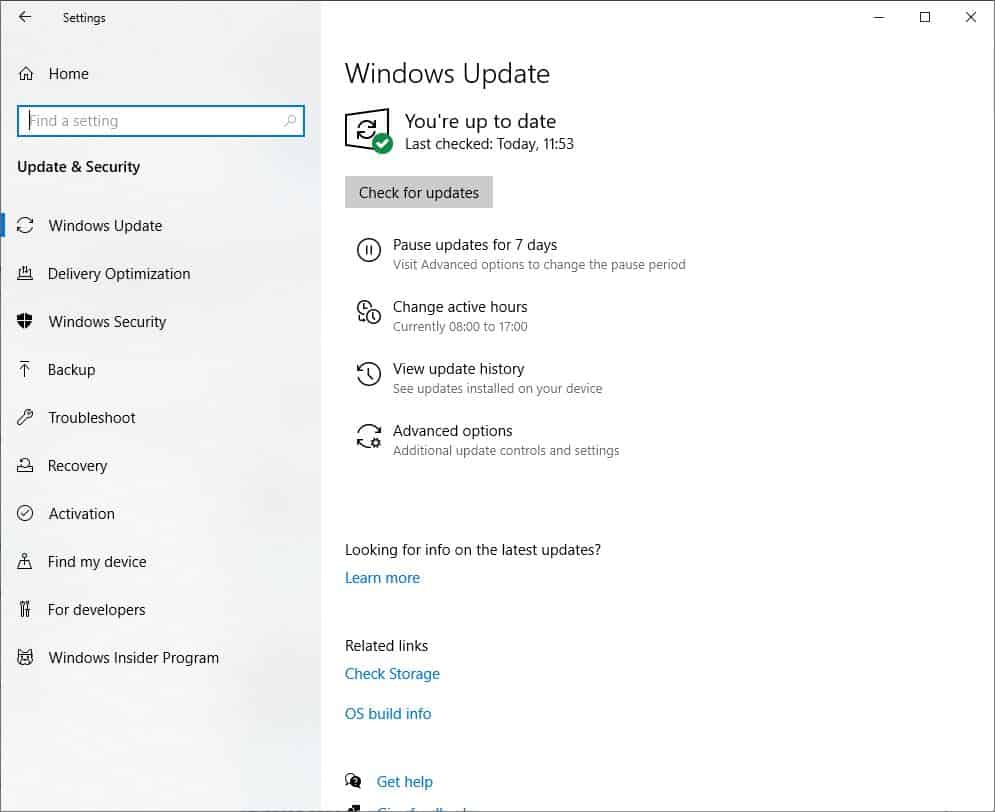
Oder besuchen Sie die Website Ihres Laptop-Herstellers, um den neuesten WLAN-Treiber für Ihren PC herunterzuladen und zu speichern.Führen Sie setup.exe aus und befolgen Sie die Anweisungen auf dem Bildschirm, um den neuesten WLAN-Treiber auf Ihrem PC zu installieren.
Starten Sie Windows neu, damit die Änderungen wirksam werden, und prüfen Sie nun, ob keine weiteren Probleme mit der WLAN-Verbindungsunterbrechung vorliegen.
beziehen auf: Laptop-Empfehlung

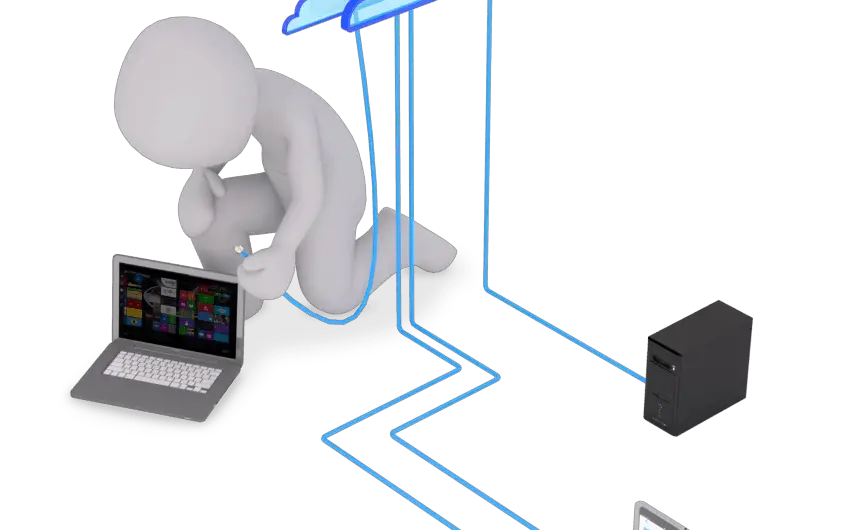
![[Behoben] Microsoft Store kann keine Apps und Spiele herunterladen](https://oktechmasters.org/wp-content/uploads/2022/03/30606-Fix-Cant-Download-from-Microsoft-Store.jpg)
![[Behoben] Der Microsoft Store kann keine Apps herunterladen und installieren](https://oktechmasters.org/wp-content/uploads/2022/03/30555-Fix-Microsoft-Store-Not-Installing-Apps.jpg)

