Wenn Sie Windows 10 verwenden, werden Sie wahrscheinlich ändernRealtek als Audiotreiber verwendet.
Es ist die am häufigsten verwendete Soundkarte, die von Herstellern in jedem integrierten Computersystem verwendet wird.
Es können häufige Probleme mit dem Audiotreiber auftreten, insbesondere wenn es sich um einen Realtek-Treiber handelt.
Wenn Sie jedoch bessere Soundeffekte wünschen, können Sie die entsprechenden Treiber installieren.Sie können eine von der Seite des Motherboard-Herstellers oder der Realtek-Website erhalten.
In den meisten Fällen,Microsoft bietetStandardHigh-Definition-AudiogeräteDer Fahrer kann解决Windows 10的Realtek-Audiotreiberproblem.Um ihn als Standardwert festzulegen, können Sie Folgendes tun.
- Geben Sie "Gerät..." in das Suchfeld von Windows 10 ein.Klicken Sie auf das Element Geräte-Manager.
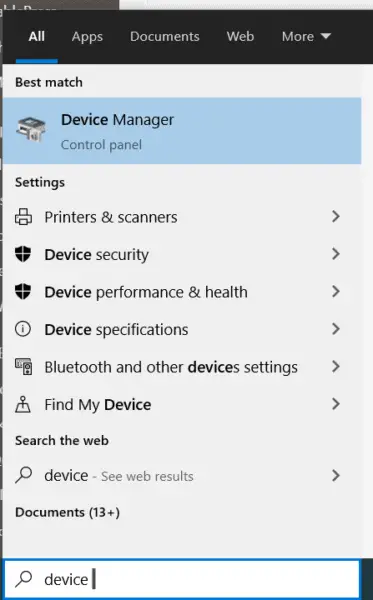 Gehe zu <Computername> >>Sound-, Video- und Gamecontroller.
Gehe zu <Computername> >>Sound-, Video- und Gamecontroller.- Realtek-Audiotreiber的Gelbes WarnsymbolZeigt an, dass ein Problem vorliegt.
- Rechtsklick darauf und klickTreiber aktualisieren.
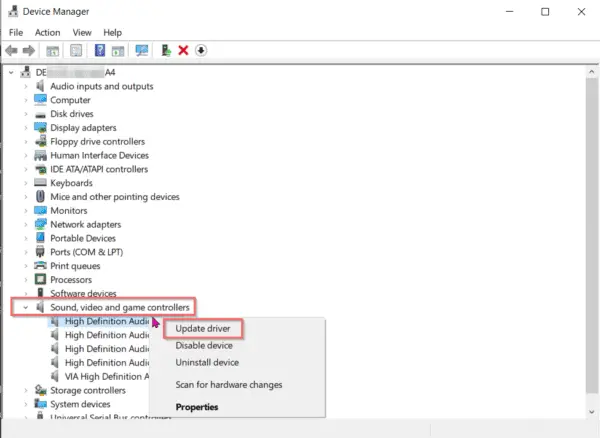
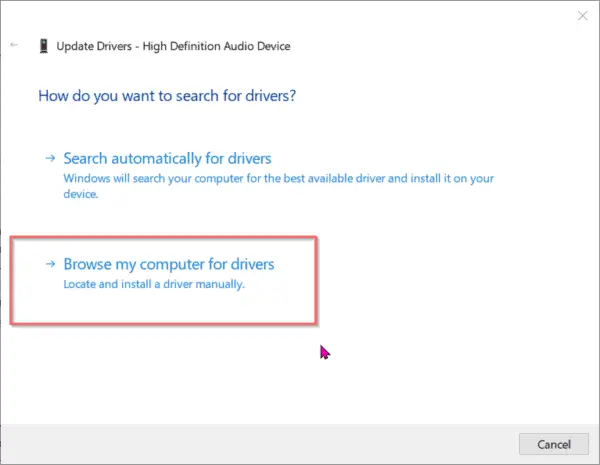
- Wählen Sie aus der Liste der Gerätetreiber auf Ihrem Computer "Installieren Sie High-Definition-Audiogeräte".
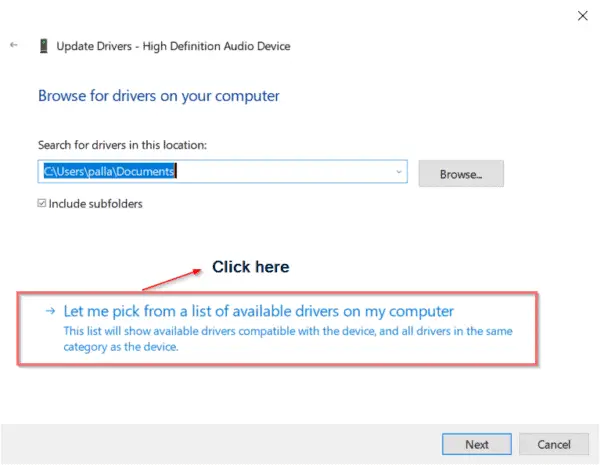
- Ihr Gerätetreibername wird jetzt als " High-Definition-Audiogerät ".
- Installieren Sie den Realtek-Treiber von der CD oder dem Hersteller oder seiner eigenen Site.
- Wiederholen Sie nun die Schritte 1-4.
- Aber diesmal wähle deineRealtek-Treiber.
Ihr Realtek Audio-Problem sollte in Windows 10 verschwinden.
Aber es gibt ein Problem!
Inhalte
- 1 Realtek-Audiotreiberproblem
- 2 Grundaktion
- 3 Fehlercode 1: 0x000000FF HD-Audiotreiberfehler
- 4 Fehler 2: "Das Audioausgabegerät ist nicht installiert" Fehler in Windows 10-FIX 2020
- 5 Fehlercode 3: „Realtek HD-Audioinstallation fehlgeschlagen/beschädigt/inkompatibles Audiogerät“-
- 6 Fehlercode 4: Der Lautsprecher oder das DTS-Headset funktioniert nicht unter Windows 10
- 7 Fehlercode 5: Audioproblem beheben funktioniert nicht
- 8 Fehlercode 6: Realtek-Audiotreiberproblem in Windows 10 1903
- 9 Oh, hallo, schön dich kennenzulernen.
Realtek-Audiotreiberproblem
Sie können Realtek-Treiber nicht für alle PCs, Laptops und All-in-One-Desktops installieren.Es gibt verschiedene Situationen –
Situation 1: Wenn Ihr Motherboard ein typisches traditionelles Motherboard wie Gigabyte G41MT-s2P ist, dann haben Sie Pech.Dies unterstützt nur den VIA-Audiocodec.Daher profitieren Sie selbst dann nicht davon, wenn Sie den Realtek-Audiotreiber installieren.
Situation 2: Sie haben eine alte Nvidia-Grafikkarte, z. B. GeForce210.Bei der Installation des Treibers wird der eigene Nvidia-High-Definition-Audiotreiber installiert, der nur für HDMI-Geräte gilt.Es können keine analogen Lautsprecher verwendet werden.Daher funktionieren diese selbst dann nicht, wenn Sie Realtek-Treiber installieren.
Grundaktion
Um zunächst eine Lösung zu finden, müssen Sie das Problem erkennen.Ist es nicht?
Vor jeder Operation sollten Sie jedoch wie bei den meisten Krankheiten gut schlafen.Ich hoffe, dies kann gelöst werden und Ihre Panik kann verringert werden.Die üblichen Schritte sind wie folgt:
- Aus dem StartmenüeinschaltenGerätemanager, Dann tippeDEVMGMTUnd drücken Sie die Eingabetaste.
- Ihr Gerätemanager-Fenster öffnet sich und beim Scrollen nach oben sehen Sie alle Audio-Ein- und -Ausgänge, unter denen fehlerhafte Teile leicht zu finden sind.
- Im nächsten Schritt finden Sie Audiogeräte, die speziell ihre Treiber überprüfen müssen.
- Um herauszufinden, welcher Treiber unangenehm ist, klicken Sie auf "Treiber aktualisieren",Es führt dann eine gründliche Suche in der Microsoft-Datenbank durch, um übereinstimmende Anforderungen zu finden.
- Wenn es auftaucht"Jetzt hast du das NeuesteTreiber" , Aber das System hat einen alten Treiber, es kann das Problem lösen.
- wenn nicht,
- Deinstallieren Sie den Treiber ohne Aktualisierung,
- Bringen Sie es dann manuell.
- Option 1: Sie können normalerweise die Realtek-Website besuchen und sie finden, aber dies garantiert keine Lösung.Achten Sie darauf, keine bösartige Software oder Viren zu berühren, und nicht den Treiber.
- Option 2: Die CD muss zum Installieren des Treibers beigefügt sein, sie ist jedoch möglicherweise veraltet.
- Option 3: Dies ist sicherer und kann verhindern, dass Sie jedes Mal fehlschlagen, dh verwenden Sie die Treiberunterstützung, eine automatische Software, die für jedes Gerät auf dem Desktop nach veralteten Treibern oder fehlenden Treibern suchen kann.Es dauert nur wenige Sekunden, um darauf zu klicken, und alle Ihre Geräte sind bereit und optimiert.
Daher ist dies der grundlegende Prozess zur Untersuchung und Lösung von Realtek-Treiberproblemen.
Aber lassen Sie uns in einigen schwerwiegenden Fällen ein tieferes Verständnis einiger spezifischer Fehlersituationen erlangen.
Fehlercode 1: 0x000000FF HD-Audiotreiberfehler
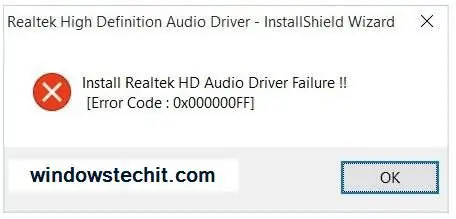
Neben allgemeinen mp3- und mp4-Interferenzen ist der Ausfall von Audiotreibern eine häufige Situation.Wenn Sie den obigen Code auftauchen, machen Sie sich keine Sorgen, dieses Problem hat die gleiche Lösung wie seine Essenz.
- Durch eine Neuinstallation des Audiotreibers in Ihrer aktuellen Betriebssystemversion wird dieses Problem behoben.Sehen Sie, wir bieten Ihnen eine so schnelle Lösung.
- Aber bevor Sie Maßnahmen ergreifen, überprüfen Sie zuerstIst es ein Treiberproblem?.
- Zweitens,Aktualisieren Sie Ihren Audiotreiber.
- "BasisaktionsprogrammDiese Schritte sind geklärt.
Fehler 2: "Das Audioausgabegerät ist nicht installiert" Fehler in Windows 10-FIX 2020
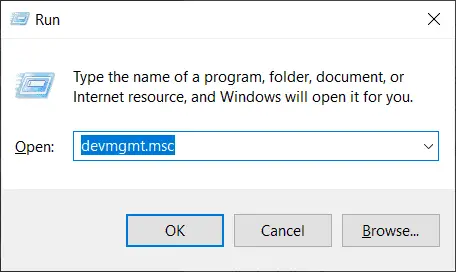
Manchmal sehen Sie ein Warnsymbol auf dem Tonsymbol in der unteren rechten Ecke des Desktop-Bildschirms.
Es wird ein Fenster mit dem Namen "Audio abspielen" angezeigt, das mit einem Häkchen versehen istErkennen Sie das Problem und führen Sie dann einen "Scan nach Hardwareänderungen" durch.Nach ein paar Minuten könnte es sagen: ""Fehlerbehebung" konnte das Problem nicht identifizieren.
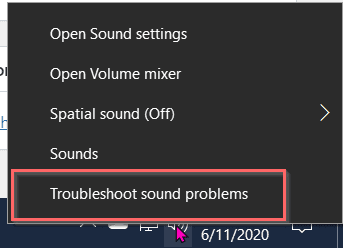
Lösung:
- 使用Windows-+ RTastenkombination zum Öffnen des Dialogfelds "Ausführen".
- Auf dem dafür vorgesehenen PlatzTypdevmgmt.msc, Sie werden eingeben "Fenster "Geräte-Manager".
- Dann klickIn der Menüleiste"arbeiten"Tab,Dann klick"Fügen Sie eine alte Version des Treibers hinzu".
- Klicken "Nächster Schritt",Wählen Sie dann die zweite Option darauf,Installation von viel manuell ausgewählter Hardware ("advanced"),dann
- Suchen und erweiternSound-, Video- und Gamecontroller.
- Suchen Sie das Realtek-Gerät oder das gelbe Dreieck mit einem Ausrufezeichen im sich öffnenden rechten Fenster.
- Klicken Sie auf das Gerät, um dasselbe Gerät auszuwählen.
- Lassen Sie die Installation abgeschlossen und starten Sie dann das System neu.
- Dies kann das Problem lösen.
- Klicken Sie erneut auf die Tonschaltfläche auf dem Hauptbildschirm, um dies zu bestätigen.
Fehlercode 3: „Realtek HD-Audioinstallation fehlgeschlagen/beschädigt/inkompatibles Audiogerät“-
Wenn Sie die Soundkarte reparieren, aktualisieren Sie bitte, nachdem Sie die alten Dateien gelöscht haben, und ersetzen Sie sie dann durch die neuen Dateien.Möglicherweise ist kein Ton zu hören.Sie erhalten schließlich eine Eingabeaufforderung ähnlich der folgenden Fehlermeldung.
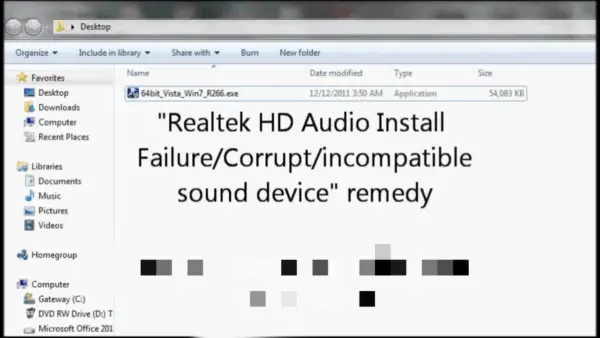
Reparieren
Wenn Sie normales Windows HD Audio verwenden, können Sie aufgrund fehlender Stereo-Audio-Mischoptionen möglicherweise keinen Ton direkt vom Video oder einem anderen Video aufnehmen.
- Hier seht ihr es zeigtRealtek-KarteRealtek HD-Audiocodec的64-Bit-Windows-7-Version.
- Wie Sie sehen, handelt es sich um eine komprimierte ZIP-Datei mit .exe.Verwenden Sie WinRAR und entpacken Sie einen eigenen Ordner.
- Wenn Sie es eingeben, wissen Sie, dass die Datei bereits einen Audiotreiber enthält.
- Gehe zuBedienfeld, Dann geh zuGerätemanager.
- Scrollen Sie nach unten zu Sound-, Video- und Gamecontrollern.
- Klicke aufErscheine dortRealtek High-Definition-Audiooptionen.
- Gehe zuTreiber>Aktualisieren Sie den Treiber.
- Wählen Sie dann "Durchsuchen Sie meinen Computer nach Treibersoftware"Optionen.
- Es wird automatisch an die zuvor extrahierte komprimierte Datei weitergeleitet.
- Windows verwendet diese Treiber, um die erforderlichen Treiber zu aktualisieren, anstatt Sie zur Auswahl eines Treibers aufzufordern.
- Danach können Sie den Computer neu starten.
- Klicken Sie auf das Tonsymbol, um zu bestätigen, dass dieStereo-Mix-AdditionZu deiner Soundkarte.
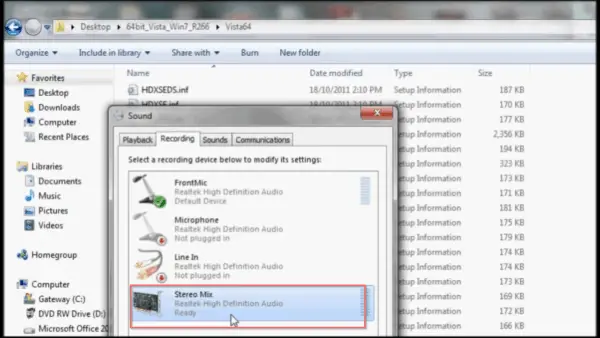
Fehlercode 4: Der Lautsprecher oder das DTS-Headset funktioniert nicht unter Windows 10
Wenn Sie die neueste Version verwendenASUSGaming-Laptop, Es ist wahrscheinlicher, Kopfhörer zu verwenden.Es erfordert einen modellbasierten Audiotreiber.Wenn Sie jedoch ein besseres Surround-Sound-Erlebnis benötigen, benötigen Sie ein gutes Gaming-Headset.
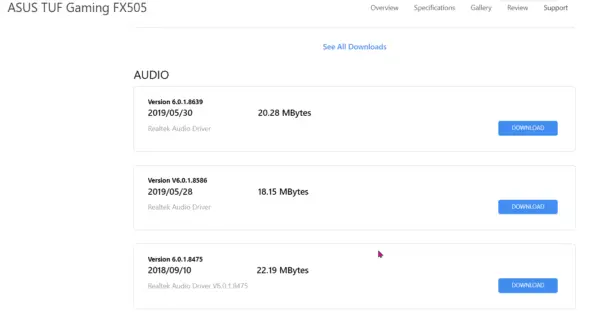
Wenn dieses Headset Ihren Realtek Audio-Treiber verwendet, um Ton zu erzeugen, können manchmal Probleme auftreten.Führen Sie die folgenden Schritte aus, um dieses Problem zu beheben.
- Deinstallieren Sie DTS Headphone: X 10 unter Windows 1.1.
- Gehe zuGeräte-Manager>Sound-, Video- und Gamecontroller.
- Klicken Sie mit der rechten Maustaste auf Realtek Audio und aktualisieren Sie den Treiber.
- Laden Sie den neuesten DTS-Treiber von der ASUS-Herstellerseite herunter.
- Installieren Sie dann den DTS-Komponententreiber gemäß den Anweisungen auf der Downloadseite.
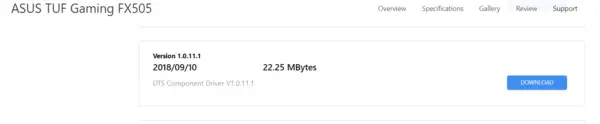
Fehlercode 5: Audioproblem beheben funktioniert nicht
In vielen Fällen bieten Intel-Chipsätze auch Audio-Codecs.
Daher ist dies kein Problem, selbst wenn Sie eine Realtek-Soundkarte oder verwandte Treiber verwenden.
Wenn ein Problem mit der Lautsprecherausgabe auftritt, können Sie die Audio-Fehlerbehebung in Windows 10 ausprobieren.
Manchmal kann es das Problem lösen.Im Gegenteil, dies kann nur eine vorübergehende Linderung sein, und das Problem wird wieder auftreten.Der Windows Audio Troubleshooter gibt nicht den tatsächlichen Grund dafür an.
Sie können versuchen, den Realtek-Audiotreiber zu deinstallieren und dann neu zu installieren.
Wenn dies das Problem jedoch nicht löst, liegt das Problem am schnellen Chipsatz des Motherboards.
Zum Beispiel brauchst duInstallieren Sie den Intel® High Definition Audio (Intel® HD Audio) Codec oder Intel(R) Display Audio neuUm das Problem besser zu lösen.
Wenn Sie andere Motherboard-Chipsätze verwenden, installieren Sie bitte den entsprechenden Audio-Codec.
Fehlercode 6: Realtek-Audiotreiberproblem in Windows 10 1903
Wenn Sie Kopfhörer und Lautsprecher verwenden, können Sie sich dem dynamischen Umschalten des Realtek Audio-Treibers zwischen PC-Lautsprechern und Kopfhörern stellen.Dieses Problem tritt bei Windows 10 Version 1903 auf.
In Windows 10 können Sie immer nur ein Audiogerät gleichzeitig anhören.
Wenn Sie jedoch mehrere Audiogeräte wechseln müssen, müssen Sie dieses Gerät anschließen.Andernfalls können Sie das Standardwiedergabegerät ändern.
Auch wenn Sie über Kopfhörer hören möchten, wird der Ton über die PC-Lautsprecher wiedergegeben.
Wenn Sie das Headset aus- und wieder einstecken, wird der Ton weiterhin nur über die PC-Lautsprecher wiedergegeben.Sie müssen den Computer neu starten oder das Headset als Standardwiedergabegerät festlegen.
In Windows 10 Version 1903 wird der Realtek-Audiotreiber mit dem Namen " Realtek Audiouniversal Dienst "RtkAudUService64.exe"服务.Dies kann zu Problemen beim dynamischen Umschalten zwischen Kopfhörern und Lautsprechern führen.
- Beenden Sie die damit verbundenen Prozesse im Task-Manager.
- Deaktivieren Sie das Startelement namens "Realtek HD Audio Universal Service".
- Deaktivieren Sie verwandte Dienste im Tool "Computerverwaltung".
- Öffnen Sie den Registrierungseditor und navigieren Sie zum folgenden Pfad.HKEY_LOCAL_MACHINESOFTWAREMicrosoftWindowsCurrentVersionRun
- Löschen Sie dann folgende Einträge – RtkAudUService
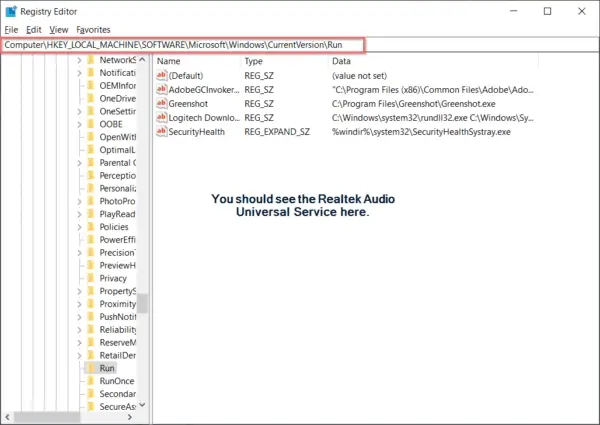
Nur beim Umschalten zwischen PC-Lautsprechern und Kopfhörern in Windows 10 Version 1903 werden diese SchritteSoundprobleme lösen.
Dieser Treiber wurde in vielen Dell- und HP-Laptops installiert.
Möglicherweise wurde es in einer neueren Version von Windows 10 (wie Version 1909 oder 2004) behoben.
Wenn der Startdienst " Realtek HD Audio Manager ",Dann tritt dieses Problem nicht auf.Überprüfen Sie daher den Namen Ihres Soundtreiber-Dienstes, bevor Sie diese Lösung anwenden.





![[Behoben] Microsoft Store kann keine Apps und Spiele herunterladen](https://oktechmasters.org/wp-content/uploads/2022/03/30606-Fix-Cant-Download-from-Microsoft-Store.jpg)
![[Behoben] Der Microsoft Store kann keine Apps herunterladen und installieren](https://oktechmasters.org/wp-content/uploads/2022/03/30555-Fix-Microsoft-Store-Not-Installing-Apps.jpg)

