Microsoft Outlook ist eine der besten und bequemsten E-Mail-Software, die ihren Benutzern mehrere einzigartige Funktionen bietet.Aber manchmal kann es beim Senden/Empfangen von E-Mails in Outlook 2016 zu Problemen kommenFehler 0x8004010F oder „Auf die Outlook-Datendatei kann nicht zugegriffen werden“.
Dies weist normalerweise auf ein Problem mit der Outlook-Datendatei (PST oder OST) hin, in der Ihre E-Mails, Kontakte und andere wichtige Informationen gespeichert sind.Ebenso können eine Beschädigung des Outlook-Profils, inkompatible oder veraltete Plug-Ins oder das Erzwingen des Schließens von Outlook oder ein Absturz während der Verwendung zu einer Beschädigung der Datendateien führen und dazu führen, dass auf die Outlook-Datendateien nicht zugegriffen werden kann.
In diesem Artikel werden einige der besten und einfachsten Methoden beschrieben, mit denen Sie dieses Problem beheben und den Zugriff auf Outlook-Daten wiederherstellen können.
Wenn bei der Verwendung von Outlook auf einem Windows-PC der gleiche Fehler auftritt, sind Sie hier richtig.Hier sind einigeDer beste und einfachste Weg, um die bei der Verwendung von Outlook auftretenden Probleme zu lösen.
Inhalte
Kann nicht auf Outlook-Datendatei zugreifen
Schalten Sie das Antivirenprogramm aus und trennen Sie die Verbindung zum VPN (sofern konfiguriert).
Ein neues Outlook-Profil einrichten
Der Outlook-Fehler 0x8004010f tritt normalerweise aufgrund eines beschädigten Outlook-Benutzerprofils auf. Sie können ihn beheben, indem Sie ein neues Outlook-Profil basierend auf der Standarddatendatei festlegen.Lassen Sie uns zunächst den aktuellen Speicherort der standardmäßigen Outlook-Datendatei bestimmen und dann ein neues Outlook-Profil erstellen.
Suchen Sie die standardmäßige Outlook-Datendatei.
- Öffnen Sie die Systemsteuerung,
- Wählen Sie diese Option aus, um sie nach einem kleinen Symbol anzuzeigen.Klicken Sie auf Mail und dann auf die Schaltfläche Profil anzeigen.
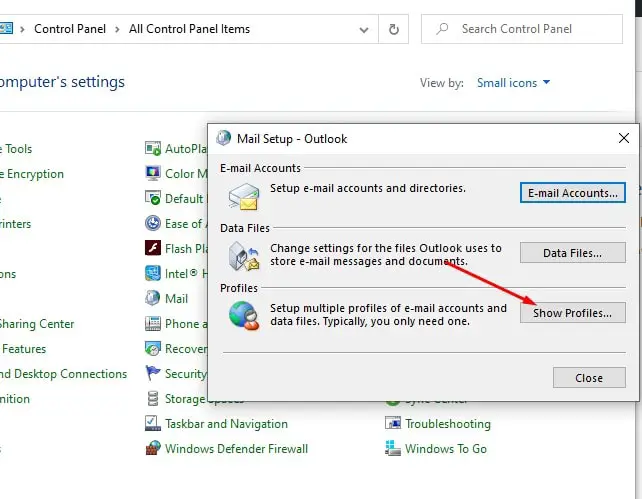
- Wählen Sie Ihr aktuelles Outlook-Profil
- Klicken Sie dann auf die Schaltfläche "Eigenschaften" und dann auf "Datendatei".
- Wechseln Sie nun zur Registerkarte "Datendatei", notieren Sie sich den Namen und den Speicherort des Standard-Outlook-Profils und klicken Sie auf die Schaltfläche "Schließen".
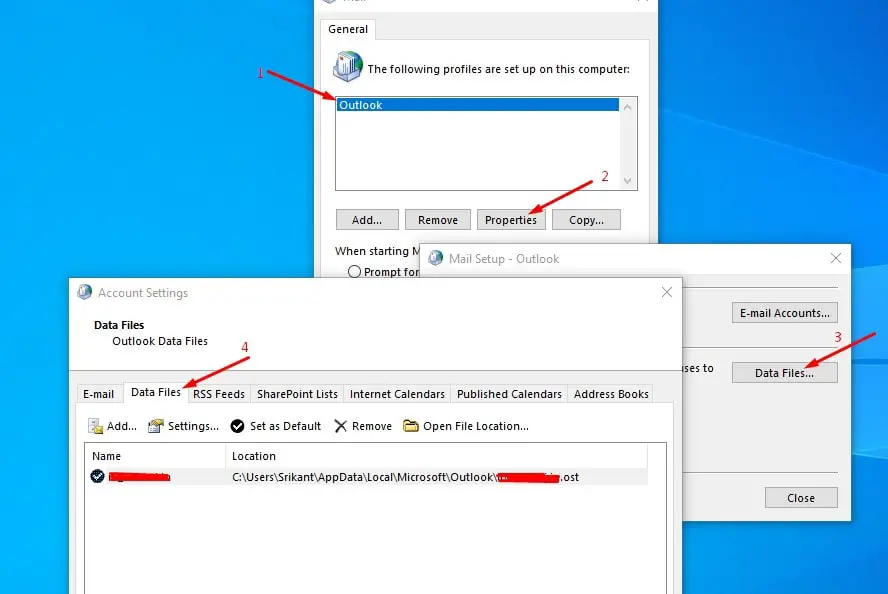
Erstellen Sie ein neues Outlook-Profil.
- Verwenden Sie erneut die "Systemsteuerung", um das Fenster "Mail-Einstellungen" zu öffnen.
- Klicken Sie auf "Profil anzeigen", wählen Sie das aktuelle Outlook-Profil aus und klicken Sie dann auf die Schaltfläche "Hinzufügen", um das Fenster "Neues Konto" zu öffnen.
- Geben Sie den Namen des neuen Profils ein und klicken Sie auf OK.
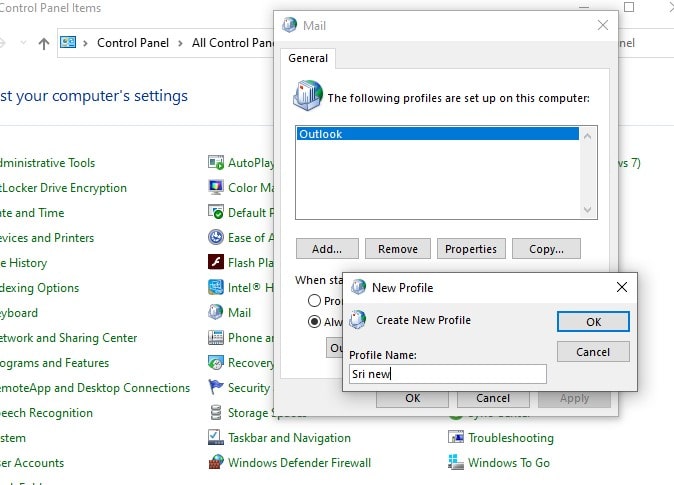
- Geben Sie Ihre E-Mail-Informationen und Benutzeranmeldeinformationen in das Fenster Konto hinzufügen ein, klicken Sie dann auf Weiter und dann auf Fertig stellen.Ein Konto erstellen.
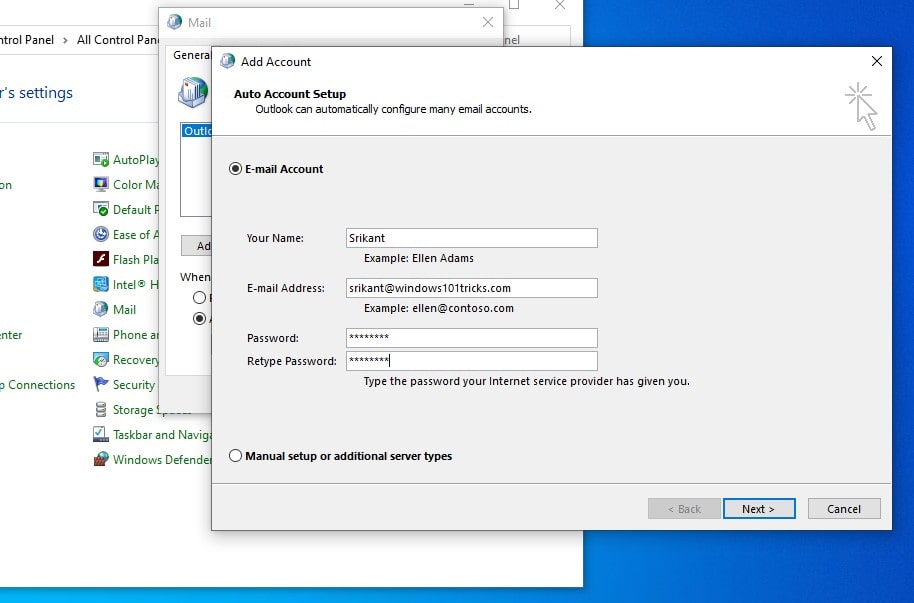
- Sie können auch die Schaltfläche "Manuelle Einstellungen verwenden" verwenden, um ein Outlook-Profil wie unten gezeigt zu erstellen
- Klicken Sie auf das Optionsfeld Manuelle Einstellung oder einen anderen Servertyp und dann auf Weiter.
- Wählen Sie den Dienst aus, wählen Sie POP oder IMAP, um eine Verbindung zum POP- oder IMAP-Konto herzustellen, und klicken Sie auf Weiter.
- Geben Sie in den POP- und IMAP-Kontoeinstellungen Ihre Kontodaten ein.
- Wählen Sie unter "E-Mail senden an" die Option "Vorhandene Outlook-Datendatei".Klicken Sie auf Durchsuchen, wählen Sie dann die Outlook-Datendatei des vorherigen Kontos aus, und klicken Sie dann auf OK.Klicken Sie dann auf "Weiter".
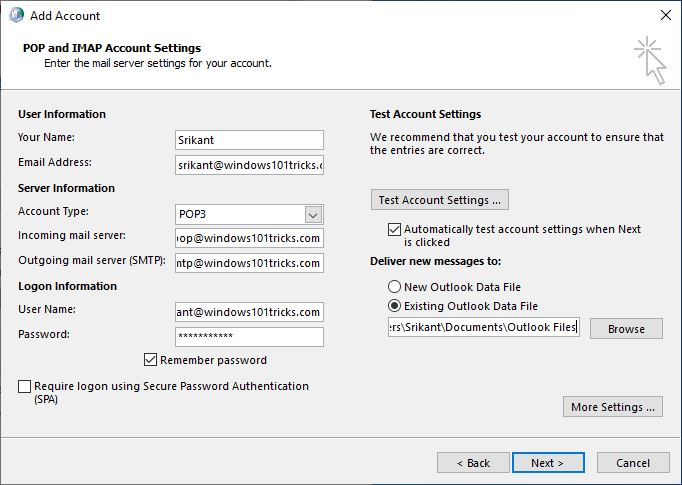
Legen Sie abschließend "Neues Outlook-Profil" als Standard fest
- Verwenden Sie dazu erneut die Systemsteuerung, um Mail zu öffnen.
- Klicken Sie auf "Profil anzeigen", wählen Sie "Immer dieses Profil verwenden" und wählen Sie ein neues Profil aus dem Dropdown-Menü aus.Klicken Sie auf "OK", um die E-Mail zu beenden.
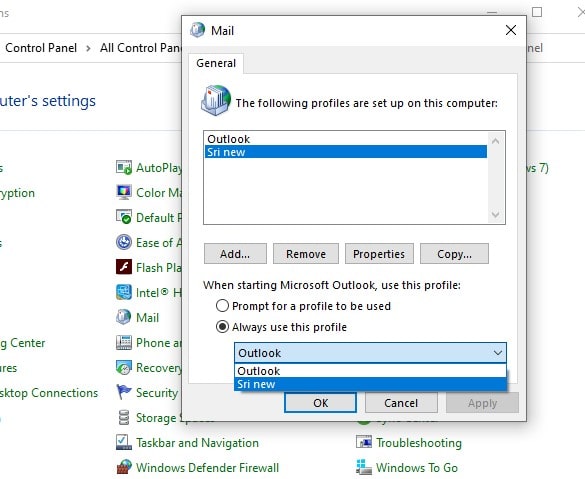
Deaktivieren Sie die Windows Defender-Firewall
Manchmal blockiert die Windows Defender-Firewall Websites, und es ist möglich, Outlook zu blockieren, und dieses Problem tritt auf Ihrem PC auf.In diesem Fall müssen Sie die Windows Defender-Firewall deaktivieren.
- 在Outlook-SucheKastenTypFirewall, und aktivieren Sie dann die Windows Defender-Firewall.
- Klicken Sie links im Fenster "Systemsteuerung" auf "Windows Defender Firewall ein- oder ausschalten".
- Klicken Sie unter "Einstellungen für privates Netzwerk" und "Einstellungen für öffentliches Netzwerk" auf "Windows Defender Firewall deaktivieren", um die Windows Defender Firewall zu deaktivieren.
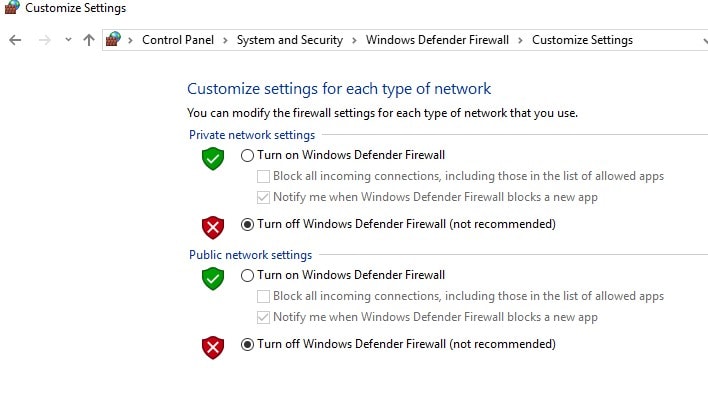
Wenn Sie nun versuchen, E-Mails in Outlook zu senden oder zu empfangen, überprüfen Sie bitte, ob keine anderen Fehler vorliegen.
FAQ: Informationen zum Microsoft Outlook-Fehler 0x8004010F
Der Microsoft Outlook-Fehlercode 0x8004010F erscheint häufig beim Versuch, E-Mails zu senden, zu empfangen, zu synchronisieren oder herunterzuladen.Dieser Fehler führt normalerweise zu „Objekt nicht gefunden“ oder „Übertragung unterbrochen“, was bedeuten kann, dass Ihr Outlook-Profil beschädigt ist oder Ihr Mailserver nicht gefunden werden kann.
Ja.Manchmal kann das Outlook-Profil aufgrund von Beschädigung oder Unvollständigkeit den Fehler 0x8004010F verursachen.In diesem Fall kann die Erstellung einer neuen Konfigurationsdatei eine effektive Lösung sein.

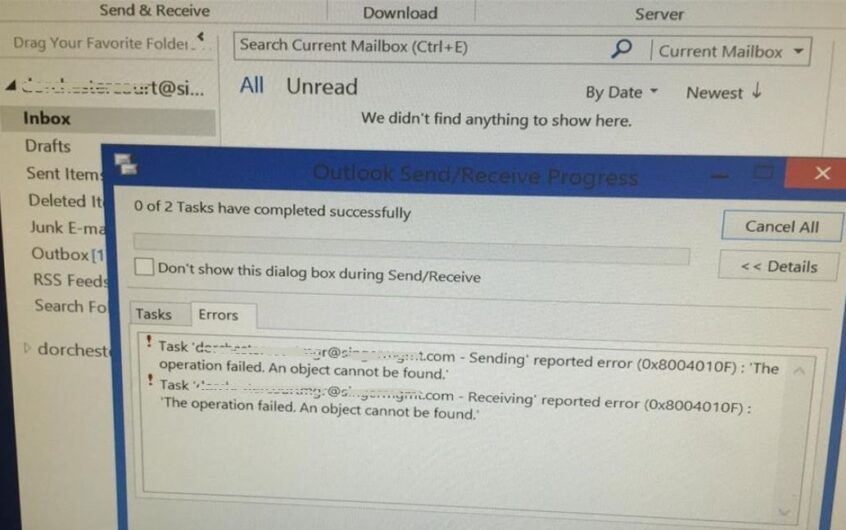



![[Behoben] Microsoft Store kann keine Apps und Spiele herunterladen [Behoben] Microsoft Store kann keine Apps und Spiele herunterladen](https://oktechmasters.org/wp-content/uploads/2022/03/30606-Fix-Cant-Download-from-Microsoft-Store-150x150.jpg)
![[Behoben] Microsoft Store kann keine Apps und Spiele herunterladen](https://oktechmasters.org/wp-content/uploads/2022/03/30606-Fix-Cant-Download-from-Microsoft-Store.jpg)
![[Behoben] Der Microsoft Store kann keine Apps herunterladen und installieren](https://oktechmasters.org/wp-content/uploads/2022/03/30555-Fix-Microsoft-Store-Not-Installing-Apps.jpg)

