2024-Update in Windows 11的Lösung
Hast du bemerktWindows 10/11-SystemAm Anfangeinfrieren, In der NäheReagiert Windows 10/11 nach dem Upgrade nicht auf Ihre Klicks?
Überprüfen Sie dann eine Datei mit dem Namen " ntoskrnl.exe " Der Prozess, der ProzessFast 99 % oder 100 % der CPU werden genutzt bzwSystemressource.
Hier diskutieren wir, was ist ntoskrnl.exe?
Warum dies zu enormen Systemressourcen und einigen Lösungen führen wirdBeheben Sie die hohe CPU-Auslastung von Ntoskrnl.exe unter Windows 10/11.Lasst uns beginnen:
Inhalte
Was ist ntoskrnl.exe?
Ntoskrnl.exe ( Windows NT-Betriebssystemkernel ) Ist der grundlegende Teil des Systems oder der grundlegende Teil des Betriebssystems, ist es für einige wichtige Dienste verantwortlich, wie z. B. Prozessmanagement, Speicherverwaltung und Hardwarevirtualisierung.Darüber hinaus umfasst diese ausführbare Datei einen Speichermanager, einen Cache-Manager, ein Ausführungsprogramm, einen Sicherheitsreferenzmonitor, einen Kernel und darüber hinaus einen Aufgabenplaner.
Ntoskrnl.exe hohe CPU-Auslastung
Es gibt viele Gründe, warum die CPU-Auslastung von Ntoskrnl.exe zu hoch ist, z.Unabhängig vom Grund können hier einige Lösungskorrekturen zutreffen Windows 10/ 11Die CPU-Auslastung von Ntoskrnl.exe ist zu hoch.
Installieren Sie zunächst eine gute Antivirenanwendung mit den neuesten Updates und führen Sie einen vollständigen Systemscan durch, um dies zu überprüfen und sicherzustellenVirus-/Malware-InfektionVerursacht keine hohe CPU-Auslastung von Ntoskrnl.exe unter Windows 10/11.
Sie können auch kostenlose Systemoptimierungsprogramme wie Ccleaner ausführen, um Systemmüll, Cache, Speicherabbild, temporäre Dateien usw. zu löschen, was hilftVerbessern Sie die Systemleistung.
Deaktivieren Sie den Laufzeit-Proxy:
- Offen" installieren" Bewerben Sie sich und gehen Sie zu " System".
- Suchen Sie im Fenster "System" nach " Benachrichtigungen und Aktionen"
- Deaktivieren Sie "Zeigen Sie mir Tipps zu Windows."
Super-Extraktion deaktivieren:
- Drücken Sie Windows-Taste + R, Typ dienste.msc, Klicken Sie dann auf "OK".
- Hier gefunden SuperFetch服务
- Klicken Sie mit der rechten Maustaste auf Superfetch und wählen Sie Eigenschaften.
- 將Starttyp設置 Für Deaktivieren.
- Dann klick "stoppen" Schaltfläche zum Beenden des Dienstes.
- Klicken Sie abschließend auf Anwendung 和 確定 Änderungen speichern.
- Verwenden Sie den intelligenten Hintergrundübertragungsdienst (BITS), um denselben Vorgang auszuführen.
Starten Sie nun den PC neu, um ihn wieder normal zu machen und das Problem der hohen CPU-Auslastung zu beheben.
Auf inkompatible Programme prüfen
Einige Benutzer sagen, dass dies nur passiert, wenn bestimmte Programme verwendet werden.Vor allem, wenn sie im Hintergrund Antivirensoftware ausführen.Antivirensoftware kann mit einigen Programmen in Konflikt geraten.Wenn Sie das nächste Mal auf diese Situation stoßen, achten Sie bitte besonders darauf, ob Sie ein Programm finden, das das System stört.Wenn Sie ein solches Programm finden, versuchen Sie es bitte neu zu installieren oder vollständig zu deinstallieren.
Startprogramm deaktivieren
Das erneute Deaktivieren unnötiger Startprogramme ist sehr nützlich, um das Problem der hohen Systemressourcenauslastung (ntoskrnl.exe hohe CPU-Auslastung) unter Windows 10/11 zu beheben.
- Deaktivieren Sie Startprogramme und öffnen Sie den Task-Manager
- Wechseln Sie dann zum Tab "Start"
- Sie sehen eine Liste der Programme, die beim Start ausgeführt werden.
- Klicken Sie mit der rechten Maustaste auf die Anwendung, die Sie beim Start nicht ausführen möchten, und wählen Sie "Deaktivieren".
Optimieren Sie Windows 10/11 für optimale Leistung
- Klicken Sie mit der rechten Maustaste auf das Symbol "Computer" und wählen Sie "Eigenschaften"
- Wählen Sie "Erweiterte Systemeinstellungen"
- Gehen Sie zu "Systemeigenschaften"
- Einstellungen auswählen"
- Wählen Sie „Für beste Leistung anpassen“ und „Übernehmen“.
- Klicken Sie auf OK, und starten Sie den Computer neu.
Aktualisieren Sie Ihren Treiber
Auch hier können inkompatible Festplattentreiber (insbesondere Grafik- und Netzwerktreiber) bei hoher Systemressourcenauslastung oder 10 % CPU-Auslastung unter Windows 11/100 die erste Wahl sein. Es wird empfohlen, die Treiber zu überprüfen und zu aktualisieren:
- Runter halten Windows-Taste 和 Drücken Sie R.Typ hdwiz .pl Und klick 確定
- Gehe zu Treiber Tab und klicken "Treiber aktualisieren"
- Wählen Sie die automatische Option, um aktualisierte Treiber aus dem Internet zu finden und zu installieren
- Neustart Computer
Oder installieren Sie den Gerätetreiber neu.
Führen Sie DISM- und SFC-Dienstprogramme aus
In ähnlicher Weise können manchmal beschädigte Systemdateien auf Windows-Computern verschiedene Probleme verursachen.Wenn die Windows-Systemdateien beschädigt sind, können insbesondere nach dem letzten Windows-Upgrade Probleme wie Startfehler und eine hohe Auslastung der Systemressourcen auftreten.Wir empfehlen, das Tool System File Checker auszuführen, das verlorene, beschädigte Systeme scannen und wiederherstellen kann.
- Öffnen Sie dazu eine Eingabeaufforderung als Administrator
- Geben Sie dann einsfc / scannow Und drücken Sie die Eingabetaste.
- Dies wird nach verlorenen Systemdateien suchen
- Wenn SFC-Dienstprogramme gefunden werden, werden diese aus einem speziellen Ordner unter %WinDir%\System32\dllcache wiederhergestellt.
- Warten Sie, bis der Vorgang zu 100% abgeschlossen ist, und starten Sie Windows neu.
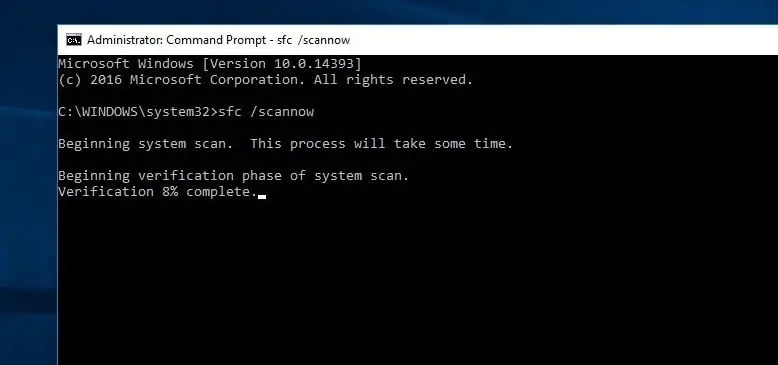
Wenn die SFC-Scanergebnisse beschädigte Systemdateien finden, diese aber nicht reparieren können, bitte Führen Sie den DISM-Befehl aus, den Befehl Reparieren Sie das Systemabbild und lassen Sie den SFC seine Arbeit ausführen.
Passen Sie den Windows-Registrierungseditor an
Drücken Sie Windows + R, geben Sie regedit ein und drücken Sie die Eingabetaste, um den Windows-Registrierungseditor zu öffnen.
- Sichern Sie dann zuerst die Registrierungsdatenbank und navigieren Sie zum folgenden Schlüssel
- HKEY_LOCAL_MACHINE \ SYSTEM \ CurrentControlSet \ Control \ Session Manager \ Memory Management
- Finden " ClearPageFileAtShutDown ", doppelklicken Sie, um es zu finden, und ändern Sie dann die Wertdaten in 1.
Navigieren Sie nun zu HKEY_LOCAL_MACHINE\SYSTEM\CurrentControlSet\Control\Session Manager\Memory Management\PrefetchParameters.Hier müssen Sie den Wert 2 oder 3 von "Enable Prefetcher" auf 0 ändern.Schließen Sie nun alle den Registrierungseditor und starten Sie das Gerät neu.Ich bin sicher, dass Ntoskrnl.exe unter Windows 10/11 keine höhere CPU-Auslastung mehr aufweist.
Helfen diese Tipps dabei, die „hohe CPU-Auslastung von Ntoskrnl.exe unter Windows 10/11“ zu beheben?Lassen Sie uns die folgenden Kommentare wissen.
Häufig gestellte Fragen zur hohen CPU-Auslastung von Ntoskrnl.exe
Wenn die CPU-Auslastung von Ntoskrnl.exe zu hoch ist, kann es sein, dass Ihr Computer langsamer wird, nicht mehr reagiert oder sogar einfriert oder einfriert.Darüber hinaus kann eine übermäßige CPU-Auslastung dazu führen, dass der Computer überhitzt und die Hardware beschädigt wird.
Sie können die CPU-Auslastung im Windows Task-Manager überprüfen.Auf der Registerkarte „Prozesse“ sehen Sie die CPU-Auslastung jedes Prozesses.Wenn die Nutzung von Ntoskrnl.exe weiterhin hoch ist, tritt möglicherweise dieses Problem auf.

![Behoben: Ntoskrnl.exe Hohe CPU-Auslastung [Windows 10/11]](https://oktechmasters.org/wp-content/uploads/2021/01/3535-ntoskrnl.exe-high-CPU-usage-windows-10-846x530.jpg)




![[Behoben] Microsoft Store kann keine Apps und Spiele herunterladen](https://oktechmasters.org/wp-content/uploads/2022/03/30606-Fix-Cant-Download-from-Microsoft-Store.jpg)
![[Behoben] Der Microsoft Store kann keine Apps herunterladen und installieren](https://oktechmasters.org/wp-content/uploads/2022/03/30555-Fix-Microsoft-Store-Not-Installing-Apps.jpg)

