Ist Ihnen aufgefallen, dass der Microsoft Store nach dem letzten Windows 10-Update nicht funktioniert oder geöffnet wird?Sie sind nicht allein, viele Nutzer berichten, dass der Microsoft Store nach dem Öffnen sofort schließt, während andere Nutzer berichtenMicrosoft Store nichtUnter Windows 10Belastung.
Die Gründe können variieren, von Kompatibilitätsfehlern bis hin zu Aktualisierungsfehlern, Abhängigkeitsproblemen oder Systemdateibeschädigung.Windows 10Store- und App-Probleme.
DaherWenn Sie bei der Verwendung der Store-App ein ähnliches Problem haben, finden Sie hier einige der effektivsten Möglichkeiten, dieses Problem zu lösen.
Inhalte
- 1 Microsoft Store kann Windows 10 nicht richtig ausführen
- 1.1 Leeren Sie den Cache des Microsoft Stores
- 1.2 Überprüfen Sie Datum und Uhrzeit des Computers
- 1.3 Installieren Sie die neuesten Windows-Updates
- 1.4 Proxy-Verbindung deaktivieren
- 1.5 Fehler beim Ausführen von Store-Apps beheben
- 1.6 Microsoft Store zurücksetzen
- 1.7 Registrieren Sie die Microsoft Store-App erneut
- 1.8 Verbindungsfehler im Microsoft Store
- 1.9 Erstellen Sie ein neues Benutzerkonto
- 1.10 Windows Update-Komponenten zurücksetzen
- 2 Oh, hallo, schön dich kennenzulernen.
Microsoft Store kann Windows 10 nicht richtig ausführen
Beginnen wir mit einem grundlegenden Neustart von Windows 10, wennVorübergehenden AusfallHat das Problem verursacht, Neustart des PCs kann helfenProblem.
Wenn Sie kürzlich eine Sicherheitssuite auf Ihrem System installiert haben, kann dies die Ausführung des Microsoft Store verhindern.Versuchen Sie daher bitte, die Antivirensoftware zu deaktivieren und trennen Sie natürlich die Verbindung zum VPN (sofern auf dem PC konfiguriert).
Leeren Sie den Cache des Microsoft Stores
Zu viel Cache bläst Ihre Microsoft Store-Anwendung auf und kann dazu führen, dass sie nicht richtig funktioniert.Sie müssen nur den Cache leeren, was sehr praktisch ist.Die meisten Benutzer empfehlen, den Cache der Store-Anwendung zu leeren, um dieses Problem zu lösen.
- Drücken Sie Windows + R, die Tastenkombination wird geöffnet und ausgeführt.
- Geben Sie hier einwsreset.exe, Und klicken Sie dann auf OK.
- Ein leeres Fenster "Eingabeaufforderung" wird geöffnet, aber seien Sie versichert, dass der Cache geleert wird.
- Nach etwa zehn Sekunden schließt sich das Fenster und der Laden öffnet sich automatisch.
Überprüfen Sie Datum und Uhrzeit des Computers
Wenn Datum und Uhrzeit Ihres Computers falsch sind, wird der Microsoft Store möglicherweise nicht geöffnet.Dies liegt daran, dass der Microsoft Store überprüft, ob die erfasste Zeit mit Ihrem Computer synchronisiert ist.
- Drücken Sie die Windows-Taste + I, um "Einstellungen" zu öffnen.
- Klicken Sie auf Zeit und Sprache.
- Stellen Sie sicher, dass Ihre Zeitzone korrekt ist.
- Stellen Sie dann die Zeit automatisch auf Aus, warten Sie, bis die Zeit verarbeitet ist, und schieben Sie sie dann wieder auf Ein.
Installieren Sie die neuesten Windows-Updates
Microsoft veröffentlicht regelmäßig kumulative Updates mit verschiedenen Fehlerbehebungen und Sicherheitsverbesserungen.Die Installation des neuesten Windows-Updates kann den Fehler des Microsoft Store-Anwendungsproblems beheben.
- Klicken Sie mit der rechten Maustaste auf das Startmenü und wählen Sie Einstellungen
- Klicken Sie auf Update und Sicherheit und dann auf Windows Update
- Klicken Sie nun auf die Schaltfläche "Nach Updates suchen", damit Windows-Updates heruntergeladen und von Microsoft-Servern (sofern verfügbar) installiert werden können.
- Nach Abschluss müssen Sie Ihren PC neu starten, um sie anzuwenden.
- Updates sind Ergänzungen zu Software, die helfen können, Probleme zu vermeiden oder zu beheben, die Funktionsweise des Computers zu verbessern oder das Computererlebnis zu verbessern.
Proxy-Verbindung deaktivieren
Ebenso können Ihre Proxy-Einstellungen das Öffnen Ihres Microsoft Stores verhindern.Sie können versuchen, es zu deaktivieren, und dann prüfen, ob Sie den Microsoft Store sofort ausführen können.
- Drücken Sie die Tastenkombination Windows + R und geben Sie eininetcpl.cpl, Und klicken Sie auf OK,
- Dadurch werden Internetoptionen geöffnet,
- Wechseln Sie zum Reiter "Verbindungen" und klicken Sie auf "LAN-Einstellungen".
- Deaktivieren Sie hier "Proxyserver für Ihr lokales Netzwerk verwenden" und klicken Sie auf "OK".
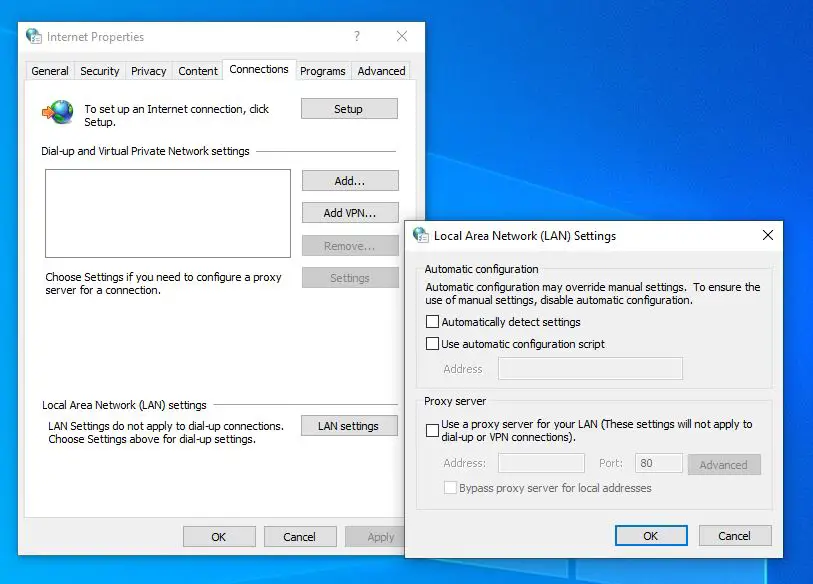
Fehler beim Ausführen von Store-Apps beheben
Führen Sie das Build-Programm in der Problembehandlung für die Windows Store-Anwendung aus, die nach Problemen sucht und diese erkennt, die die ordnungsgemäße Ausführung der Microsoft Store-Anwendung verhindern könnten.Wenn möglich, werden diese Probleme dann automatisch behoben, ohne dass Sie etwas unternehmen müssen.
- Suchen Sie im Startmenü nach Fehlerbehebung und wählen Sie das erste Ergebnis aus,
- Scrollen Sie unter "Andere Probleme suchen und lösen" nach unten und suchen Sie die Windows Store-App, wählen Sie sie aus,
- Klicken Sie nun auf Problembehandlung ausführen, um den Diagnoseprozess zu starten.
- Ein Fenster wird geöffnet und das Problem wird erkannt.Wenn Probleme erkannt werden, versucht der Troubleshooter, sie zu lösen.
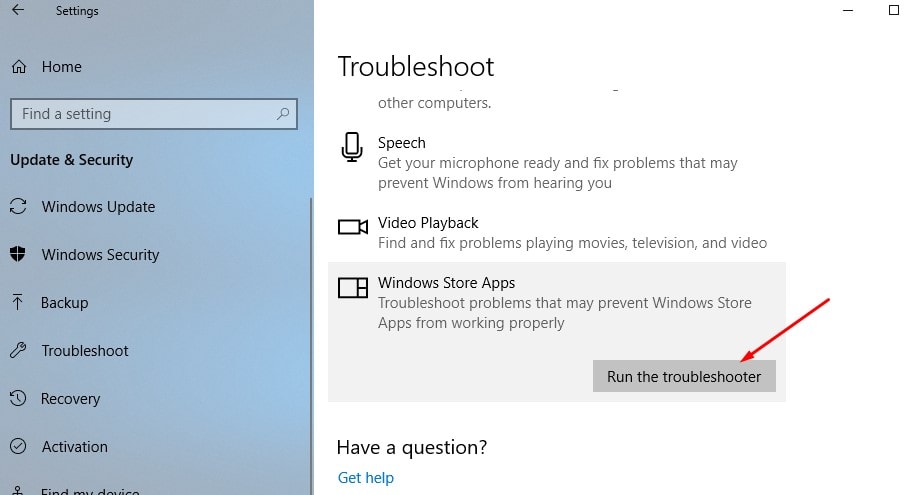
Microsoft Store zurücksetzen
Brauchen Sie immer noch Hilfe, lassen Sie "Reset Microsoft" die gespeicherten Daten löschen und auf die Standardkonfiguration zurücksetzen.undWSReset Der Befehl ist auch klar, setze den Speichercache zurück, aber Zurücksetzen Ja, mit diesen erweiterten Optionen werden alle Ihre Einstellungen, Anmeldeinformationen, Einstellungen usw. gelöscht und der Windows Store auf die Standardeinstellungen zurückgesetzt.
- Drücken Sie die Tastenkombination Windows + X und wählen Sie Einstellungen
- Klicken Sie auf Apps, dann auf Apps und Funktionen,
- Scrollen Sie nun nach unten zu "Windows Store", klicken Sie darauf und klicken Sie dann auf "Erweiterte Optionen".
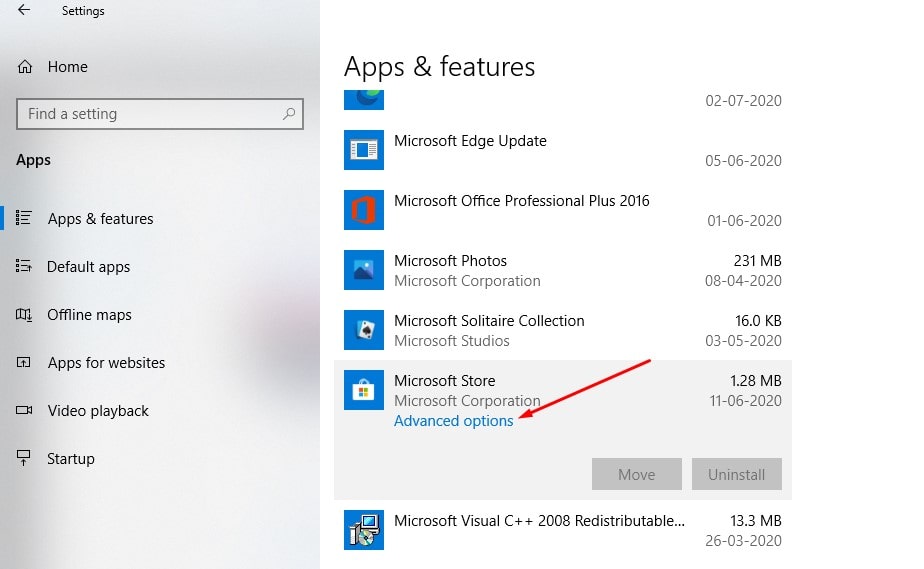
- Es öffnet sich ein neues Fenster mit Optionen für Reparatur- und Reset-Optionen,
- Klicken Sie auf Zurücksetzen.Es wird eine Warnung angezeigt, dass die Daten der App gelöscht werden. Klicken Sie also erneut auf Zurücksetzen.
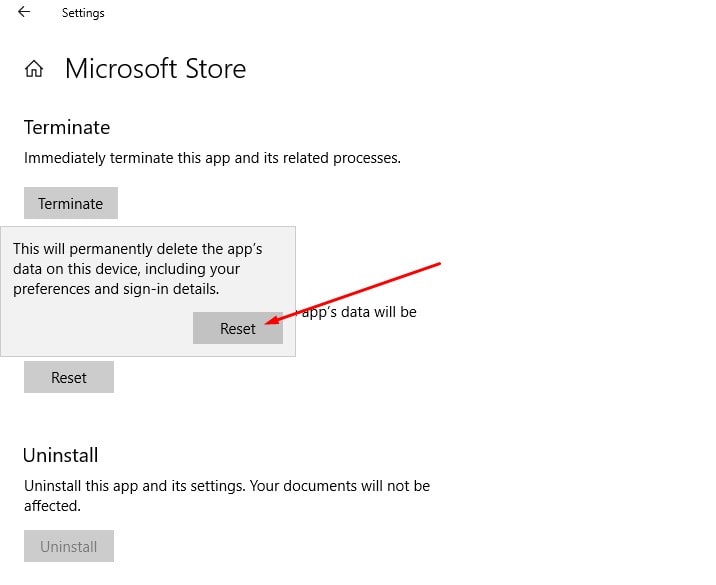
Registrieren Sie die Microsoft Store-App erneut
Dies ist eine weitere effektive Methode, die zur Lösung des Problems beitragen kann.
- Öffnen Sie Powershell als Administrator,
- Kopieren Sie den folgenden Befehl und fügen Sie ihn in das PowerShell-Fenster ein:
Get-AppxPackage -allusers Microsoft.WindowsStore | Foreach {add-AppxPackage-DisableDevelopmentMode-register "$($_.InstallLocation)AppXManifest.xml"}
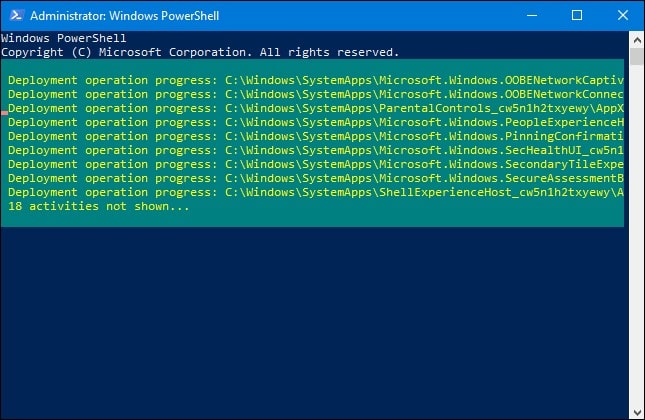
Starten Sie nach der Ausführung des Befehls den PC neu und prüfen Sie, ob der Microsoft Store gut läuft.
Verbindungsfehler im Microsoft Store
Wenn beim Öffnen des Microsoft Stores (zum Beispiel des Microsoft Stores) ein Verbindungsfehler auftritt, wenden Sie bitte die unten stehende Lösung an, überprüfen Sie die Verbindung 0x80072f30 oder den Fehler beim Herunterladen der Anwendung.
- Öffnen Sie den Windows-Registrierungseditor,
- Sichern Sie die Registrierungsdatenbank und durchsuchen Sie dann den folgenden Pfad:
HKEY_LOCAL_MACHINESOFTWAREMicrosoftWindowsNTCurrentVersionNetworkListProfiles
- Klicken Sie mit der rechten Maustaste auf das Profil -> Berechtigungen auswählen und klicken Sie dann auf Erweitert.
- Aktivieren Sie hier, um alle Berechtigungseinträge für untergeordnete Objekte durch vererbbare Berechtigungseinträge des Objekts zu ersetzen, und klicken Sie dann auf "Übernehmen" und dann auf "OK".
- Starten Sie danach Windows neu und öffnen Sie den Microsoft Store, um zu überprüfen, ob er normal funktioniert.
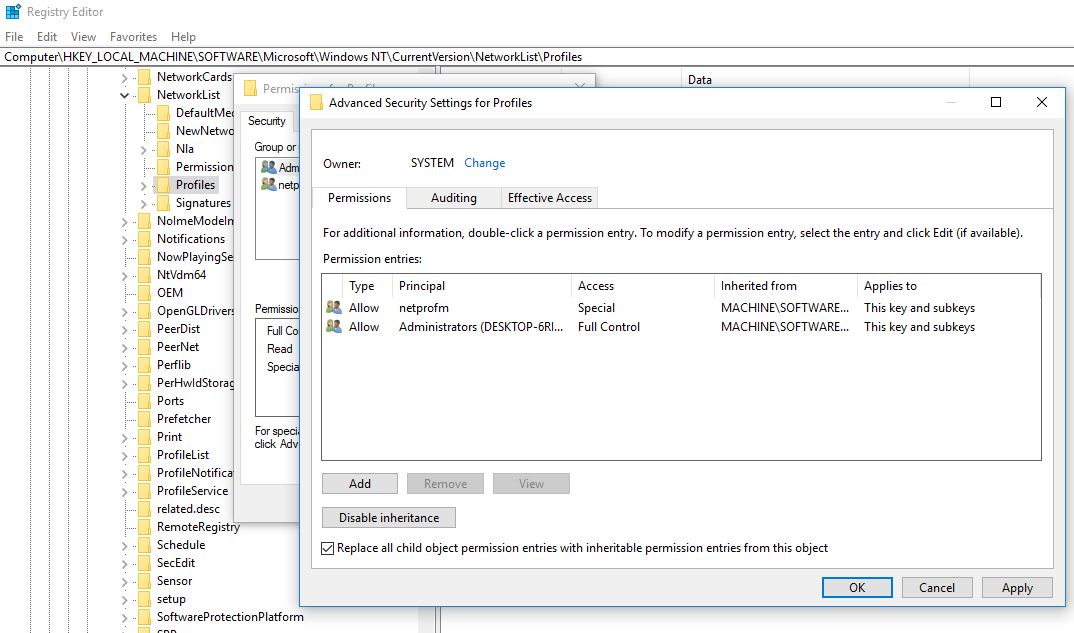
Erstellen Sie ein neues Benutzerkonto
Auch hier kann ein beschädigtes Benutzerprofil manchmal zu Problemen führen. Lassen Sie uns die folgenden Schritte ausführen, um ein neues Benutzerkonto zu erstellen, um das Problem zu lösen.
- Öffnen Sie als Administrator eine Eingabeaufforderung,
- Importierennet user username passwort/add
Hinweis: Ersetzen Sie username=Ihren Benutzernamen, password=Benutzerkonto-Passwort.
Melden Sie sich vom aktuellen Benutzerkonto ab und verwenden Sie dann das neu erstellte Benutzerkonto, um sich bei der Scheckshop-Anwendung anzumelden, damit diese normal ausgeführt wird.
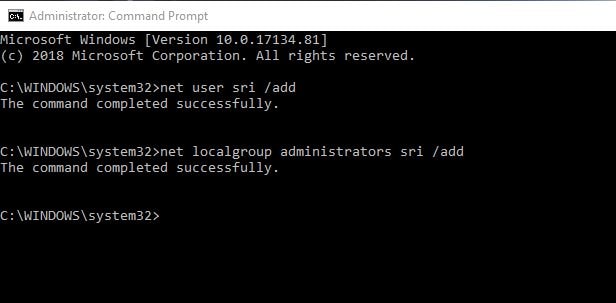
Windows Update-Komponenten zurücksetzen
Einige Benutzer berichten, dass das Zurücksetzen der Windows-Update-Komponenten ihnen helfen kann, das Problem zu lösen.
- Drücken Sie Windows + R, geben Sie einservices.msc, Und klicken Sie auf OK,
- Dies öffnet die Windows-Dienstkonsole,
- Scrollen Sie nach unten und suchen Sie den Windows Update-Dienst
- Klicken Sie mit der rechten Maustaste auf den Windows Update-Dienst und wählen Sie "Beenden",
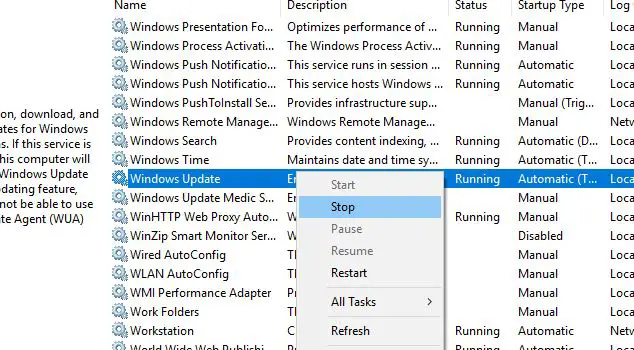
Verwenden Sie nun die Tastenkombination Windows + I, um den Windows Explorer zu öffnen.
Navigieren Sie zu C: WindowsSoftwareDistributionDownload
Löschen Sie alle Dateien im Download-Ordner,
Öffnen Sie die Windows-Dienstkonsole erneut und starten Sie den Windows Update-Dienst,
Alles geschlossen, dann den PC neu starten, nun den Microsoft Store öffnen und prüfen, ob es diesmal richtig funktioniert.

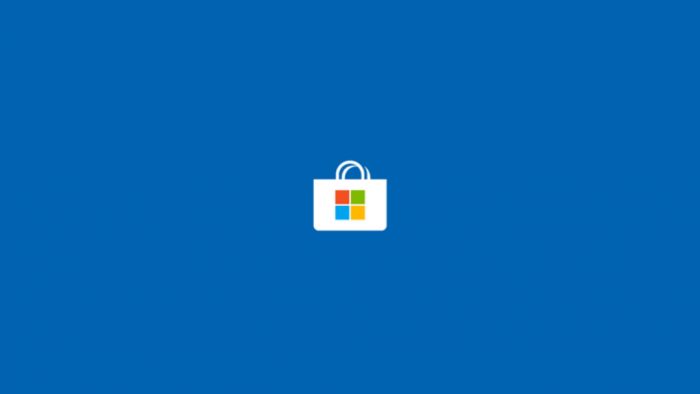



![[Behoben] Microsoft Store kann keine Apps und Spiele herunterladen [Behoben] Microsoft Store kann keine Apps und Spiele herunterladen](https://oktechmasters.org/wp-content/uploads/2022/03/30606-Fix-Cant-Download-from-Microsoft-Store-150x150.jpg)
![[Behoben] Microsoft Store kann keine Apps und Spiele herunterladen](https://oktechmasters.org/wp-content/uploads/2022/03/30606-Fix-Cant-Download-from-Microsoft-Store.jpg)
![[Behoben] Der Microsoft Store kann keine Apps herunterladen und installieren](https://oktechmasters.org/wp-content/uploads/2022/03/30555-Fix-Microsoft-Store-Not-Installing-Apps.jpg)

