Ist Ihnen aufgefallen, dass der Microsoft Edge-Browser die Wiedergabe von YouTube-Videos auf Windows 10-PCs verweigert?
Mit Google kann Chrome YouTube funktionieren, Microsoft Edge jedoch nicht.Viele Benutzer haben darüber berichtetYouTube-Videos können nicht auf Microsoft Edge geladen werdenEin Problem, Und andere Benutzer haben gemeldet, dass beim Versuch, ein YouTube-Video im Microsoft Edge-Browser abzuspielen, ein schwarzer Bildschirm, kein Ton oder kein Video angezeigt wird.
Wenn Edge keine Youtube-Videos abspielen kann, keine Sounds abspielen kann, keine YouTube-Videos laden kann oder nicht im Microsoft Edge-Browser ausgeführt werden kann oder Sie nur einen schwarzen Bildschirm oder schwarzen Bildschirm sehen, wo der Videoplayer auf der YouTube-Seite sein sollte, aber keine Anzeige bei all Video, das Sie zur Überprüfung der Flash-Einstellungen führt,Deaktivieren Sie die GPU, leeren Sie den Cache und setzen Sie das ResetEdge-Flag auf den Standardwert, was zur Lösung dieses Problems beitragen kann.Mal sehen was zu tun ist.
Inhalte
- 1 Microsoft Edge kann keine YouTube-Videos abspielen
- 1.1 Edge-Cache löschen
- 1.2 Setzen Sie das Kantenflag auf die Standardeinstellung zurück
- 1.3 Flash im Edge-Browser deaktivieren
- 1.4 Deaktivieren Sie die SmartScreen-Funktion von Microsoft Edge
- 1.5 Installationsmedien-Feature-Pack
- 1.6 Stellen Sie das richtige Standard-Audiogerät ein
- 1.7 Edge-Browsererweiterung deaktivieren
- 1.8 Microsoft Edge zurücksetzen
- 2 Oh, hallo, schön dich kennenzulernen.
Microsoft Edge kann keine YouTube-Videos abspielen
- Geben Sie zunächst Internetoptionen in das Suchmenü ein und drücken Sie die Eingabetaste.
- Navigieren Sie auf der Registerkarte "Erweitert" zum Abschnitt "Beschleunigte Grafik".
- Auswahl: Verwenden Sie Software-Rendering anstelle von GPU-Rendering.
- Klicken Sie auf "Übernehmen und OK".
- Starten Sie den Computer neu und testen Sie.
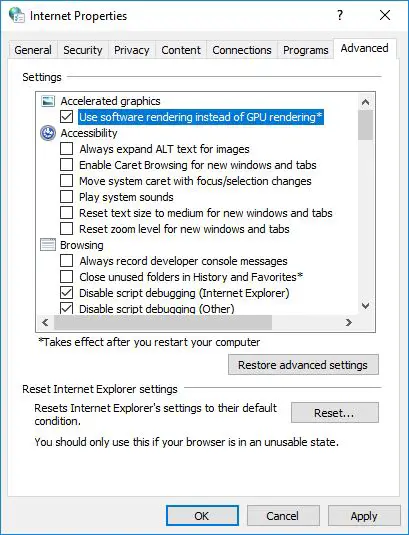
Unter bestimmten Umständen,Beim Versuch, ein YouTube-Video im Microsoft Edge-Browser abzuspielen, Möglicherweise wird eine Fehlermeldung angezeigt "Ein Fehler ist aufgetreten".Und aktivieren Sie das Kontrollkästchen "Software-Rendering anstelle von GPU-Rendering verwenden wird nicht helfen".Bitte versuchen Sie die folgenden Lösungen.
Edge-Cache löschen
- Drücken Sie in der oberen rechten Ecke (...), um das Menü zu öffnen.
- Einstellungen wählen
- Scrollen Sie nach unten zum Abschnitt "Browserdaten löschen" und klicken Sie auf "Auswählen, was gelöscht werden soll".
- Als "Cookies und gespeicherte Websitedaten" gekennzeichnet
- Als "Erfasste Daten und Dateien" markieren
- Drücken Sie die Schaltfläche "Löschen".
- Nachdem Sie den Cache geleert haben, starten Sie den Microsoft Edge-Browser neu und prüfen Sie, ob Sie YouTube-Videos abspielen können.
Setzen Sie das Kantenflag auf die Standardeinstellung zurück
Die meisten Probleme mit YouTube im Microsoft Edge-Browser hängen mit der Einstellung "Info: Tag" im Microsoft Edge-Browser zusammen.Um dieses Problem zu beheben, öffnen Sie bitte Edge-BrowsingBrowser und dann in der Adressleiste des Edge-BrowsersTypzum Thema: Logo, und drücken Sie dann die Eingabetaste auf der Computertastatur.Klicken Sie als Nächstes auf Alle Flags auf Standardoptionen zurücksetzen, wodurch die Flags auf die Standardeinstellungen zurückgesetzt werden.
Flash im Edge-Browser deaktivieren
Öffnen Sie den Microsoft Edge-Browser, klicken Sie auf das 3-Punkte-Menüsymbol und dann im Dropdown-Menü auf Einstellungen.Scrollen Sie auf dem Einstellungsbildschirm nach unten und klicken Sie auf Erweiterte Einstellungen anzeigen.Scrollen Sie auf dem Bildschirm "Erweiterte Einstellungen" nach unten und deaktivieren Sie die Option "Adobe Flash Player verwenden".Starten Sie den Edge-Browser neu und prüfen Sie, ob das Problem, dass Microsoft Edge YouTube-Videos auf Ihrem Computer nicht abspielen kann, behoben wurde.
Hinweis:Wenn Sie die Option "Adobe Flash Player verwenden" deaktiviert haben, versuchen Sie, sie zu aktivieren. Wenn Sie diese Option aktivieren, kann das Problem möglicherweise behoben werden, da YouTube zum Abspielen seiner Videos auf Flash angewiesen ist.Wenn Sie es deaktivieren, sollte der Videoplayer auf YouTube.com eine Leerstelle sehen.
Deaktivieren Sie die SmartScreen-Funktion von Microsoft Edge
Der SmartScreen-Filter in Windows Defender soll Benutzer vor bösartigen Websites schützen, indem URLs gescannt werden, bevor sie geöffnet werden.Dies ist eine nützliche Funktion, kann jedoch manchmal Edge stören und YouTube-Fehler verursachen.Um dieses Problem zu vermeiden, müssen Sie nur SmartScreen deaktivieren, indem Sie die folgenden Schritte ausführen:
Öffnen Sie Microsoft Edge, klicken Sie auf das 3-Punkte-Menüsymbol> Einstellungen> Erweiterte Einstellungen anzeigen.Scrollen Sie auf dem Bildschirm "Erweiterte Einstellungen" nach unten und deaktivieren Sie die Option "Windows Defender SmartScreen verwenden, um mich vor schädlichen Websites und Downloads zu schützen".
Installationsmedien-Feature-Pack
Wenn keine der oben genannten Lösungen funktioniert, kann das Problem, dass Microsoft Edge YouTube-Videos nicht abspielen kann, damit zusammenhängen, dass das Media Feature Pack nicht auf dem Computer installiert ist.
Benutzer in Europa haben dieses Problem mit 10 N- und KN-Versionen des Windows-Betriebssystems gemeldet.Diese Windows-Versionen verfügen standardmäßig nicht über Medienfunktionen.Microsoft bietet auf seiner Website das Media Feature Pack für Windows 10 N- und KN-Versionen an, Sie können von hier aus startenMicrosoft-Support-SiteLaden Sie das richtige Media Feature Pack für die Windows-Version herunter .
Stellen Sie das richtige Standard-Audiogerät ein
Wenn Sie beim Abspielen von YouTube-Videos auf Microsoft Edge den Audioton nicht hören können, liegt das Problem möglicherweise daran, dass das Audiogerät auf das falsche Audiogerät des primären Audioprozessors eingestellt ist, bei dem das Problem möglicherweise auftritt.
wollenIm Startmenü suchenIsolieren Sie den ProblemtypKlang, und drücken Sie dann die Eingabetaste.Wählen Sie Ihre Lautsprecher oder Kopfhörer in der Liste unter dem Wiedergabegerät aus, klicken Sie mit der rechten Maustaste darauf und dann Aus der Speisekartewählen"Als Standardgerät festlegen".Klicken Sie nun auf "Anwendung" , Dann klick " bestimmen" Änderungen speichern.
Edge-Browsererweiterung deaktivieren
Wenn Sie mehrere Edge-Browsererweiterungen verwenden, deaktivieren Sie diese bitte vorübergehend.Stellen Sie fest, ob sich eine Ihrer Erweiterungen auf das vom Browser wiedergegebene Video auswirkt.fortfahren-
- einschalten Einstellungsmenü, Dann geh zu Verlängerung.
- Jetzt klick und Erweitern , Sie haben alle relevanten Einstellungen.
- Schalten Sie die Nebenstelle aus, indem Sie die entsprechende Umschalttaste umschalten.
Microsoft Edge zurücksetzen
Das Zurücksetzen der Microsoft Edge-Browsereinstellungen auf die Standardeinstellungen ist eine weitere effektive Lösung, die die meisten Probleme im Zusammenhang mit dem Edge-Browser lösen kann, einschließlich nicht wiedergegebener YouTube-Videos.
- Öffne die Einstellungs-App
- Navigieren Sie zu " Anwendung" >" Anwendungen und Funktionen",
- Klicke auf Microsoft Edge,Sie sehen den Link Erweiterte Optionen, klicken Sie auf Ein.
- Es öffnet sich ein neues Fenster, klicken Sie hier auf die Option "Edge Browser zurücksetzen", die den Edge-Browser auf die Standardeinstellungen zurücksetzt und das Problem behebt, wenn falsche Einstellungen Probleme verursachen.
Wenn das Problem durch keine der oben genannten Optionen behoben wird, installieren Sie Edge erneut, um zu sehen, ob es funktioniert.Öffnen Sie "Start", geben Sie PowerShell ein, klicken Sie mit der rechten Maustaste auf PowerShell und klicken Sie auf "Als Administrator ausführen".Geben Sie an der Eingabeaufforderung Folgendes ein und drücken Sie die Eingabetaste.Beenden und neu starten, und versuchen Sie dann erneut, das Video auf YouTube anzusehen:
Get-AppXPackage -AllUsers-Name Microsoft.MicrosoftEdge | Foreach {add-AppxPackage-DisableDevelopmentMode-register "$($_.InstallLocation)AppXManifest.xml"-detail}
Nachdem Sie den Befehl ausgeführt haben, starten Sie Windows neu und öffnen Sie den Edge-Browser, um zu überprüfen, ob es hilft.Lassen Sie uns wissen, welche Option für Sie die richtige ist.
Sie können dies auch benutzerfreundlich verwendenDer YouTube-Video-Downloader lädt YouTube-Videos herunterAuf PC oder iPhone, iPad und iPod,Und genießen Sie sie offline.

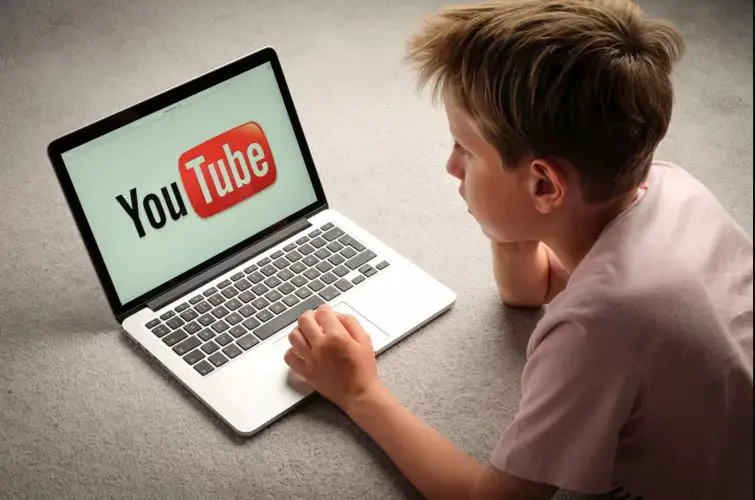



![[Behoben] Microsoft Store kann keine Apps und Spiele herunterladen [Behoben] Microsoft Store kann keine Apps und Spiele herunterladen](https://oktechmasters.org/wp-content/uploads/2022/03/30606-Fix-Cant-Download-from-Microsoft-Store-150x150.jpg)
![[Behoben] Microsoft Store kann keine Apps und Spiele herunterladen](https://oktechmasters.org/wp-content/uploads/2022/03/30606-Fix-Cant-Download-from-Microsoft-Store.jpg)
![[Behoben] Der Microsoft Store kann keine Apps herunterladen und installieren](https://oktechmasters.org/wp-content/uploads/2022/03/30555-Fix-Microsoft-Store-Not-Installing-Apps.jpg)

