Möglicherweise stellen Sie manchmal fest, dass der tragbare Windows 10-Computer nicht auf das Internet zugreifen kann oder aufgrund eines Fehlers angezeigt wirdFenster währendVom LAN trennenWindows hat einen IP Adressenkonflikt gefunden.
Grundsätzlich,Diese Fehlermeldung bedeutet, dass mehrere Computer in Ihrem Netzwerk dieselbe IP-Adresse verwenden, was zu Netzwerkverbindungskonflikten und IP-Adresskonflikten führen kann:
Windows hat einen IP Adressenkonflikt gefunden
Ein anderer Computer in diesem Netzwerk hat dieselbe IP-Adresse wie dieser Computer.Bitte wenden Sie sich an Ihren Netzwerkadministrator, um Hilfe bei der Lösung dieses Problems zu erhalten.Ausführlichere Informationen finden Sie im Windows-Systemereignisprotokoll.
Wenn Sie auch Opfer eines ähnlichen Problems sind, wenden Sie bitte die Lösung hier an. Lassen Sie uns zuerst den Konflikt zwischen Computer-IP-Adresse und IP-Adresse unter Windows 10 verstehen, bevor wir beginnen.
Inhalte
Wie lautet die IP-Adresse des Computers?
Eine Internet Protocol-Adresse (IP-Adresse) ist eine eindeutige Identität, die ein Computer erhält, wenn er eine Verbindung zu einem Netzwerk herstellt.Es gibt zwei Arten von IP-Adressen, die statisch oder dynamisch sein können.EinerStatische IP-AdresseEs wird manuell zugewiesen und wird sich nie ändern.另一方面,Jedes Mal, wenn Ihr Computer eine Verbindung zum Internet oder zum Router herstellt, wird er automatisch zugewiesenDynamische IP-AdresseUnd dasIP 地址Nur vorübergehend.
Was bedeutet ein IP-Adresskonflikt?
Grundsätzlich tritt ein IP-Adresskonflikt in einem lokalen Netzwerk auf, in dem zwei oder mehr Geräte mit demselben Netzwerk verbunden sind und dieselbe IP-Adresse zugewiesen bekommen.
Sie haben beispielsweise 3 Geräte (PC1, PC2 und PC3) mit dem Netzwerk verbunden.Wenn PC 1 eine Nachricht an PC 2 sendet, verwendet die Nachricht die IP-Adresse, um mit PC 2 zu kommunizieren.Wenn also PC 2 und PC 3 beide dieselbe IP-Adresse in Ihrem Netzwerk haben, kommt es zu einem Konflikt, da PC 1 nicht weiß, wohin die IP-Adresse gesendet werden soll.Daten.
Wie finde ich IP-Adresskonflikte?
Finden Sie heraus, ob andere Geräte im Netzwerk dieselbe IP-Adresse wie der in Konflikt stehende Computer verwenden.
- Öffnen Sie die Systemsteuerung,
- Klicken Sie auf Verwaltungstools, dann auf Ereignisanzeige,
- Suchen Sie in der Fehlerliste nach dem Fehlereintrag "DHCP".
- Wenn es als Fehlerereignis aufgeführt ist, liegt ein IP-Adresskonflikt vor.
Was verursacht einen IP-Adresskonflikt?
Wie bereits erwähnt, tritt ein IP-Adresskonflikt auf, wenn zwei Computer im selben LAN-Netzwerk versuchen, dieselbe IP-Adresse zu verwenden.Der Grund kann sein, dass die Netzwerkkonfiguration nicht korrekt ist, der DHCP-Server im Netzwerk nicht richtig funktioniert und möglicherweise mehreren Systemen dieselbe dynamische Adresse zugewiesen wird.Und die Konfiguration von DHCP zum Abrufen von IP-Adressen und DNS-Adressen kann eine gute Lösung sein, um Fehlermeldungen zu Windows-IP-Konflikten zu beseitigen.
Was ist ein DHCP-Netzwerk?
Dynamic Host Configuration Protocol (DHCP) ist ein Netzwerkprotokoll, das es dem Server ermöglicht, einem Computer automatisch eine IP-Adresse aus einem definierten Nummernbereich zuzuweisen, der für ein bestimmtes Netzwerk konfiguriert ist.
Beheben Sie den Konflikt mit der IP-Adresse von Windows 10
Sie können mehrere Lösungen verwenden, um dieses Problem zu lösen.Am einfachsten ist es jedoch, fortzufahren und den PC neu zu starten.Ja, das Problem kann normalerweise automatisch gelöst werden
TCP/IP-Einstellungen ändern
Führen Sie die folgenden Schritte aus, um DHCP zu aktivieren. Dieser Schritt weist automatisch IP- und DNS-Adressen vom DHCP-Server zu und vermeidet die Zuweisung derselben Adresse an zwei verschiedene Computer.
- Drücken Sie Windows + R, geben Sie ncpa.cpl ein und klicken Sie auf OK
- Dies öffnet das Fenster "Netzwerkverbindungen",
- Klicken Sie mit der rechten Maustaste auf "Aktive Netzwerkverbindung" und wählen Sie "Eigenschaften",
- Doppelklick Internetprotokoll Version 4 (TCP/IPv4).
- Und wähle das OptionsfeldIP-Adresse automatisch beziehen和 Automatisch DNS-Serveradresse abrufen.
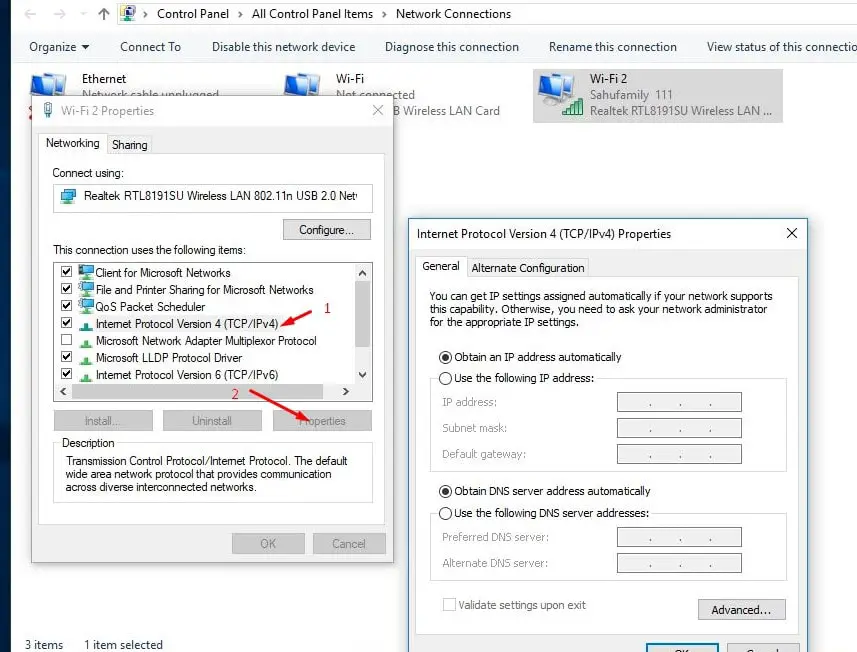
Manuelles Zuweisen einer statischen IP-Adresse
Wenn Sie bereits die Option "IP-Adressen und DNS-Adressen automatisch beziehen und IP-Konflikte erhalten" verwenden, führt dies zu Fehlern bei der manuellen Zuweisung von IP-Adressen, die dieses Problem lösen helfen.Um dies erneut zu tun, öffnen Sie das Netzwerkkonfigurationsfenster und öffnen Sie dann die Eigenschaften des Netzwerkadapters.Doppelklicken Sie auf Internet Protocol Version 4 (TCP/IPv4) und wählen Sie das Optionsfeld, um die Urlaubsadresse zu verwenden
- IP-Adresse: Dies ist die statische IP des Computers, den Sie zuweisen möchten.Zum Beispiel:192.168.1.111
- Subnetzmaske: Die Subnetzmaske ist normalerweise255.255.255.0
- Standard-Gateway: Dies ist die IP-Adresse des Routers.meistens192.168.1.1
Hinweis: Wenn die IP-Adresse Ihres Modems/Routers eine andere ist, z. B. 192.168.0.1, muss Ihre statische IP-Adresse ihrem Format folgen, z. B.192.168.0.111.Andernfalls kann Ihr Windows-Computer keine Verbindung zum Netzwerk herstellen.
- Bevorzugter DNS-Server:8.8.8.8
- Alternativer DNS-Server:8.8.4.4
Klicken Sie einfach auf "Übernehmen" und dann auf OK, um die Änderungen zu speichern.Dann habe ich überprüft, ob es keine Windows-IP-Konfliktfehler mehr gibt.
Netzwerkkonfiguration zurücksetzen
Das Zurücksetzen der Netzwerkkonfiguration auf die Standardeinstellungen, das Freigeben und Erneuern von IP-Adressen kann dazu beitragen, fast alle Netzwerk- und Internetverbindungsprobleme zu beheben, einschließlich IP-Adresskonflikten unter Windows 10, 8.1 und 7.
Netzwerkeinstellungen zurücksetzen Fenster 10
Öffnen Sie als Administrator eine Eingabeaufforderung.Führen Sie die folgenden Befehle nacheinander aus und drücken Sie dann nacheinander die Eingabetaste.
- netsh int ip reset reset c: resetlog.txt
- netsh winsock zurücksetzen
- ipconfig /release
- ipconfig / flushdns
- ipconfig /update
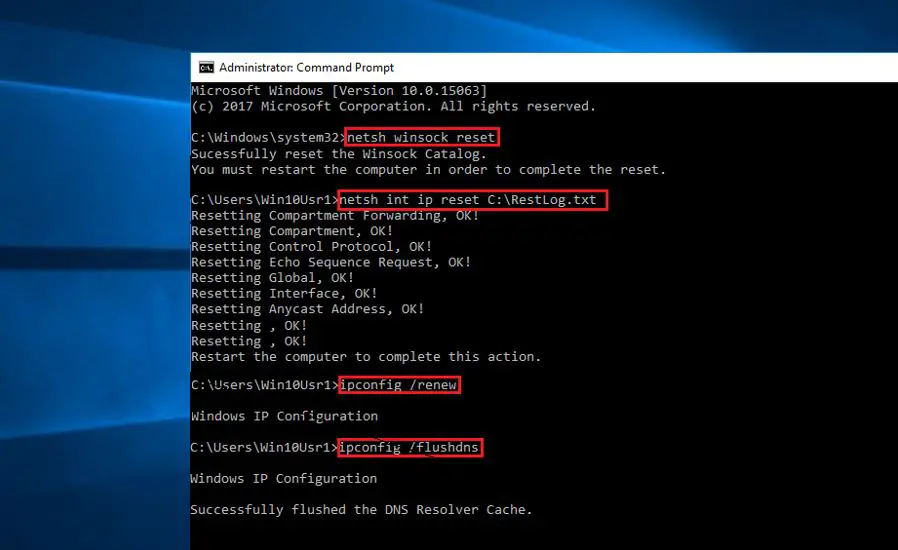
Schließen Sie nun die Eingabeaufforderung und starten Sie Windows neu.Überprüfen Sie nun, ob keine anderen IP-Adresskonfliktfehler vorliegen.
Netzwerkadapter aktualisieren
Manchmal können inkompatible Netzwerkadaptertreiber manchmal keine neue IP-Adresse vom DHCP-Server abrufen.Dies kann verschiedene Netzwerkprobleme verursachen, einschließlich IP-Adresskonflikten.Aktualisieren Sie den Netzwerkadaptertreiber, um sicherzustellen, dass der Netzwerkadaptertreiber dieses Problem nicht verursacht.Ť
- 使用devmgmt.mscGerätemanager öffnen
- Dann verbrauchen Sie den Netzwerkadapter
- Wählen Sie den installierten Treiber aus, klicken Sie mit der rechten Maustaste darauf, wählen Sie Treiber aktualisieren und befolgen Sie dann die Anweisungen auf dem Bildschirm, um den neuesten Treiber zu installieren und zu aktualisieren.
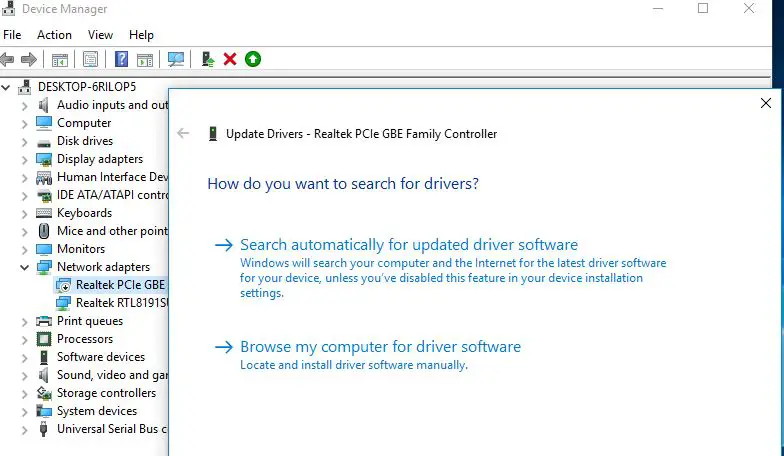
Brauchst du noch immer Hilfe?Führen Sie eine Systemwiederherstellung durch, um das System in seinen vorherigen Betriebszustand zurückzusetzen und Ihnen bei der Lösung des Problems zu helfen.

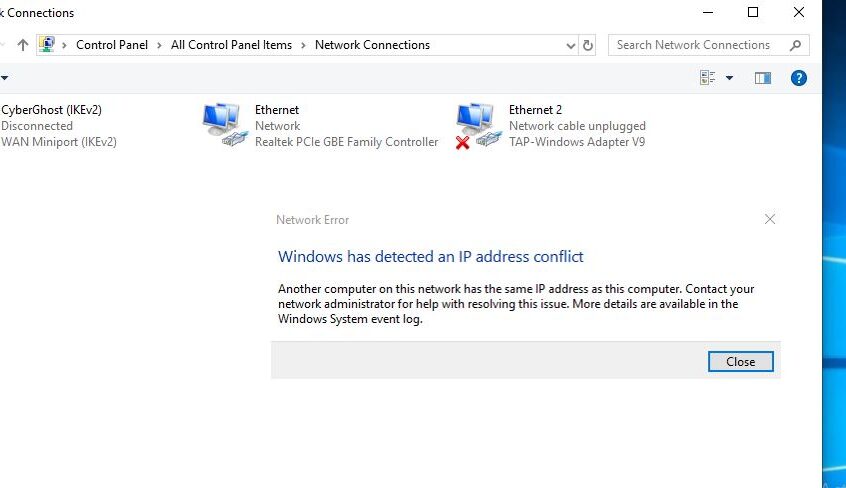
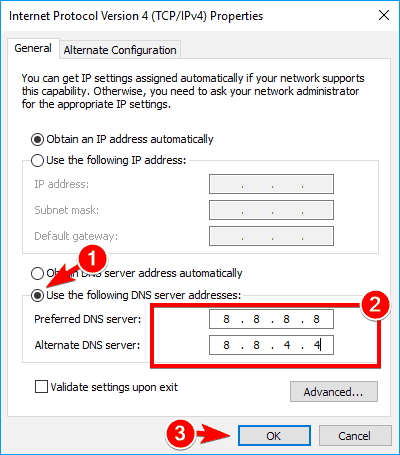
![[Behoben] Microsoft Store kann keine Apps und Spiele herunterladen](https://oktechmasters.org/wp-content/uploads/2022/03/30606-Fix-Cant-Download-from-Microsoft-Store.jpg)
![[Behoben] Der Microsoft Store kann keine Apps herunterladen und installieren](https://oktechmasters.org/wp-content/uploads/2022/03/30555-Fix-Microsoft-Store-Not-Installing-Apps.jpg)

