Trotz der großen Verbesserungen im neuen Microsoft Edge ist der Google Chrome-Browser immer noch der beliebteste Browser.
Es ist schnell, relativ sicher und funktioniert gut.Aber manchmalNachdem Windows 10 aktualisiert wurde,Sie können begegnenUmstände, in denen Google Chrome nicht funktioniert.Der Browser stürzt immer wieder ab und zeigt die Meldung "Ups!Beim Anzeigen der Webseite ist ein Fehler aufgetreten.
Viele Benutzer haben ähnliche Probleme gemeldet, Chrome reagiert nicht und die CPU-Auslastung von Google Chrome ist zu hoch.Der Browser wird beim Start instabil, das Laden der Homepage dauert einige Zeit usw.In diesem Fall können Sie Chrome auf dem Gerät deinstallieren und Chrome dann erneut installieren, um den Absturz zu beheben.Wenn diese Methode jedoch nicht funktioniert, wenden Sie bitte die folgende Lösung an.
Es kann viele Gründe für dieses Verhalten geben, einschließlich Browserverlauf oder Internet-Cache, Browsererweiterungen, Beschädigung der Chrome-Konfigurationsdatei, Ausführung des Chrome-Browsers ist veraltet und so weiter.Auch hier kann Chrome manchmal aufgrund von unzureichendem Speicher abstürzen.
Chrome stürzt Windows 10 immer wieder ab
Wenn Sie feststellen, dass Google Chrome beim Surfen, Öffnen von Tabs, Laden von Seiten oder Herunterladen nicht geöffnet werden kann, stürzt der Browser auf Computern mit Windows 10/8/7 zufällig ab oder friert ein den Browser wieder in einen stabilen Zustand.
- Wenn Sie feststellen, dass Chrome die Seite nicht laden kann, empfehlen wir Ihnen, zu überprüfen und sicherzustellen, dass Ihre Internetverbindung funktioniert.
- Führen Sie einen vollständigen Systemscan mit der neuesten aktualisierten Antiviren-/Anti-Malware-Software durch, um zu überprüfen und sicherzustellen, dass eine Virus- oder Malware-Infektion den Browser nicht einfriert.
- Öffnen Sie den Chrome-Browser und geben Sie die Adressleiste einchrome: // Einstellungen / Hilfe,-Drücken Sie dann die Eingabetaste, um den Browser auf die neueste Version zu aktualisieren.
Wenn der Google Chrome-Browser nicht reagiert, liegt das Problem möglicherweise in Ihrem DNS-Cache.Öffnen Sie als Administrator eine Eingabeaufforderung und führen Sie die folgenden Befehle Schritt für Schritt aus.
- ipconfig / flushdns
- netsh winsock zurücksetzen
Wenn Google Chrome nicht startet, führt die Anwendung:
Manchmal kann Chrome aufgrund von Fehlalarmen von einem Sicherheitsprogramm blockiert werden, weshalb es nicht normal gestartet werden kann.Sie können solche Software deaktivieren oder vollständig deinstallieren, um zu sehen, ob Chrome geöffnet werden kann.
Browserdaten löschen
Wenn Sie eine Webseite öffnen, speichert Chrome weiterhin Ihren Browserverlauf und Cookies zwischen, um ein schnelleres Surferlebnis zu ermöglichen.Darüber hinaus können Cookies bei früherem Caching das Laden der Seite unterbrechen.Löschen Sie zuerst die Lösch-Cookies, den Browserverlauf und den Cache in Chrome.
- Öffnen Sie den Chrome-Browser,
- Gehen Sie zum "Menü"-Symbol in der oberen rechten Ecke des Google Chrome-Browsers
- Klicken Sie auf die Option "Weitere Tools" und es werden die "Browserdaten löschen" angezeigt, die ausgewählt werden müssen.
- Auch in der Adressleiste können Sie eingebenchrome: // settings/clearBrowserDataÖffnen Sie den gleichen Bildschirm.
- Jetzt wird eine Seite mit bestimmten Kontrollkästchen auf der Seite angezeigt.
- Klicken Sie auf Daten löschen, um den gesamten Verlauf von Google Chrome zu löschen.
- Aktualisieren Sie die Seite, und versuchen Sie dann, die Seite neu zu laden.
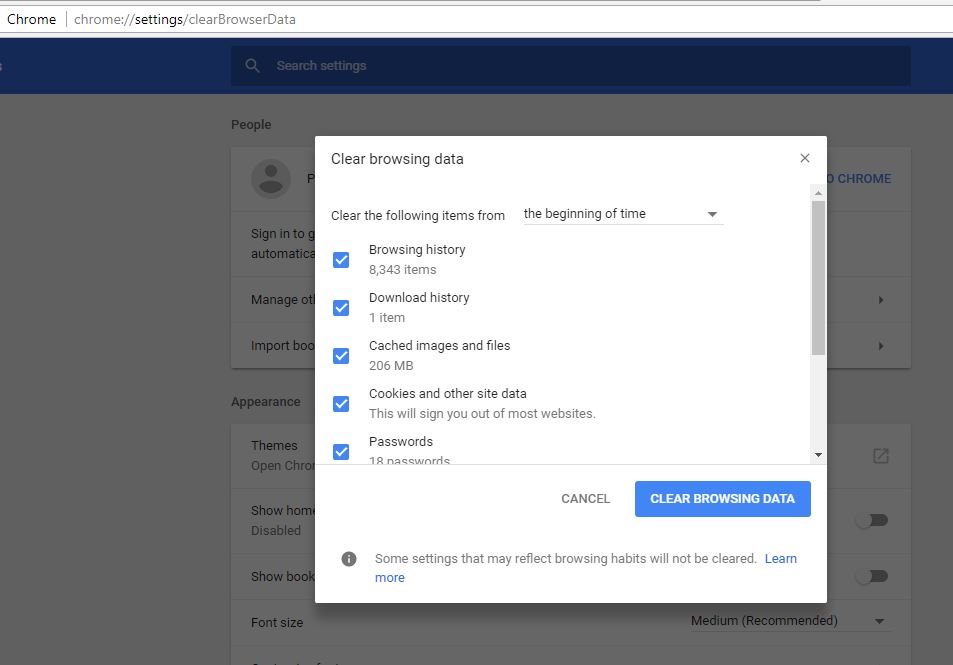
Eins-zu-eins-Löschung von Erweiterungen
Ein weiteres häufiges Problem, das zum Absturz oder Einfrieren des Chrome-Browsers führt, sind bösartige Erweiterungen.Löschen wir die Erweiterung, um zu überprüfen, ob das Problem damit behoben ist.
- Geben Sie in die obere Spalte (Omni) einChrom: // Erweiterungen,Drücken Sie dann die Eingabetaste.
- Dadurch wird eine Liste aller installierten Chrome-Erweiterungen angezeigt.
- Klicken Sie neben jeder Erweiterung, die Sie löschen möchten, auf Löschen.
Versuchen Sie zuerst, kürzlich hinzugefügte Inhalte zu entfernen, und versuchen Sie dann, Chrome eine Weile zu verwenden, nachdem Sie jeden Inhalt gelöscht haben.Sie können den Täter finden und nicht alle löschen.
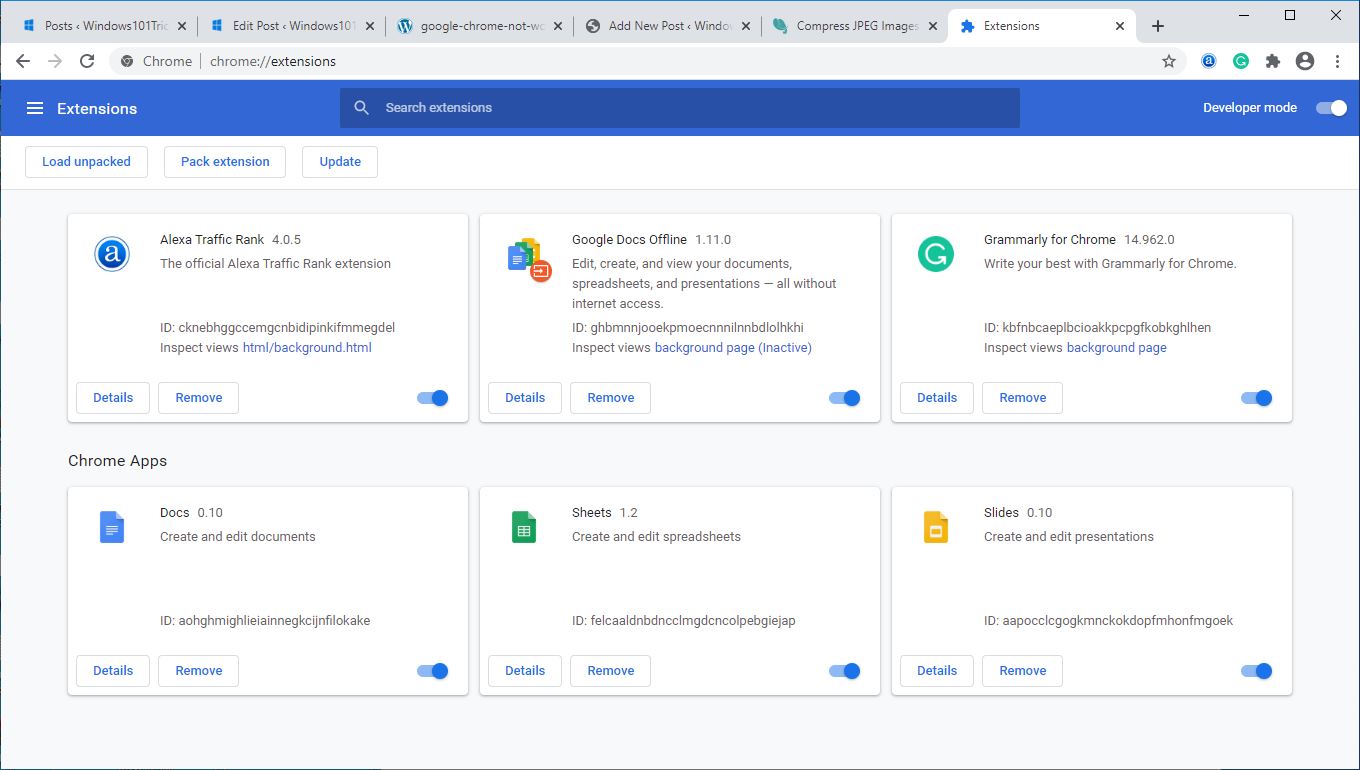
Nukleare Auswahl
Wenn Sie dieses Problem mit Chrome immer noch nicht beheben können, müssen Sie es möglicherweise auf die Standardeinstellungen zurücksetzen.Dies ist relativ einfach, Sie können die folgenden Schritte ausführen:
- Öffnen Sie den Chrome-Browser,
- Klicke auf Speisekarte Symbol und navigieren Sie zu 設置.
- Scrollen Sie ganz nach unten und klicken Sie auf Luxus.
- Im Abschnitt "Zurücksetzen und Bereinigen"Klicken " Einstellungen zurücksetzen"
Dadurch wird Chrome jungfräulich, löscht Cache, Verlauf, Cookies usw.Es wird die Standardsuchmaschine, die Startseite, die neue Registerkarte usw. usw. zurückgesetzt.
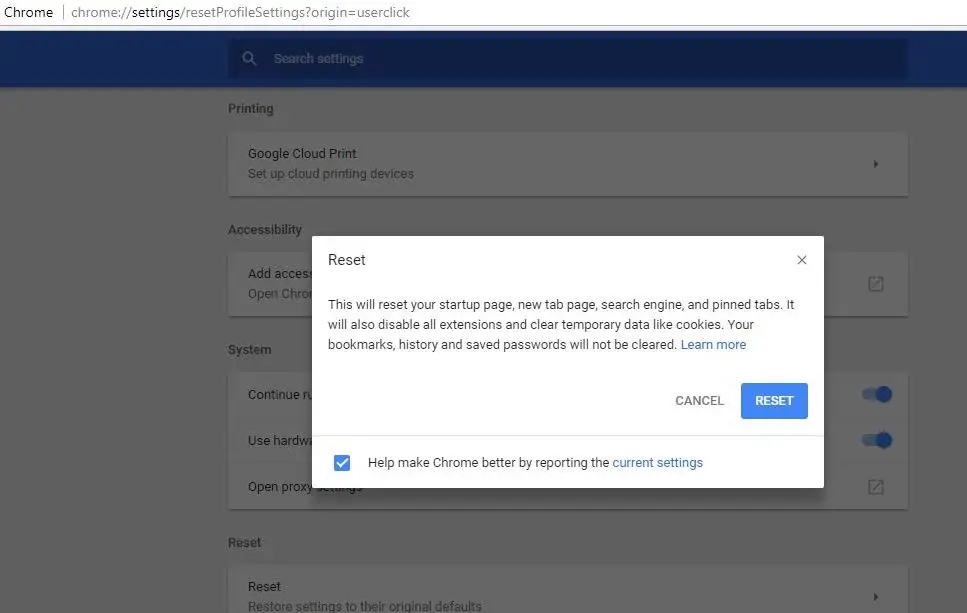
Ändern Sie die Eigenschaften des Google Chrome-Browsers
Wenn die oben genannten Methoden bei der Lösung von Google Chrome nicht hilfreich sind, das auf Ihrem System nicht ausgeführt werden kann, versuchen Sie bitte, einige seiner Einstellungen zu ändern.Diese Methode eignet sich für Benutzer, die das Windows-Sicherheitsschild-Flag verwenden müssen, um Chrome zu öffnen.Befolgen Sie daher die folgenden Schritte, um die .exe- oder Verknüpfungsdatei des Browsers zu öffnen und als Administrator auszuführen.
- Klicken Sie mit der rechten Maustaste auf das Google Chrome-Symbol und klicken Sie auf Eigenschaften.
- Wählen Sie nun die Registerkarte Kompatibilität und klicken Sie auf die Option "Einstellungen für alle Benutzer ändern".
- Deaktivieren Sie als Nächstes im Kompatibilitätsmodus das Kontrollkästchen Dieses Programm im Kompatibilitätsmodus ausführen.
- Stellen Sie außerdem sicher, dass unter "Einstellungen" die Option "Dieses Programm als Administrator ausführen" aktiviert ist.
- Klicken Sie auf "Übernehmen", um alle vorgenommenen Änderungen zu übernehmen.Klicken Sie dann auf OK.
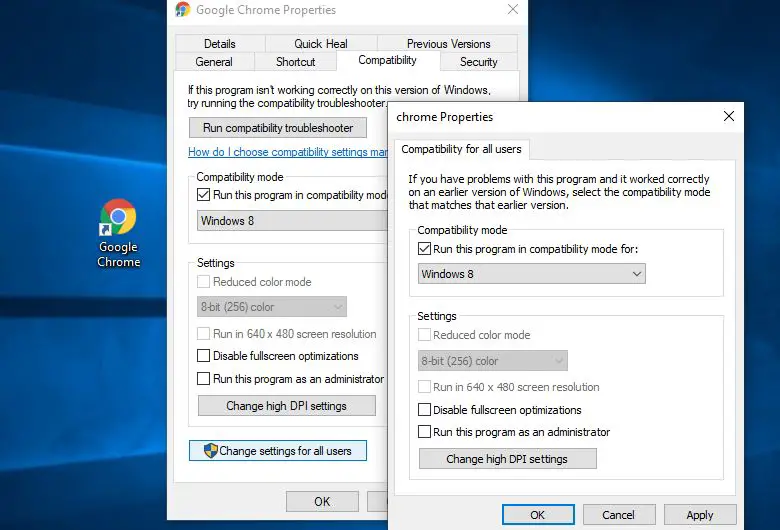
Chrome neu installieren
Möglicherweise liegt ein Problem mit der Konfigurationsdatei des Chrome-Browsers vor.Daher ist es unvermeidlich, Google Chrome von den installierten Programmen zu deinstallieren und dann neu zu installieren.
- Gehen Sie zur "Systemsteuerung" und wählen Sie in der Kategorie "Programme" "Programm deinstallieren".
- Es zeigt Ihnen eine Liste der installierten Programme an.
- Wählen Sie nun "Google Chrome" aus und klicken Sie auf die zuvor angezeigte Option "Deinstallieren".
- 現在 Laden Sie eine neue Kopie von Chrome herunter und installieren Sie sie.Sehen Sie, ob alles wie erwartet funktioniert.
Hardwarebeschleunigung deaktivieren
Benötigen Sie weiterhin Hilfe, deaktivieren Sie bitte die Hardwarebeschleunigungsoption, da dies die direkte Verbindung zur Website in Chrome unterbrechen kann.
- Gehen Sie im Chrome-Browser zu "Einstellungen"
- Klicken Sie unten auf der Seite auf die Option "Erweiterte Einstellungen anzeigen".
- In den "Erweiterten Einstellungen" müssen Sie nach der Kategorie "System" suchen, die sich normalerweise am unteren Rand der Seite befindet.
- Deaktivieren Sie die Option "Hardwarebeschleunigung verwenden, wenn verfügbar".
Chrome-Profil ändern
Auch wenn das Chrome-Benutzerprofil beschädigt ist, können andere Probleme auftreten, einschließlich des Browsers, der nicht reagiert, die Arbeit einstellt oder nicht startet.Benennen wir den aktuellen Profilordner um, damit Chrome sofort ein neues Profil generiert und das Problem nicht mehr besteht.
- Schließen Sie zuerst den Chrome-Browser (falls er läuft)
- Drücken Sie Windows + R, geben Sie ein%LOCALAPPDATA%GoogleChromeBenutzerdaten, Drücken Sie dann die Eingabetaste.
- Suchen Sie im Ordner "Benutzerdaten" nach einem Ordner mit dem Namen "Standard",
- Klicken Sie mit der rechten Maustaste darauf und benennen Sie es in Standard-bkp um.
- Auf diese Weise erstellt Chrome sofort ein neues Profil, sodass Sie die gewünschte Seite ohne Absturz öffnen können.
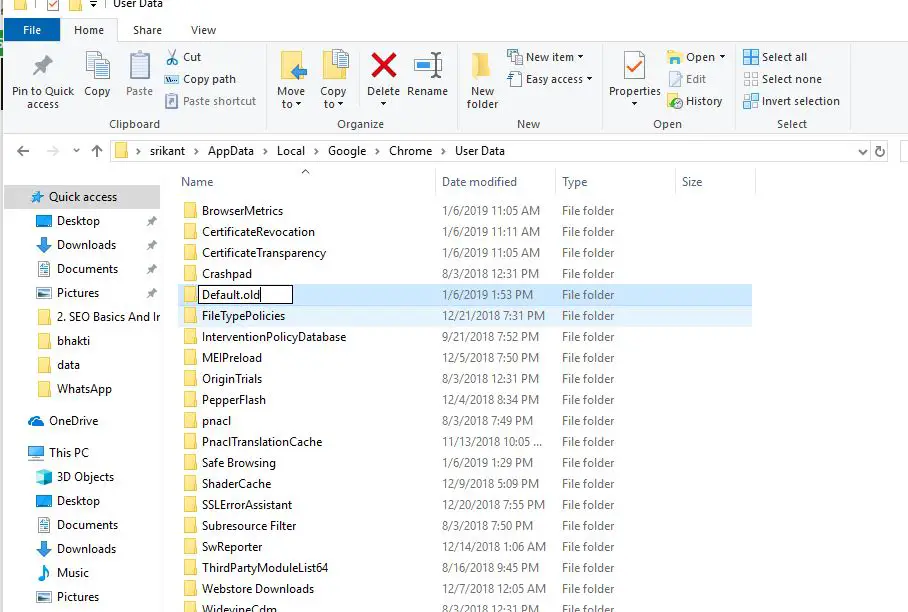
Systemdateiprüfung ausführen
Ebenso können manchmal beschädigte Systemdateien dazu führen, dass der Chrome-Browser instabil wird.Führen Sie das Dienstprogramm System File Checker aus, um sicherzustellen, dass beschädigte und fehlende Systemdateien keine Probleme verursachen.
Dies sind einige der am besten geeigneten Lösungen zur Lösung von Problemen mit dem Google Chrome-Browser.Wie z Google瀏覽 瀏覽Stürze weiter ab, Der Browser reagiert nicht, der Browser kann nicht geöffnet werden, die CPU-Auslastung von Google Chrome ist zu hoch usw.Wenn Sie Fragen haben, können Sie diese gerne in den Kommentaren unten diskutieren.

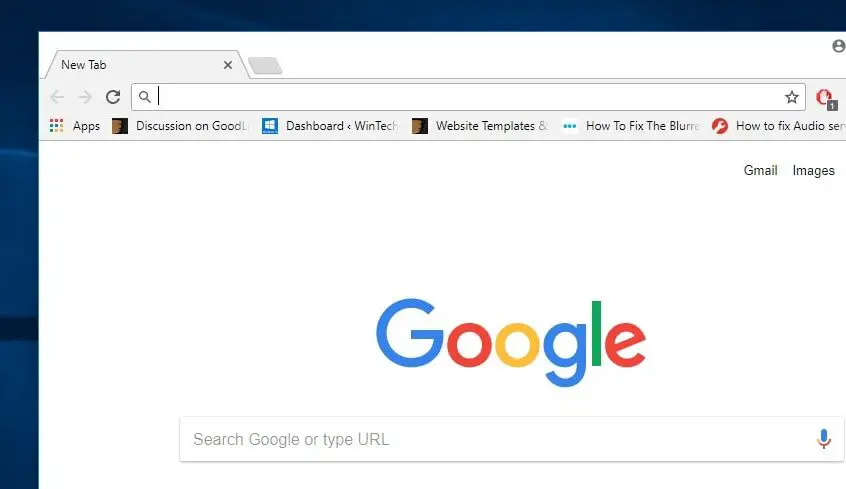
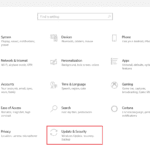



![[Behoben] Microsoft Store kann keine Apps und Spiele herunterladen](https://oktechmasters.org/wp-content/uploads/2022/03/30606-Fix-Cant-Download-from-Microsoft-Store.jpg)
![[Behoben] Der Microsoft Store kann keine Apps herunterladen und installieren](https://oktechmasters.org/wp-content/uploads/2022/03/30555-Fix-Microsoft-Store-Not-Installing-Apps.jpg)

