Google ist einer der Top-Webbrowser in dieser Tech-Welt.Im Laufe der Jahre hat sich das Imperium der Browser weit auf Benutzer in allen Ecken dieses modernen Zeitalters ausgebreitet.Beim Surfen im Internet können einige Fehler auftreten, z. B. dass diese Seite unter Windows 10 nicht ordnungsgemäß funktioniert. Keine Daten gesendet err_empty_response.
Wenn Sie auf ERR_EMPTY_RESPONSE Windows 10 stoßen, verstehen wir Ihre frustrierende Situation. Hier helfen wir Ihnen, dasselbe Problem mit einfachen und effektiven Methoden zur Fehlerbehebung zu lösen.Auf geht's!
Einige Hauptursachen für dieses Problem sind unten aufgeführt.
- beschädigte Browserdaten,
- schlechte Internetverbindung,
- inkompatibler Netzwerktreiber,
- veraltete Windows-Versionen,
- Ausfall des DNS-Servers,
- Antivirus stört.
Wir haben eine Liste mit Möglichkeiten zusammengestellt, um diesen ERR_EMPTY_RESPONSE Windows 10-Fehler zu beheben.Die Methoden sind nach Wirksamkeit vom Anfänger bis zum Fortgeschrittenen geordnet.Bevor Sie jedoch die unten aufgeführten Schritte zur Fehlerbehebung durchführen, wird empfohlen, dass SieNeustartPC und prüfen Sie, ob das Problem behoben ist.Ein einfacher Neustart kann mehrere vorübergehende Störungen beheben, und Sie können in einfachen Schritten eine Lösung für Ihr Problem finden.Wenn Sie jedoch keine Problemumgehung finden, verwenden Sie diese Methoden weiterhin.
Inhalte
- 0.1 Methode XNUMX: Starten Sie den Router neu
- 0.2 Methode XNUMX: Setzen Sie den Router zurück
- 0.3 Methode 3: Deaktivieren Sie Startanwendungen und -dienste
- 0.4 Methode 4: Führen Sie einen Ping-Test durch und setzen Sie ipconfig zurück
- 0.5 Methode 5: Führen Sie die Problembehandlung für Netzwerkadapter aus
- 0.6 Methode 6: Ändern Sie die DNS-Adresse
- 0.7 Methode 7: Aktualisieren Sie den Netzwerktreiber oder setzen Sie ihn zurück
- 0.8
- 0.9 Methode 8: Installieren Sie den Netzwerktreiber neu
- 0.10 Methode 9: Deaktivieren Sie VPN- und Proxy-Server
- 0.11 Methode 10: Deaktivieren Sie IPV6
- 0.12 Methode 11: Deaktivieren Sie mehrere Netzwerkadapter
- 0.13 Methode 12: Entfernen Sie die Domäne aus der Hosts-Datei (falls zutreffend)
- 0.14 Methode 13: URL auf Whitelist setzen oder Antivirensoftware vorübergehend deaktivieren (falls zutreffend)
- 0.15 Methode 14: Führen Sie einen Malware-Scan durch
- 0.16 Methode 15: Aktualisieren Sie Windows
- 1 Oh, hallo, schön dich kennenzulernen.
Methode XNUMX: Starten Sie den Router neu
Durch einen Neustart des Routers wird die Netzwerkverbindung neu gestartet.Nur wenige Benutzer berichteten, dass alle in den Konfigurationseinstellungen gekennzeichneten Änderungen wirksam werden, wenn Sie den Router neu starten.Befolgen Sie daher bitte die folgenden Schritte.
1. Suchen Sie die Rückseite des Routers Ein-/Aus-Taste .
2. Drücken Sie die Taste Schalte es aus.

3. Nun, trennen Netzkabel des Routers , warten Sie, bis der Kondensator die Leistung vollständig entladen hat.
4. Dann, wieder verbinden 電源 線 und nach einer Minute einschalten.
5. Warten Sie dann, bis die Netzwerkverbindung wiederhergestellt ist versuchen Sie sich erneut anzumelden.
Methode XNUMX: Setzen Sie den Router zurück
Bevor Sie die folgenden Anweisungen ausprobieren, müssen Sie einige Punkte verstehen, dass ein Router-Reset Ihren Router auf die Werkseinstellungen zurücksetzt.Alle Einstellungen und Einstellungen wie Weiterleitungsports, Blacklisting-Verbindungen, Anmeldeinformationen usw. werden entfernt.Wenn Sie sich jedoch entscheiden, Ihren Router zurückzusetzen, befolgen Sie die nachstehenden Anweisungen.
Notiz 1: Alle Einstellungen und Einstellungen wie Weiterleitungsports, Blacklisting-Verbindungen, Anmeldeinformationen usw. werden entfernt.Notieren Sie sich diese also unbedingt, bevor Sie mit den unten beschriebenen Anweisungen fortfahren.
Anmerkung 2: Nach dem Zurücksetzen schaltet der Router auf die Standardeinstellungen und das Authentifizierungspasswort zurück.Melden Sie sich also nach dem Zurücksetzen mit den Standardanmeldeinformationen an.
1.Verwenden Standard-Gateway-IP-Adresse einschalten Router-Einstellungen.Verwenden Sie dann Ihre Anmeldeinformationen 登录.
2. Schreiben Sie alles auf Konfigurationseinstellungen.Sie benötigen sie nach dem Zurücksetzen Ihres Routers, denn wenn Sie verwenden P2P Protokoll(Peer-to-Peer-Protokoll über das Internet), können Sie Ihre ISP-Anmeldeinformationen verlieren
3. Halten Sie nun den Router gedrückt Reset-Knopf 10-30 Sekunden.
Hinweis:In einigen Routern müssen Sie möglicherweise verwendenStift 或 牙籤 Warten Sie, bis das Zeigegerät die RESET-Taste drückt.
4. Der Router schaltet sich automatisch aus und wieder ein. Wenn das Licht zu blinken beginnt,Sie können Lass den Knopf los.
5. im InternetGeben Sie die des Routers erneut ein Konfigurationsdetails.
Methode 3: Deaktivieren Sie Startanwendungen und -dienste
Probleme mit EMPTY_RESPONSE in Windows 10 können behoben werden, indem Startanwendungen und -dienste wie unten gezeigt deaktiviert werden.
1. Um zu beginnen Dialog ausführen, bitte drücken Windows + R-Taste .
2. Eingabe msconfig Klicken Sie nach dem Befehl auf 確定 Taste.
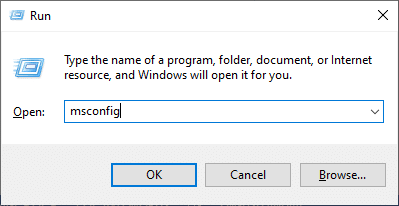
3. erscheinenSystemkonfiguration Fenster.Wechseln Sie als Nächstes zu 服务 Tab.
4. Aktivieren Sie Alle Microsoft-Dienste ausblendenNeben der Kiste , Dann klick Deaktivieren Sie alle Taste, wie in der Abbildung hervorgehoben.
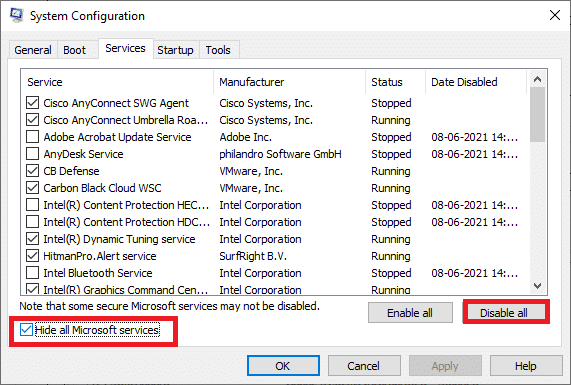
5. Wechseln Sie nun zu Registerkarte Start Und klick Task-Manager öffnenLink, wie unten gezeigt.
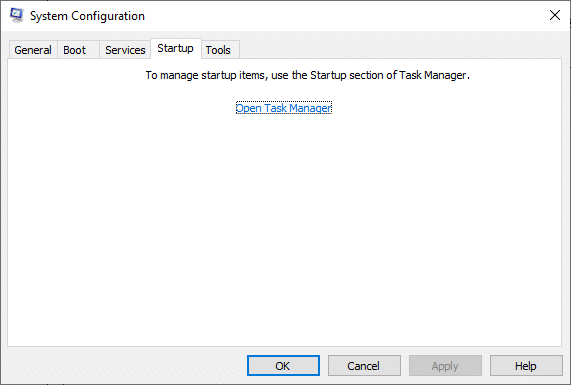
6. Nun, Wird auftauchenTask-Manager-Fenster.
7. Wählen Sie als Nächstes aus Nicht benötigtStarten SieAufgabe und klicken Sie auf das in der rechten unteren Ecke angezeigte SymbolDeaktiviert.
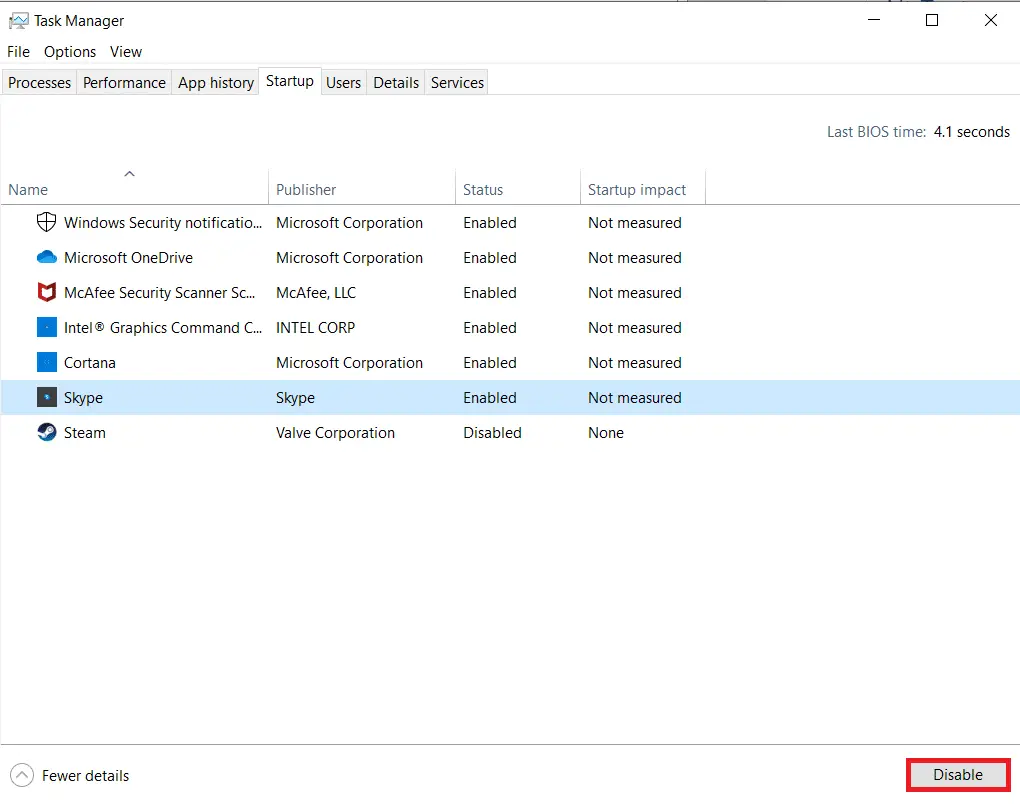
8. Beenden Taskmanager 和 Systemkonfiguration Fenster.
9. Schließlich, Starte deinen Computer neu.
Methode 4: Führen Sie einen Ping-Test durch und setzen Sie ipconfig zurück
Nehmen Sie sich einen Moment Zeit, um zu analysieren, wie sich Ihr PC mit den Webseiten verbindet, die Sie besuchen möchten.Sie können den Paketverlust analysieren, um festzustellen, ob eine Remote-Verbindung zur entsprechenden Website hergestellt wird.Führen Sie die folgenden Schritte aus, um einen Ping-Test durchzuführen und ipconfig zurückzusetzen, um ERR_EMPTY_RESPONSE Windows 10 zu beheben.
1. Durch Suchen in der SuchleisteTypcmd beginnt mitAdministratorstatusStarten Sie ein Eingabeaufforderungsfenster.
2. Geben Sie nun einping google.comUnd drückeEintreten.
3. Ergebnis abwarten und notierenVerlustprozentsatz.
4. Analysieren Sie die Ergebnisse.
- 0% Paketverlust Bedeutet, dass Ihr PC den Remote-Server erfolgreich erreicht hat und Sie jetzt fehlerfrei darauf zugreifen können.
- 100% Paketverlust ist ein schlechtes Zeichen dafür, dass Ihr PC keine Daten an den Remote-Server überträgt.In diesem Fall ist der Schuldige Ihre Internetverbindung oder eine entsprechende Website.
- Paketverlust von 0 % bis 100 % Zeigt eine instabile Internetverbindung zwischen Ihrem PC und dem Remote-Server an.
5. Wenn Sie mit 100 % Paketverlust oder einem Wert zwischen 0 % und 100 % konfrontiert sind, können Sie versuchen, Ihre Internetverbindung mit dem folgenden Befehl zurückzusetzen.
ipconfig / flushdns ipconfig / registerdns ipconfig / release ipconfig / renew netsh winsock reset
6. Geben Sie nacheinander die oben aufgelisteten Befehle und einDrücken Sie nach jedem BefehlEingeben .
7. Warten Sie schließlich auf die Ausführung des Befehls undStarten Sie Ihren Windows-PC neu.
Methode 5: Führen Sie die Problembehandlung für Netzwerkadapter aus
Das Ausführen der Problembehandlung für Netzwerkadapter behebt alle Fehler in der Ethernet-Verbindung, nicht nur für Windows 7, sondern auch für Windows 7 und 8.1.
1. Gleichzeitig drücken Windows + I-Taste Starten Sie 設置.
2. Klicken Sie auf Update und Sicherheit Fliese, wie abgebildet.

3. Gehen Sie im linken Bereich zu Fehlerbehebung Menü und im rechten Bereich Suchen und beheben Sie andere Probleme.
4. Wählen Sie Netzwerkadapter Fehlerbehebung und klicken Sie auf das hervorgehobene Fehlerbehebung ausführen Taste.
5. Warten Sie, bis der Troubleshooter das Problem erkannt und behoben hat.Nachdem der Vorgang abgeschlossen ist, folgen Sie Anweisungen auf dem Bildschirm Re Starten Sie dein PC.
Methode 6: Ändern Sie die DNS-Adresse
Einige Benutzer berichteten, dass ERR_EMPTY_RESPONSE Windows 10-Probleme behoben werden, indem die von Ihrem Internetdienstanbieter bereitgestellte DNS-Adresse geändert wird.Sie können dies mithilfe von Google-DNS-Adressen umgehen. Hier finden Sie einige Anweisungen zum Ändern der DNS-Adresse Ihres PCs.
1. Drücken Sie Windows-Taste, Typ Bedienfeld Und klick einschalten.
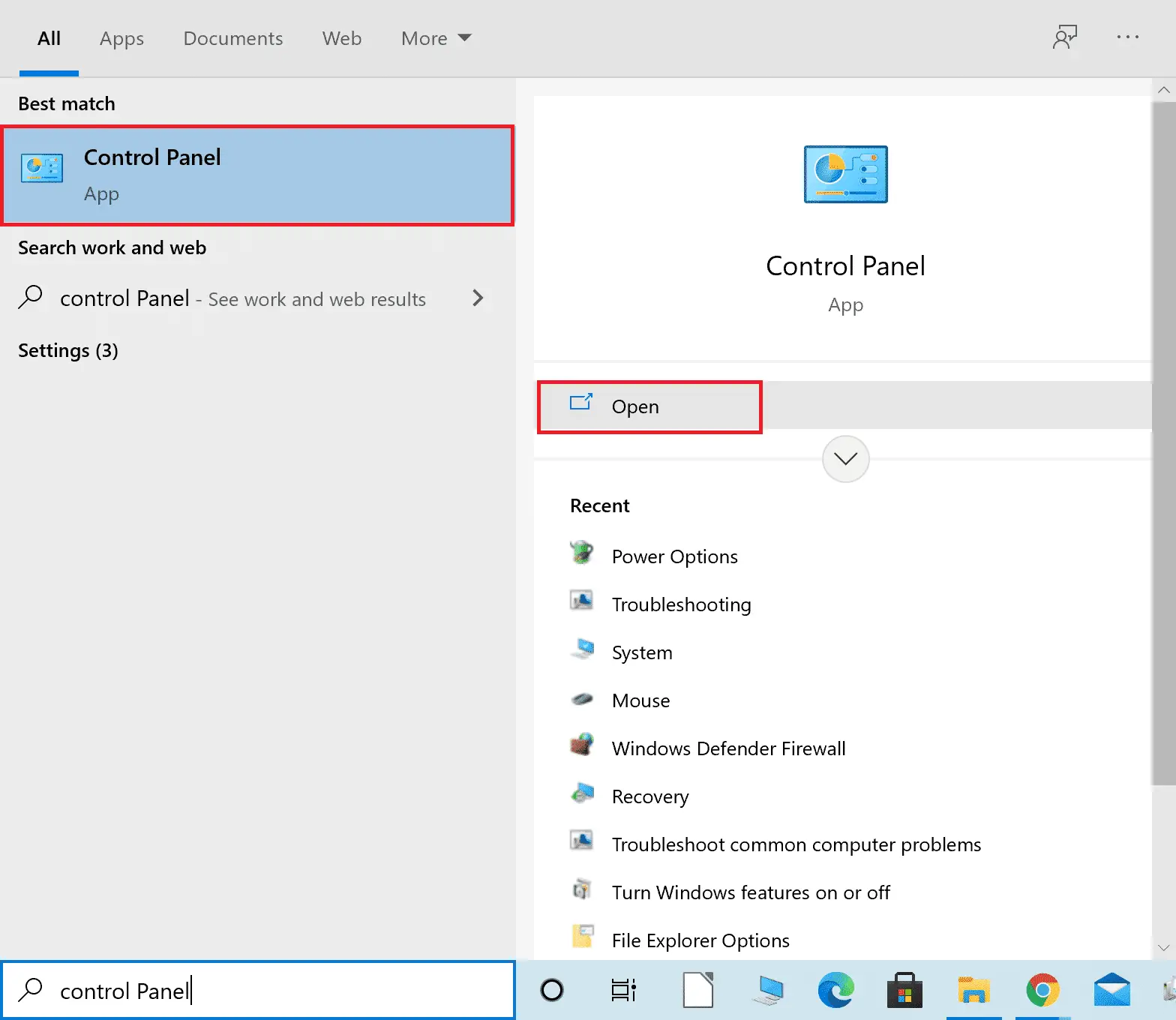
2. Einstellungen Anzeigen nach: > Große Symboleund aus der Liste Klicke auf Netzwerk-und Freigabecenter.
3. Klicken Sie anschließend im linken Bereich auf Adapter Einstellungen ändern Hyperlinks.
4. Klicken Sie mit der rechten Maustaste auf Ihre aktuelle Netzwerkverbindung (z. B. Wi-Fi) und auswählen Attribute.
5: ein Unter dieser Verbindung werden folgende Artikel verwendet: Auflisten, suchen und klicken Internetprotokoll Version 4 (TCP/IPv4).
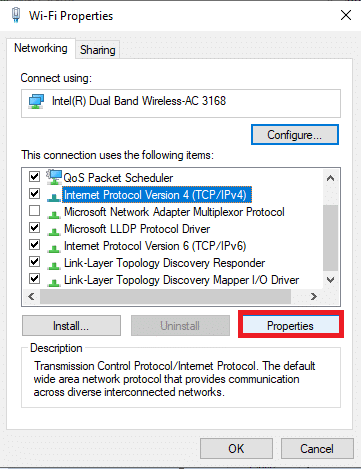
6. Klicken Sie auf Attribute Taste, wie oben gezeigt.
7. Wählen Sie hier aus Verwenden Sie die folgenden DNS-Serveradressen: Optionen und geben Sie Folgendes ein:
- Bevorzugter DNS-Server: 8.8.8.8
- Alternativer DNS-Server: 8.8.4.4
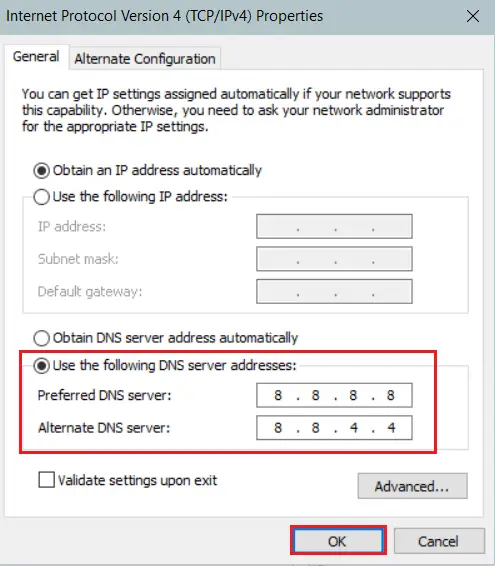
8. Klicken Sie auf 確定Änderungen sichern und beenden.Überprüfen Sie, ob der Windows 10-Fehler EMPTY_RESPONSE noch vorhanden ist.
Methode 7: Aktualisieren Sie den Netzwerktreiber oder setzen Sie ihn zurück
Wenn die aktuellen Treiber in Ihrem System nicht mit Google-Daten kompatibel oder veraltet sind, werden Sie mit EMPTY_RESPONSE Windows 10 konfrontiert.Daher wird empfohlen, dass Sie Ihr Gerät und Ihre Treiber aktualisieren, um diesen EMPTY_RESPONSE Windows 10-Fehler zu beheben oder zu vermeiden.
Option 1: Aktualisieren Sie den Treiber
1. Im Suchmenü von Windows 10Typ Gerätemanager.
2. Doppelklicken Sie Netzwerkadapter Es ausweiten.
3. Klicken Sie mit der rechten Maustaste auf Ihre WLAN-Treiber (Z.B Drahtloser Netzwerkadapter Qualcomm Atheros QCA9377) und auswählen Treiber aktualisieren.
4. Klicken Sie als Nächstes auf Automatische Treibersuche um automatisch den besten verfügbaren Treiber herunterzuladen und zu installieren.
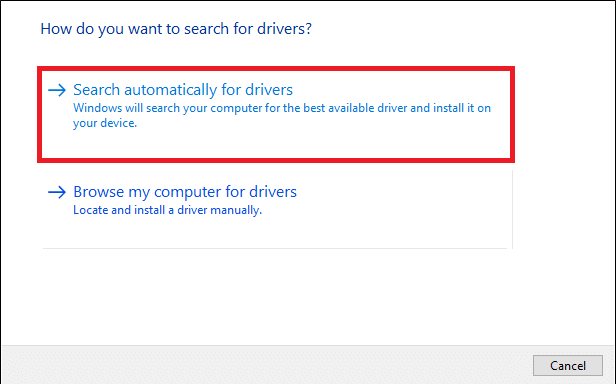
5A.Wenn der Treiber jetzt nicht aktualisiert wird, wird der Treiber aktualisiert und auf die neueste Version installiert.
5B.Befinden sie sich bereits in der Update-Phase, wird die Meldung angezeigt: Der beste Treiber für Ihr Gerät ist installiert .
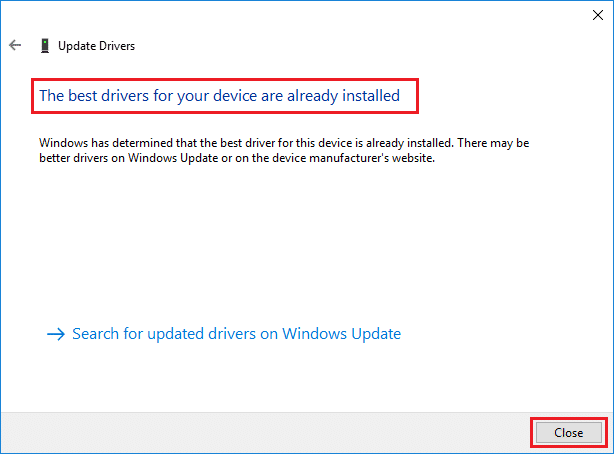
6. Klicken Sie auf Schließung Schaltfläche zum Verlassen des Fensters und Starten Sie Ihren PC neu.
Option 2: Setzen Sie die Treiberaktualisierung zurück
1. Geben Sie wie zuvor einGeräte-Manager > Netzwerkadapter .
2. Klicken Sie mit der rechten Maustaste Wi-Fi-Treiber (Z.B Intel (R) Dualband Wireless-AC 3168) und auswählen Attribute, wie das Bild zeigt.
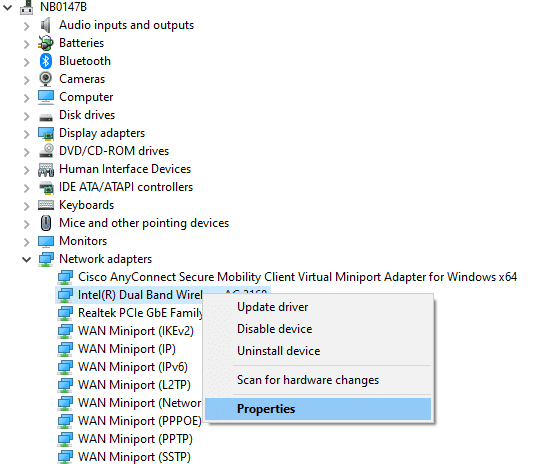
3. Wechseln Sie zu Treiber Registerkarte Und wähle Den Fahrer zurückrollen, wie hervorgehoben.
Hinweis: im Fall" Rollback-Laufwerkr" ausgegraut ist, bedeutet dies, dass auf Ihrem Computer keine Treiberdateien vorinstalliert waren oder er nie aktualisiert wurde.
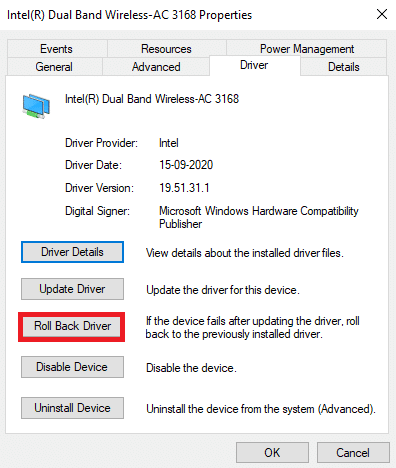
4. Bieten Sie Der Grund, warum Sie zurücksetzen möchten? 在 Rollback des Treiberpakets.Dann klick Ja,Wie nachfolgend dargestellt.
5. Klicken Sie dann auf 確定 um diese Änderung anzuwenden.Zu guter Letzt, Starten Sie Ihren PC neu.
Methode 8: Installieren Sie den Netzwerktreiber neu
Wenn die Aktualisierung des Treibers ERR_EMPTY_RESPONSE Windows 10 nicht beheben kann, können Sie den Treiber deinstallieren und neu installieren.Befolgen Sie dann die unten aufgeführten Schritte, um dies zu erreichen.
1. Verwenden Sie die obigen SchritteStarten Sie Gerätemanager .
2. Zum Erweitern doppelklickenNetzwerkadapter .
3. Klicken Sie jetzt mit der rechten MaustasteNetzwerkadapterUnd wähle Gerät deinstallieren,Wie nachfolgend dargestellt.
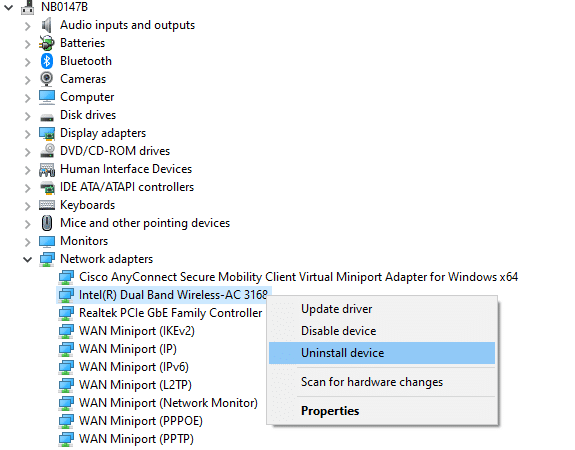
4. Auf dem Bildschirm erscheint nun eine Warnmeldung.Häkchen alsLöschen Sie die Treibersoftware für dieses Gerät und klicken Sie aufDeinstallierenBestätigungsaufforderung.
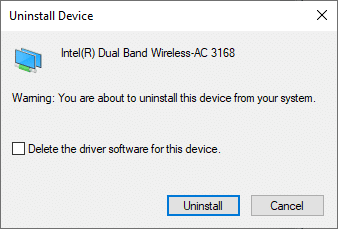
5. Jetzt besuchenWebsite des Herstellers (Z.B Intel), um den Treiber manuell herunterzuladen.

7. Doppelklicken Sie nach dem Herunterladen heruntergeladene Datei Und befolgen Sie die Anweisungen auf dem Bildschirm, um es zu installieren.
Bitte lesen Sie auch: Beheben Sie den Windows Update-Installationsfehler 0x8007012a
Methode 9: Deaktivieren Sie VPN- und Proxy-Server
Wenn Ihre Internetverbindung Sie daran hindert, auf den Google-Client zuzugreifen, können Sie eine andere Verbindung versuchen oder das VPN/den Proxy deaktivieren.Befolgen Sie dann die Schritte, um das Gleiche zu tun, um ERR_EMPTY_RESPONSE Windows 10 zu beheben.
Schritt I: VPN deaktivieren
1. Drücken Sie Windows-Taste, geben Sie in die Windows-Suchleiste ein VPN-Einstellungen , Dann klick einschalten.
2 設置 Fenster, auswählen verbundenes VPN (Z.B vpn2).
3. Klicken Sie auf Trennen Taste.
4. Nun, Schließungerweiterte Optionen Unter Unten VPN-OptionenDer Kippschalter:
- VPN-Nutzung über getaktete Netzwerke zulassen
- VPN beim Roaming zulassen
Schritt XNUMX: Deaktivieren Sie den Proxy-Server
1. Gleichzeitig drücken Windows + I-Taste einschalten 設置.
2. Öffnen Sie es dann, klicken Sie darauf Netzwerk und Internet installieren.
3. Gehe zu Im linken BereichProxy-Registerkarte.
4. SchließenVerwenden Sie einen Proxy-Server Optionen.
Methode 10: Deaktivieren Sie IPV6
Obwohl IPv6 gegenüber IPv4 einige Vorteile bietet, weist es auch einige Einschränkungen auf.Wenn Ihr System jedoch nicht mit dem IPv6-Protokoll kompatibel ist, wird in Windows 10 der Fehler EMPTY_RESPONSE auftreten.Daher wird empfohlen, dass Sie die folgenden Anweisungen befolgen, um IPv6 zu deaktivieren, um ERR_EMPTY_RESPONSE Windows 10 zu beheben.
Hinweis:Die Schritte für eine Wi-Fi-Verbindung werden hier demonstriert.Wenn Sie eine Ethernet-Verbindung verwenden, wählen Sie die Einstellungen entsprechend aus.
1. Klicken Sie mit der rechten Maustaste in die TaskleisteNetzwerksymbolUnd wählen SieÖffnen Sie die Netzwerk- und Interneteinstellungen.
2. Klicken Sie aufÄndern Sie die Adapteroptionen.
3. Klicken Sie jetzt mit der rechten MaustasteAktiver Netzwerkadapter, Dann klickAttribute, wie das Bild zeigt.
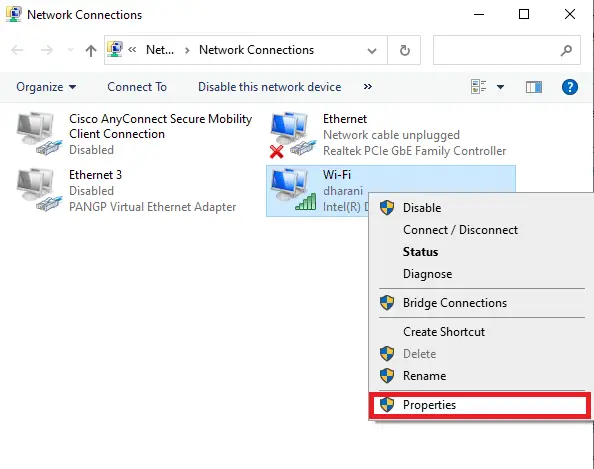
4.Wird auftauchenWi-Fi-Eigenschaftenfenster.Deaktivieren Sie hierInternetprotokoll Version 6 (TCP/IPv6)Optionen.
5. Klicken Sie abschließend aufOKÄnderungen speichern undNeustartdein PC.
Methode 11: Deaktivieren Sie mehrere Netzwerkadapter
Wenn Sie mehrere Netzwerkverbindungen verwenden, gehen Sie wie folgt vor, um andere Verbindungen zu deaktivieren.
1.nach der bisherigen MethodeSchritt1-2Öffnen Sie die Netzwerk- und Interneteinstellungen > Adapteroptionen ändern.
2. Klicken Sie mit der rechten MaustasteNetzwerkadapter, dann für alle anderen Verbindungen auswählenDeaktivierenOptionen, mit Ausnahme der aktuell verwendeten Verbindung.
Methode 12: Entfernen Sie die Domäne aus der Hosts-Datei (falls zutreffend)
Wenn es einen beschädigten Eintrag in der Hosts-Datei gibt, dann haben Sie das Problem ERR_EMPTY_RESPONSE Windows 10.Um dies zu beheben, befolgen Sie die nachstehenden Anweisungen, um den Chrome-Abschnitt mit dem Domänennamen aus der Hosts-Datei zu entfernen.
1. Gleichzeitig drückenWindows + ESchlüssel zum ÖffnenWindows Explorer.
2. Wechseln Sie nun zuAussichtRegisterkarte und überprüfen Sie die markiertenversteckte GegenständeRahmen.
3. Kopieren Sie nun die Datei C:\Windows\System32\drivers\etc Kopieren und Einfügenzum Navigationsbereich.
4. Klicken Sie mit der rechten MaustasteGastgeberDatei und auswählenoffener WegOptionen.
5. Wählen Sie hier aus der Liste ausNotizbuchOption und klicken確定.
Die Hosts-Datei wird wie unten gezeigt in Notepad geöffnet.
7. Klicken Sie aufStrg + F-TastenOffen"finden"Fenster.Hier in "Find what"geben Sie die Registerkarte einDomainname(z. B. Wikipedia),Dann klick "nächstes finden"Taste, wie unten gezeigt.
8A.Wenn Sie keine Suchergebnisse erhalten, bedeutet diesauf Ihrem PCEs sind keine beschädigten Domänendateien vorhanden.
8B.wenn du findest#DomainAbschnitt, klicken Sie darauf und platzieren Sie ihnlöschen.Durch gleichzeitiges KlickenStrg + STaste, um die Datei zu speichern und zu beenden.
Methode 13: URL auf Whitelist setzen oder Antivirensoftware vorübergehend deaktivieren (falls zutreffend)
Manchmal kann Ihr Antivirenprogramm Sie aufgrund von Sicherheitsproblemen daran hindern, eine bestimmte Website zu besuchen.Befolgen Sie in diesem Fall die nachstehenden Anweisungen, um Ihre URL auf die Whitelist zu setzen oder das Programm vorübergehend zu deaktivieren.Nehmen Sie hier Avast als Beispiel.Befolgen Sie diese Schritte entsprechend Ihrem Antivirenprogramm.
Hinweis: hier mitAvast Free Antivirus Zum Beispiel.Sie können diese Schritte entsprechend Ihrer Antivirenanwendung ausführen.
Option 1: Website-URLs auf die weiße Liste setzen
Wenn Sie nicht möchten, dass Avast eine bestimmte Website blockiert, können Sie auch die folgenden Schritte ausführen, um URLs auf die Whitelist zu setzen und den Windows 10-Fehler ERR_EMPTY_RESPONSE zu beheben.
1. Navigieren Sie zu Suchmenü, Typ Avast Und klick Offen, wie das Bild zeigt.
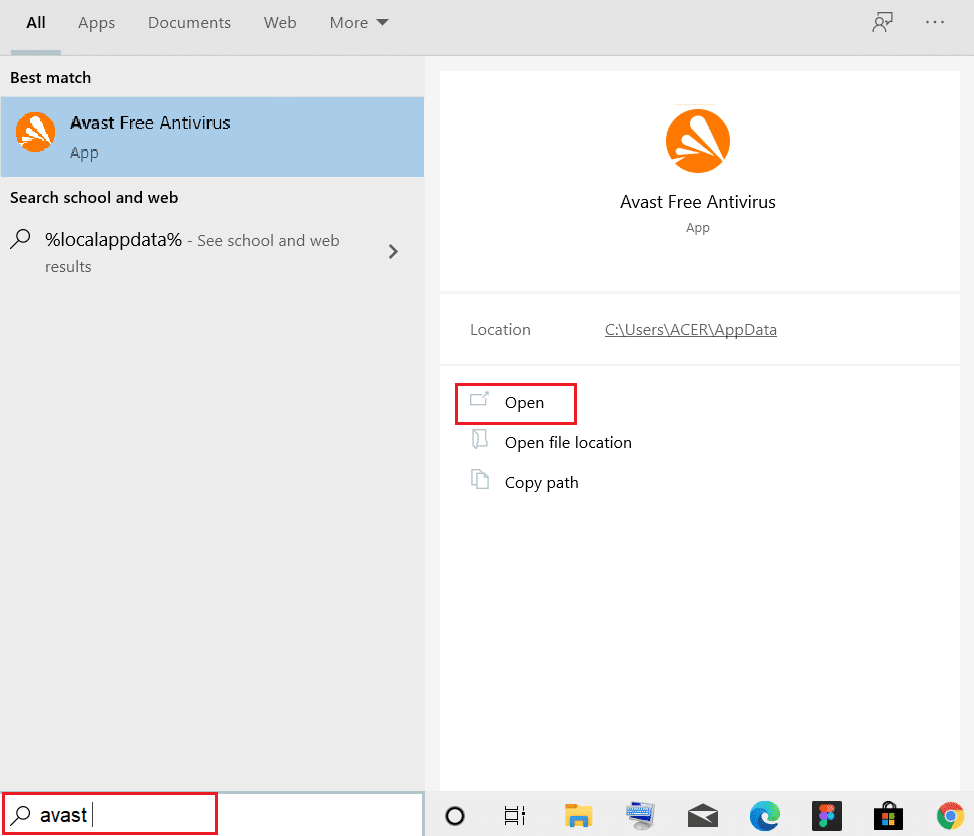
2. Klicken Sie auf die obere rechte Ecke Speisekarte Optionen.

3. Als nächstes aus der Dropdown-ListeKlicke auf Einrichten .
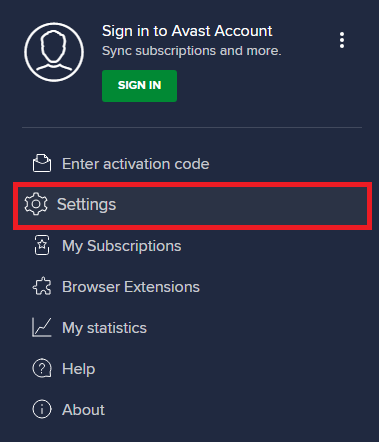
4 Auf der Registerkarte Allgemein Wechseln zu Ausnahmen Tab und klicken Sie ERWEITERTE AUSNAHME HINZUFÜGEN ,Wie nachfolgend dargestellt.
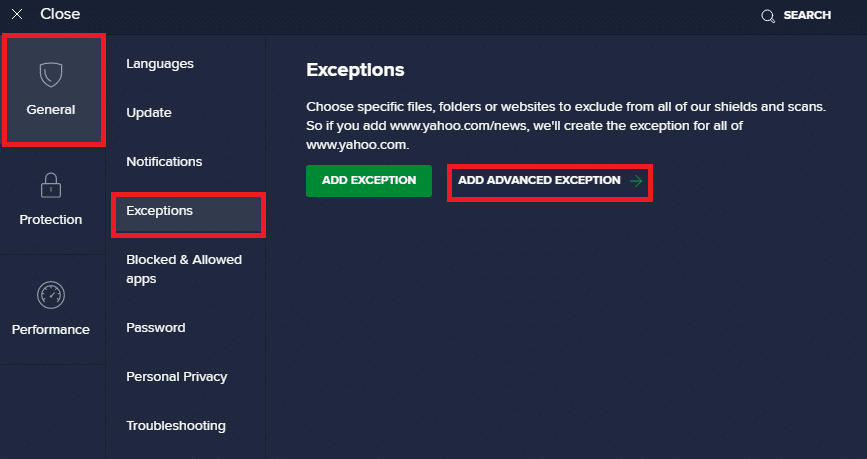
5. Klicken Sie nun im neuen Fenster auf Webseite/Domain ,Wie folgt.
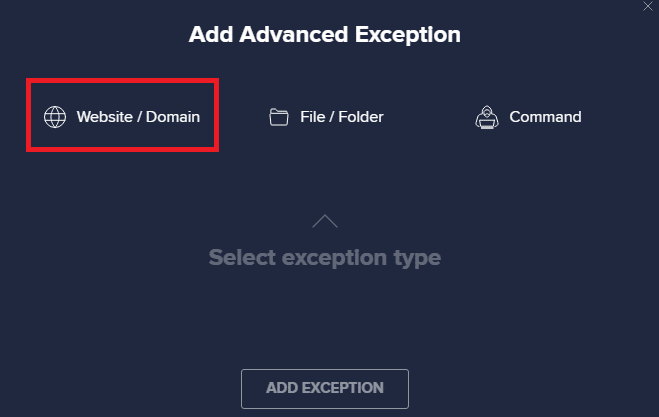
6. Fügen Sie nun die URL ein Geben Sie den URL-Pfad ein Abschnitt unten.Klicken Sie als Nächstes auf Ausnahme hinzufügen Optionen.Referenzbild.
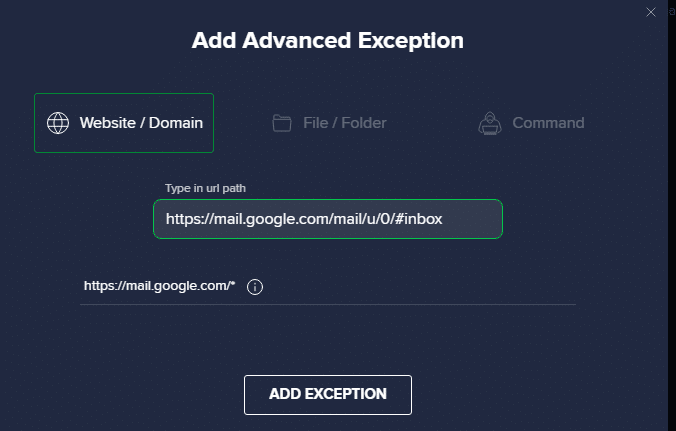
7. Wenn Sie die URL aus der Avast-Whitelist entfernen möchten, gehen Sie zu Einstellungen > Allgemein > Ausnahmen Menü und klick Mülleimer-Symbol ,Wie nachfolgend dargestellt.
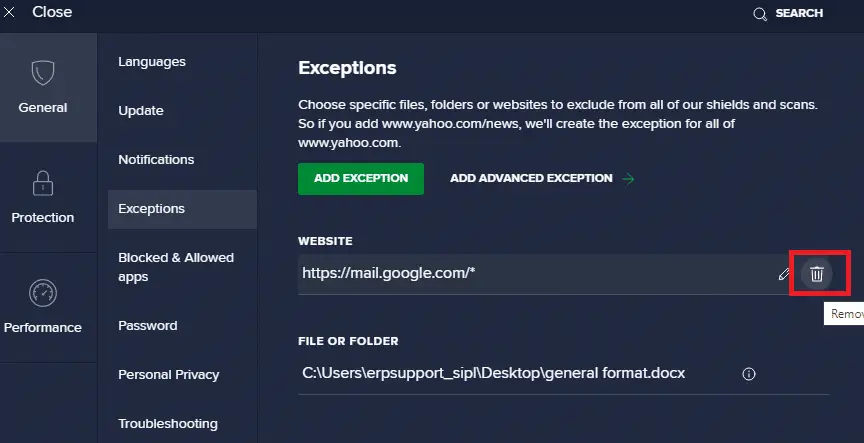
Option 2: Deaktivieren Sie vorübergehend die Antivirensoftware
Wenn Sie das Windows 10-Problem ERR_EMPTY_RESPONSE nicht durch Hinzufügen einer Ausnahme für die URL in Ihrem Antivirenprogramm behoben haben, können Sie die folgenden Schritte ausführen, um sie zu deaktivieren.
1. Navigieren Sie zum Antivirus-Symbol in der Taskleiste und Rechtsklick es.
![]()
2. Wählen Sie nun aus Avast schirmt die Kontrolle ab Option können Sie Avast vorübergehend deaktivieren, indem Sie Folgendes verwenden:
- 10 Minuten deaktivieren
- 1 Stunde deaktivieren
- Deaktivieren, bis der Computer neu gestartet wird
- dauerhaft deaktiviert
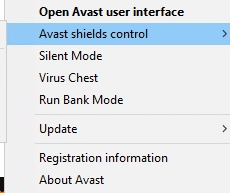
3. Wählen Sie die gewünschten Optionen aus und bestätigen Sie die auf dem Bildschirm angezeigten Eingabeaufforderungen.
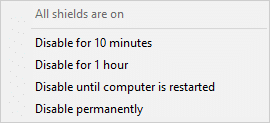
4. Gehen Sie nun zurück zum Hauptfenster.Hier haben Sie alle Avast-Schilde geschlossen.Um die Einstellung zu aktivieren, klicken Sie auf ANMACHEN.
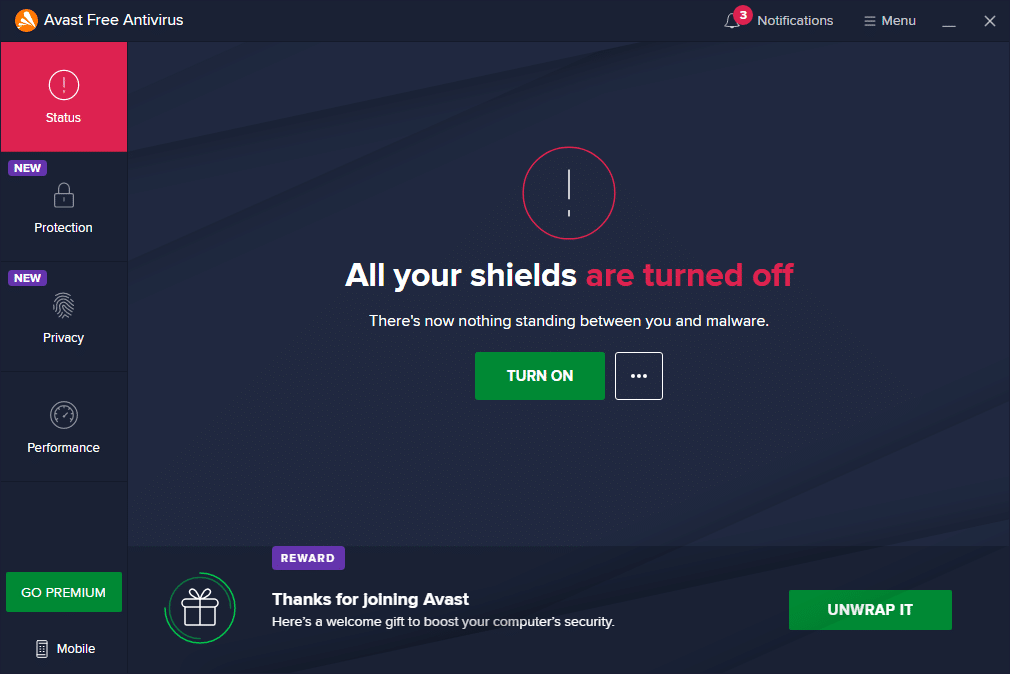
Überprüfen Sie, ob Sie diesen EMPTY_RESPONSE Windows 10-Fehler behoben haben.
Methode 14: Führen Sie einen Malware-Scan durch
Wenn ein Virus oder eine Malware die lokalen Systemdateien des Hosts verwendet, erkennen die integrierten Windows-Verteidiger die Bedrohung manchmal nicht.Nur wenige Anti-Malware-Programme scannen Ihr System routinemäßig und schützen es vor Malware.Um Probleme mit EMPTY_RESPONSE Windows 10 zu vermeiden, führen Sie also einen Antivirenscan in Ihrem System durch und prüfen Sie, ob das Problem behoben ist.
1. Gleichzeitig drückenWindows + I-Taste Starten Sie 設置.
2. Klicken Sie hier Update und Sicherheit Einstellungen wie abgebildet.

3. Gehe zu Im linken BereichWindows-Sicherheit.
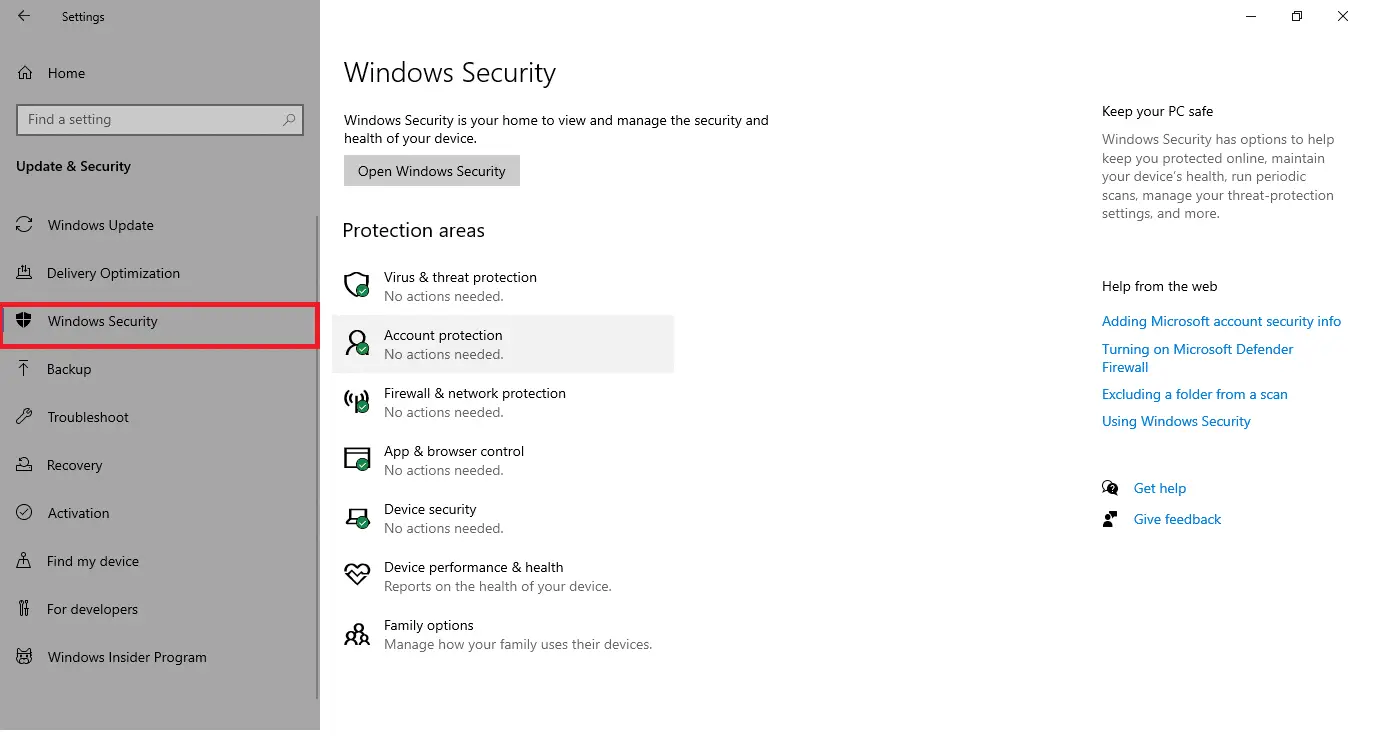
4. Klicken Sie im rechten Bereich auf Viren- und Bedrohungsschutz Optionen.
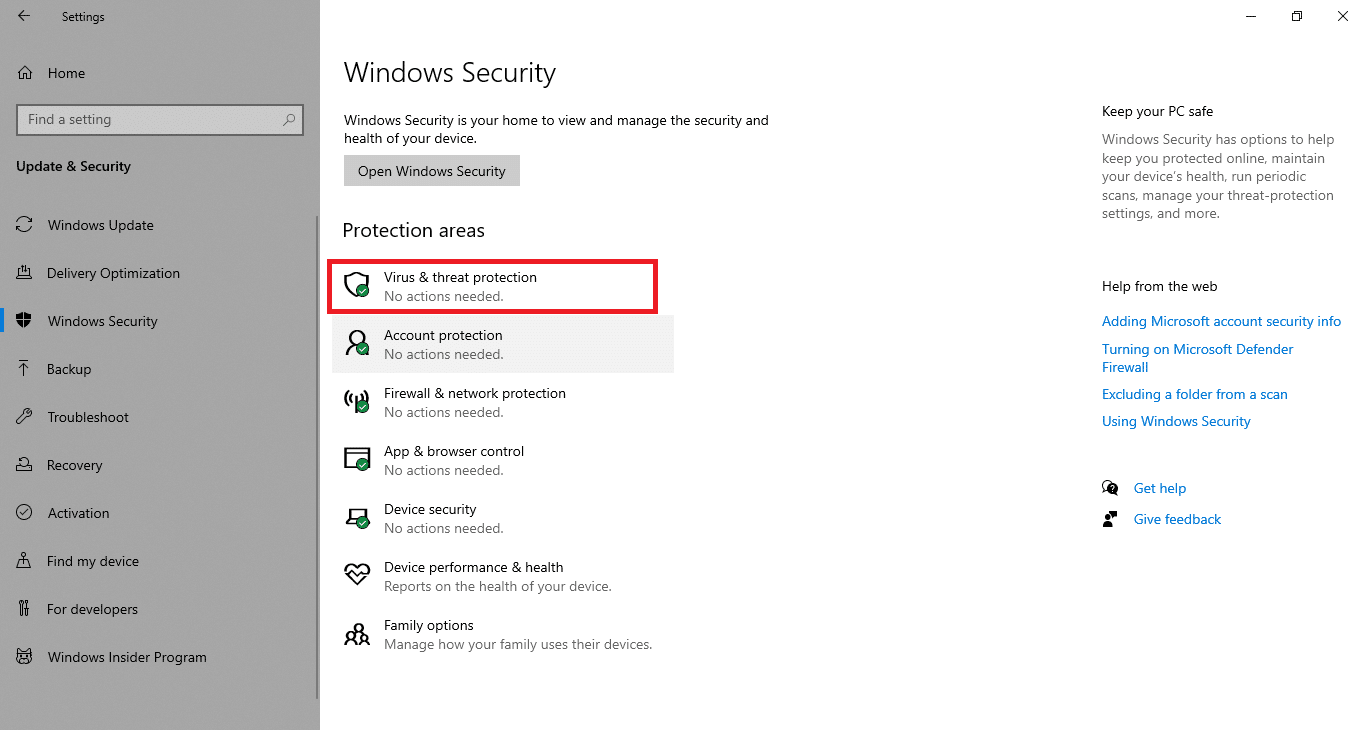
5. Klicken Sie auf Schneller Scan Schaltfläche, um nach Malware zu suchen.
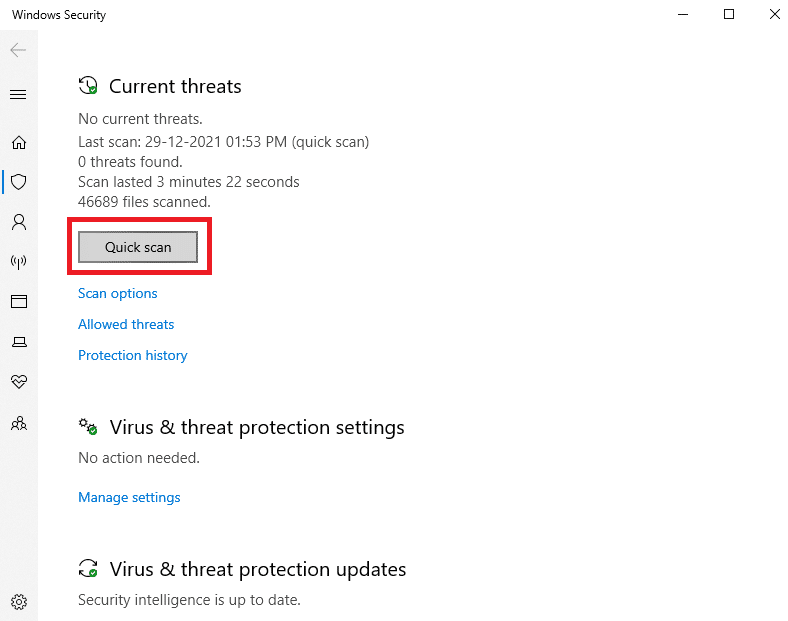
6A.Nach Abschluss des Scans werden alle Bedrohungen angezeigt.Klicke auf aktuelle BedrohungenNiederloslegen .
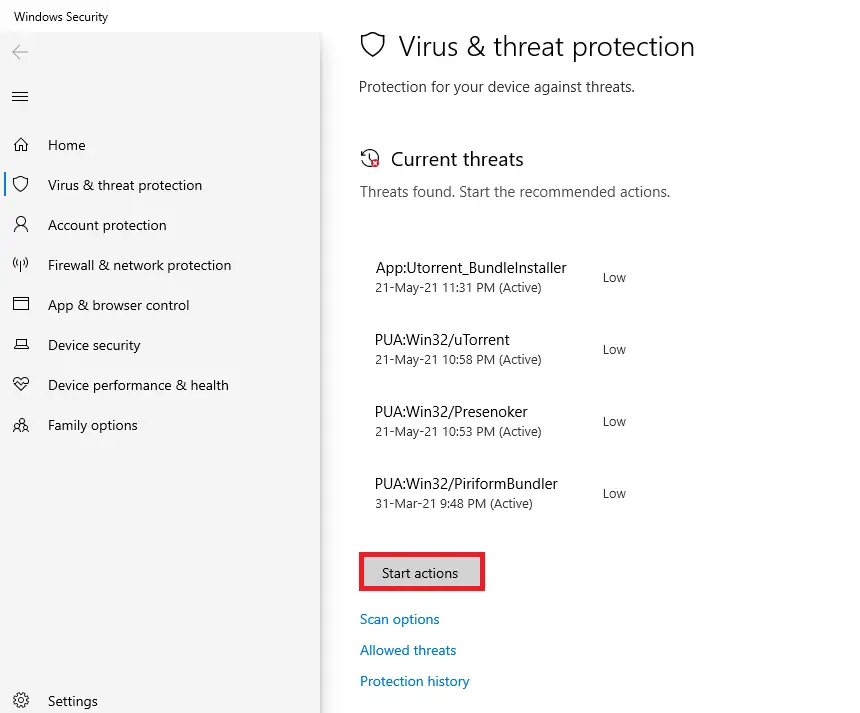
6B.Wenn auf Ihrem Gerät keine Bedrohungen vorhanden sind, wird das Gerät angezeigt Keine aktuelle Bedrohung Alarm.
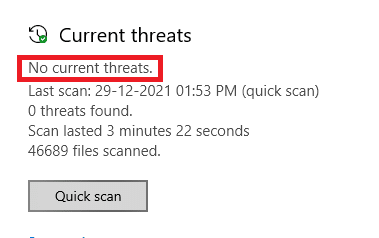
Methode 15: Aktualisieren Sie Windows
Führen Sie die folgenden Schritte aus, um Ihr Windows-Betriebssystem zu aktualisieren, um das Problem EMPTY_RESPONSE Windows 10 zu beheben:
1. Gleichzeitig drücken Windows + I-Taste Starten Sie 設置.
2. Klicken Sie auf Update und Sicherheit Fliese, wie abgebildet.

3 Windows Update Registerkarte, klicken Sie auf Auf Updates prüfen Taste.
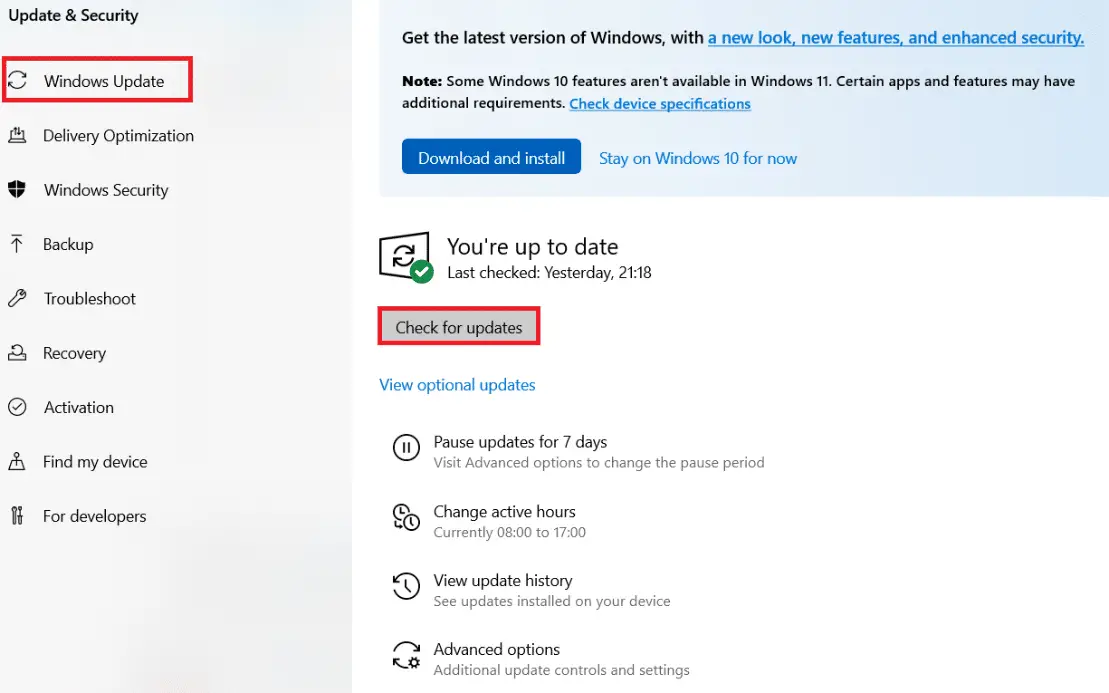
4A.Wenn ein neues Update verfügbar ist, klicken Sie auf jetzt installieren Und befolgen Sie die Anweisungen zum Aktualisieren.
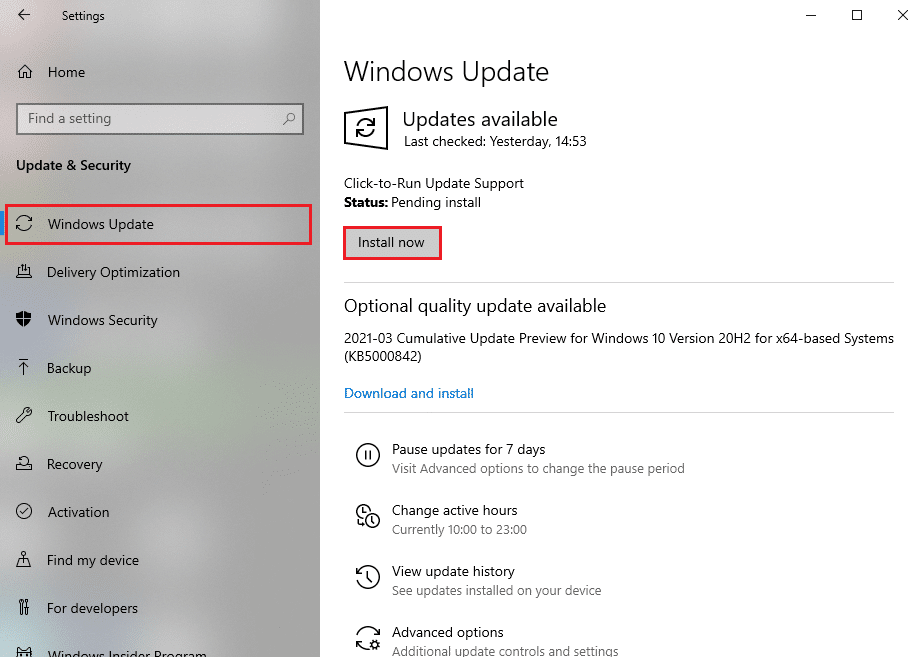
4B.Andernfalls wird Windows angezeigt, wenn es auf dem neuesten Stand ist Sie sind auf dem Laufenden Nachrichten.
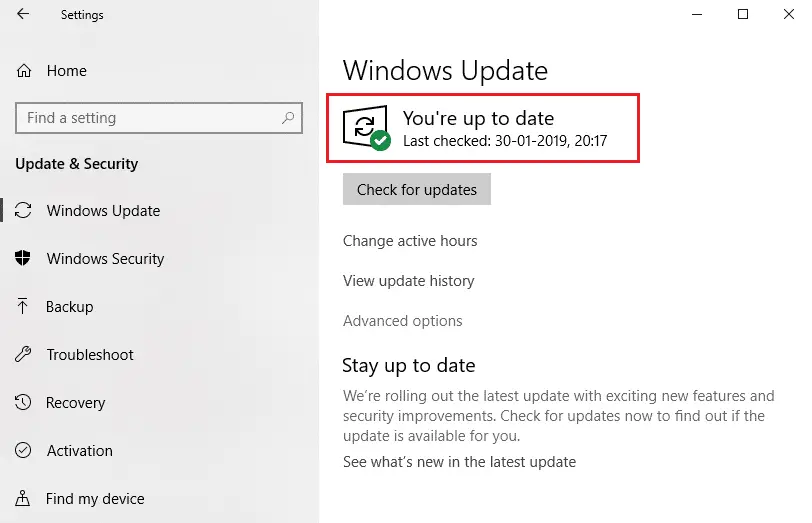
Wir hoffen, dass dieser Leitfaden für Sie hilfreich war.

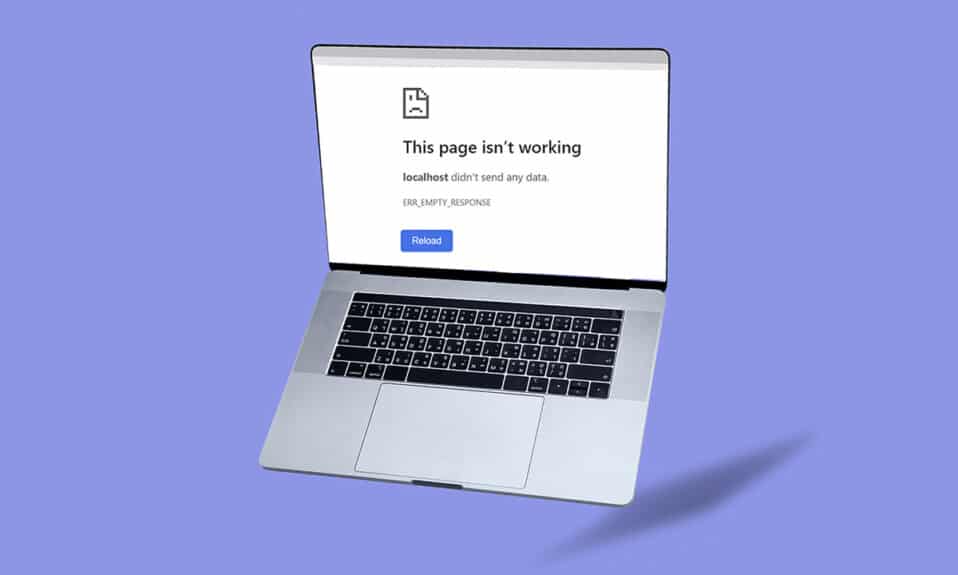
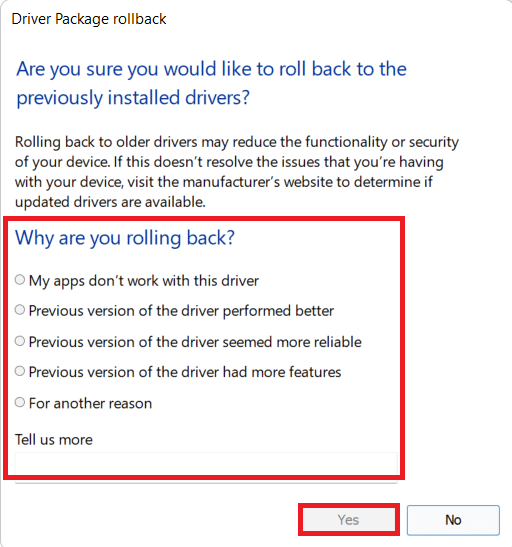



![Beheben Sie, dass Ihre Verbindung unterbrochen wurde [Windows 10] Beheben Sie, dass Ihre Verbindung unterbrochen wurde [Windows 10]](https://oktechmasters.org/wp-content/uploads/2022/02/29522-Fix-Your-connection-was-interrupted-in-Windows-10-150x150.jpg)
![[Behoben] Microsoft Store kann keine Apps und Spiele herunterladen](https://oktechmasters.org/wp-content/uploads/2022/03/30606-Fix-Cant-Download-from-Microsoft-Store.jpg)
![[Behoben] Der Microsoft Store kann keine Apps herunterladen und installieren](https://oktechmasters.org/wp-content/uploads/2022/03/30555-Fix-Microsoft-Store-Not-Installing-Apps.jpg)
