Google ChromeHabe mehr als65 % MarktanteilEs war 2020Am besten Surfen im InternetFührer.
Es ist einfach zu bedienen, schnell und stabil.Manchmal können jedoch Probleme auftreten, wie zGoogle Chrome kann nicht geöffnet werden.Wenn Google Chrome nach einem Doppelklick nicht geöffnet werden kann (Google Chrome-Verknüpfungen werden nicht geöffnet), ist dies frustrierender als langsame Vorgänge.
Der Grund für dieses Problem ist"谷 歌瀏覽 瀏覽Kann nicht öffnen" , Das heißt, die Chrome-Datei ist beschädigt oder einige schädliche Browsererweiterungen oder Software belegen viele Ressourcen, was dazu führt, dassNicht normalVerwenden Sie Chrome.Daher können Sie aufGoogle Chrome kann nicht geöffnet werdenOder starten Sie, aber Sie sehen chrome.exe im Task-Manager-Prozess.
Inhalte
Chrome kann Windows 10 nicht öffnen
Wenn Sie auch auf dieses frustrierende Problem stoßen, finden Sie hier den Chrome-Browser, der nicht geöffnet werden kann, und wie Sie ihn lösen können.
Wenn einige unter Windows 10 ausgeführte Anwendungen mit Google Chrome in Konflikt geraten oder einen vorübergehenden Fehler bei Chrome-Problemen verursachen, starten Sie Ihren PC neu. Dies kann eine schnelle und schmutzige Lösung sein.
Verwenden Sie Windows-Sicherheit (früher bekannt als Windows Defender), um einen vollständigen Systemscan durchzuführen, um Viren und Malware-Infektionen zu entfernen.Deaktivieren Sie außerdem die Antivirensoftware von Drittanbietern oder deinstallieren Sie sie vollständig, um festzustellen, ob Ihre Antivirensoftware Chrome blockiert.
Chrome-Benutzerprofileinstellungen zurücksetzen
Diese Lösung funktioniert in den meisten Situationen, in denen Chrome nicht geöffnet werden kann, aber im Task-Manager angezeigt wird.
Beenden Sie das Chrome-Programm
- Verwenden Sie Strg + Umschalt + Esc, um den Taskmanager zu öffnen,
- Suchen Sie unter "Prozesse" nach "Google Chrome" oder "chrome.exe", klicken Sie mit der rechten Maustaste darauf und wählen Sie Task beenden.
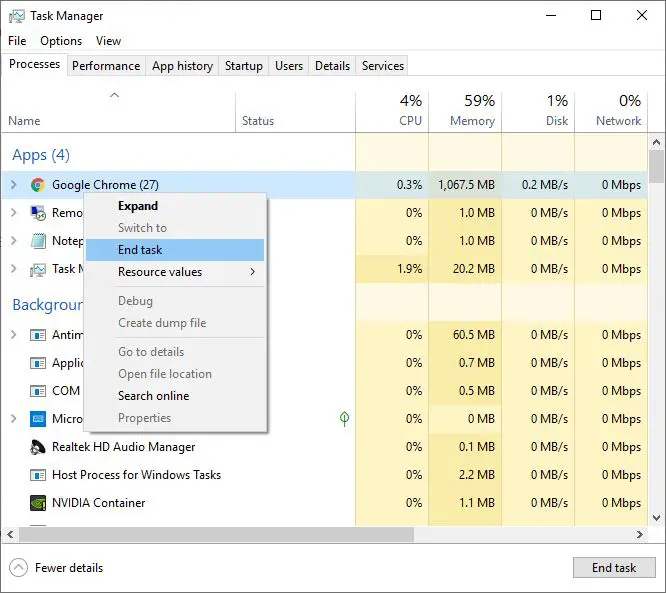
Chrome-Benutzerprofil löschen
- Drücken Sie nun die Windows-Taste + R, geben Sie ein%USERPROFILE%AppDataLocalGoogleChromeChrome-Benutzerdaten,Klicken Sie dann auf OK,
- Suchen Sie nun den Ordner mit dem Namen "Default", klicken Sie mit der rechten Maustaste darauf und benennen Sie ihn in "Default.old" um
Hinweis: Führen Sie die obigen Schritte aus, um alle Chrome-Benutzerdaten, Lesezeichen, Verlauf, Cookies und Cache zu löschen.Wenn Sie den Chrome-Browser das nächste Mal öffnen, wird automatisch ein Standardbenutzerprofilordner erstellt.
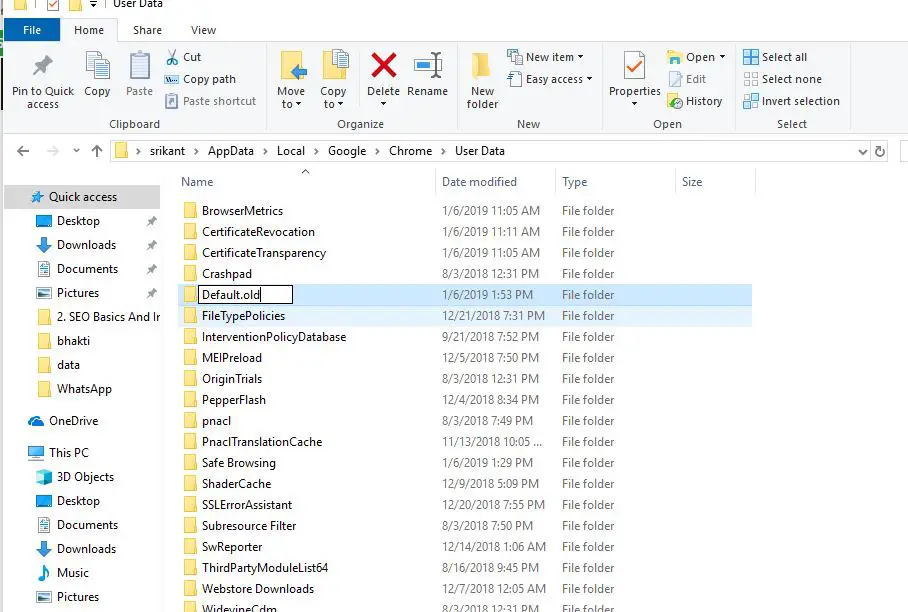
Chrome zurücksetzen
Versuchen Sie nun, den Chrome-Browser zu öffnen, (ich hoffe, Sie werden diesmal keine Probleme haben, starten Sie den Browser)
- Klicken Sie oben rechts auf die drei Punkte und dann auf Einstellungen,
- Scrollen Sie nach unten und klicken Sie unten auf Erweitert
- Scrollen Sie wieder nach unten und klicken Sie auf die Spalte "Zurücksetzen",
- Klicken Sie erneut auf Zurücksetzen, wenn Sie zur Bestätigung aufgefordert werden, den Chrome-Browser auf die Standardeinstellungen zurückzusetzen.
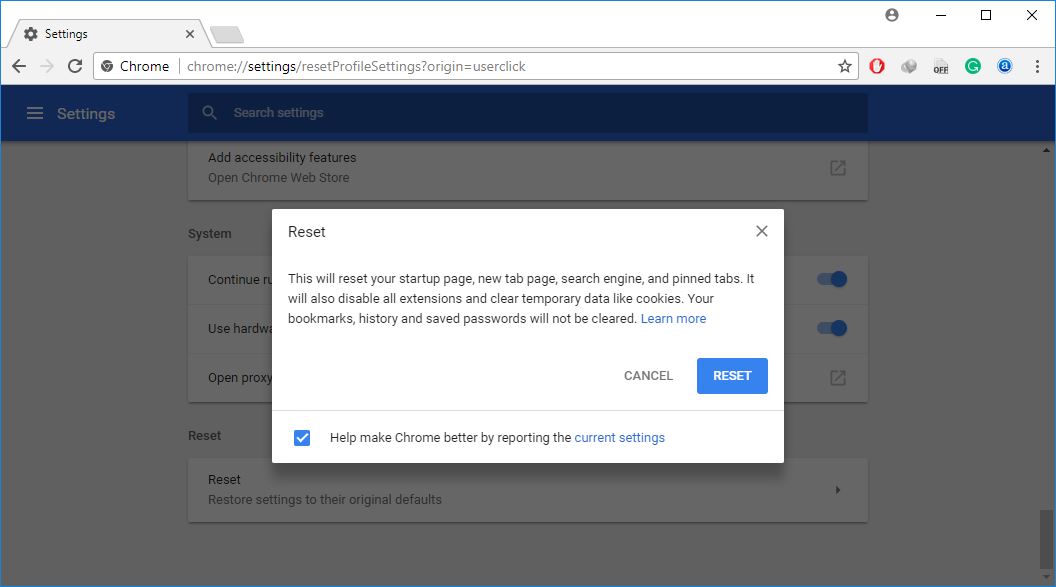
Schließen Sie abschließend den Chrome-Browser und öffnen Sie ihn erneut.
Chrome-Inkognito-Fenster starten
Brauchst du noch immer Hilfe?Versuchen Sie, Chrome im Inkognito-Modus zu öffnen. Wenn Sie es öffnen, können einige schädliche Chrome-Erweiterungen oder Malware dazu führen, dass Google Chrome unter Windows 10 nicht geöffnet wird.
- Klicken Sie auf das Startmenü von Windows 10
- Scrollen Sie nach unten und suchen Sie Google Chrome, klicken Sie mit der rechten Maustaste darauf und wählen Sie ein neues Inkognito-Fenster aus.
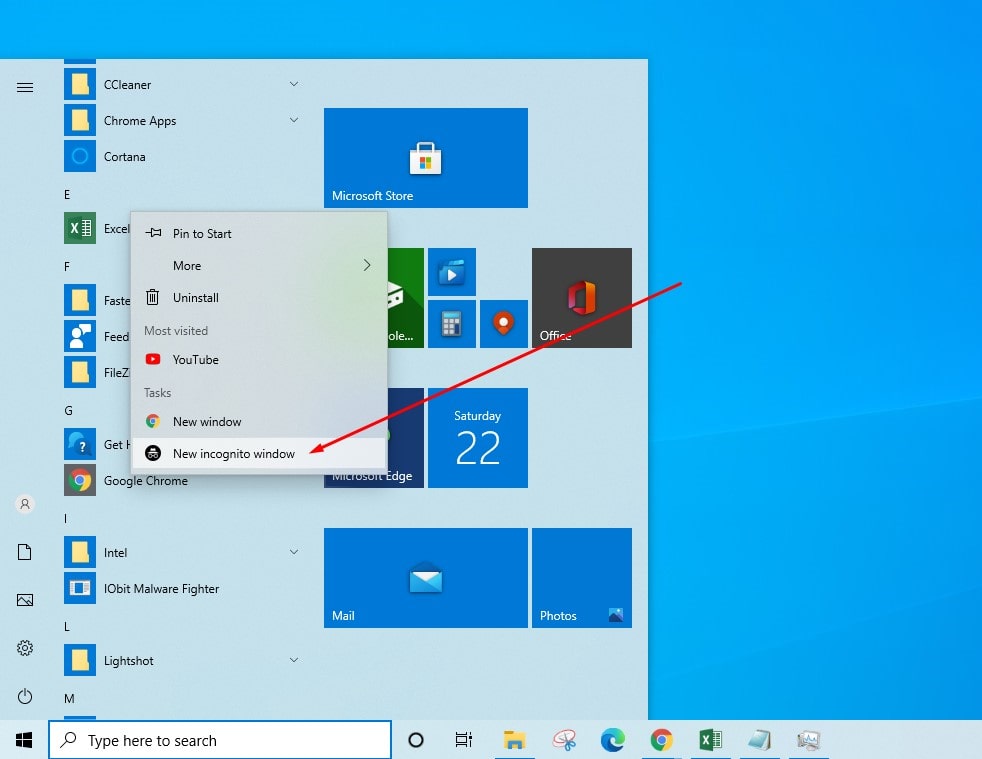
Chrome-Bereinigungstool ausführen
Wenn sich das Chrome-Inkognito-Fenster normal öffnet, können einige Erweiterungen oder Malware das Problem verursachen. Lassen Sie uns das Chrome-Reinigungstool ausführen, um die Malware oder Plugins zu scannen und zu löschen, die Chrome-Probleme verursachen, wie beispielsweise Abstürze, abnormale Starts von Seiten oder Symbolleisten , versehentliche Werbung oder Änderungen am Surferlebnis.
- Arten vonChrome: //Einstellungen/LöschenDrücken Sie in der Adressleiste die Eingabetaste,
- Klicke aufFinden,Überprüft auf schädliche Software und bereinigt (falls gefunden).
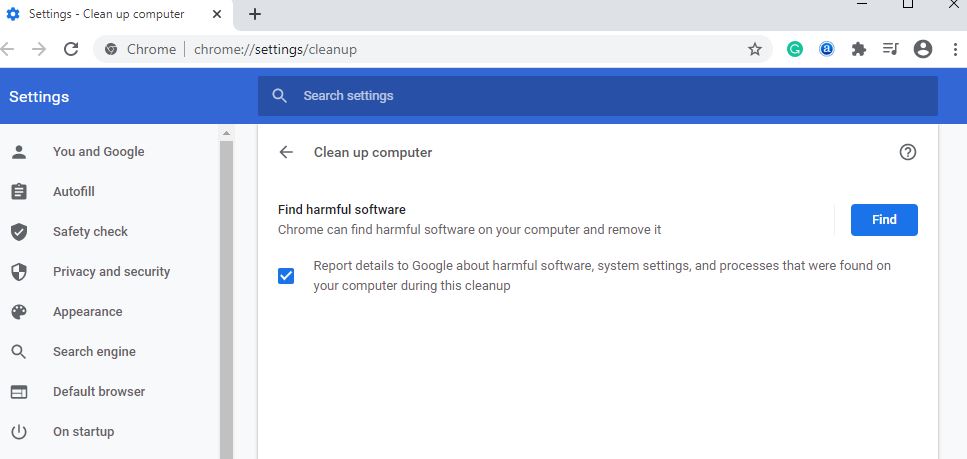
Chrome-Erweiterung deaktivieren
- Nächste, In der AdressleisteImportierenChrom: // Erweiterungen /Und drücken Sie die Eingabetaste,
- Dadurch wird eine Liste aller installierten Chrome-Erweiterungen angezeigt.
- Um alle Erweiterungen zu schließen, schließen Sie den Chrome-Browser und starten Sie ihn neu.
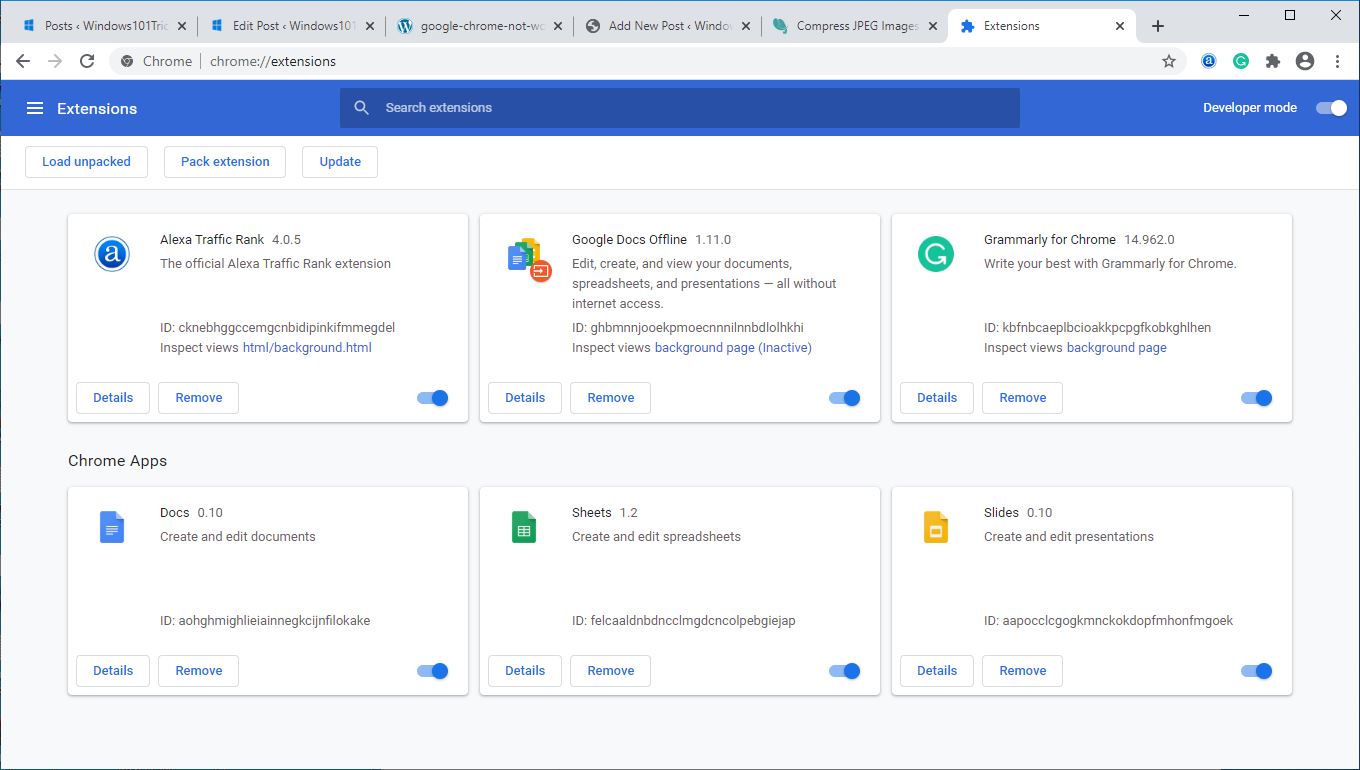
Installieren Sie Ihren Chrome-Browser neu
Wenn keine der oben genannten Lösungen das Problem löst, dass Google Chrome nicht geöffnet werden kann, versuchen Sie bitte, die Anwendung anhand der folgenden Schritte neu zu installieren.
Chrome unter Windows 10 deinstallieren
- Drücken Sie die Windows-Taste + X, um die Einstellungen auszuwählen.
- Klicken Sie auf Übernehmen und dann auf Apps und Funktionen
- Scrollen Sie nach unten, um Google Chrome zu finden, wählen Sie es aus und klicken Sie auf "Deinstallieren".
- Folgen Sie den Anweisungen auf dem Bildschirm, um die Anwendung vollständig zu entfernen und den PC neu zu starten.
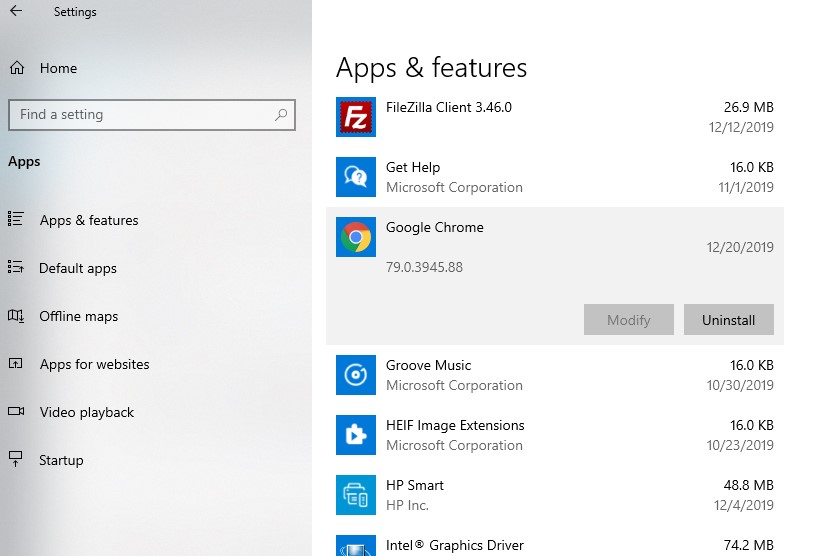
Chrome-Browser installieren
Jetzt vonHier的Offizielle WebsiteLaden Sie die neueste Chrome-Version von Google herunter und installieren Sie sie.
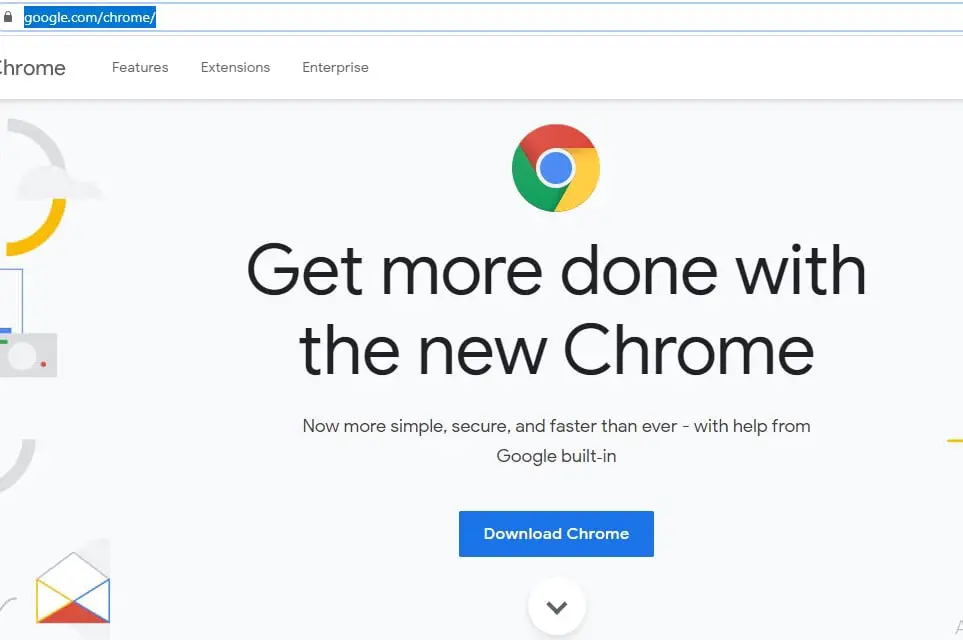
Lesen Sie als Nächstes die Bedingungen und die Lizenzvereinbarung und klicken Sie auf die Schaltfläche "Akzeptieren und installieren", um die Netzwerkeinstellungsdatei von Chrome herunterzuladen.
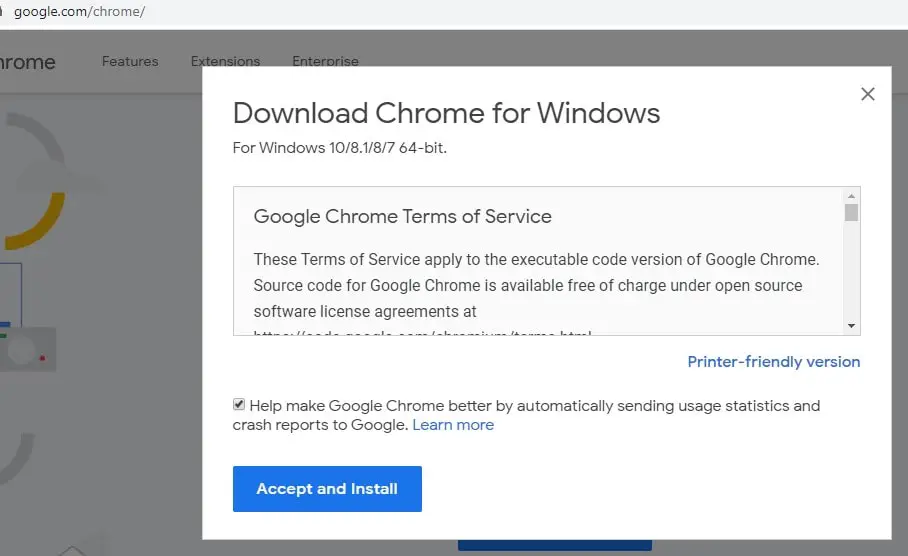
Suchen Sie nun den Download-Ordner, klicken Sie mit der rechten Maustaste auf chromeSetup.exe und wählen Sie Als Administrator ausführen. Folgen Sie dann den Anweisungen auf dem Bildschirm, um die neueste Version von Chrome herunterzuladen und auf Ihrem Computer zu installieren.
Hier können Sie das neueste Offline-Installationsprogramm für Google Chrome herunterladen.
Öffnen Sie außerdem als Administrator eine Eingabeaufforderung, geben Sie ipconfig /flushdns ein und drücken Sie die Eingabetaste, um den DNS-Cache zu leeren.Und führen Sie das Dienstprogramm zur Überprüfung der Systemdatei aus. Wenn die beschädigte fehlende Systemdatei verhindert, dass die Anwendung normal ausgeführt oder unter Windows 10 gestartet wird, hilft das Tool.

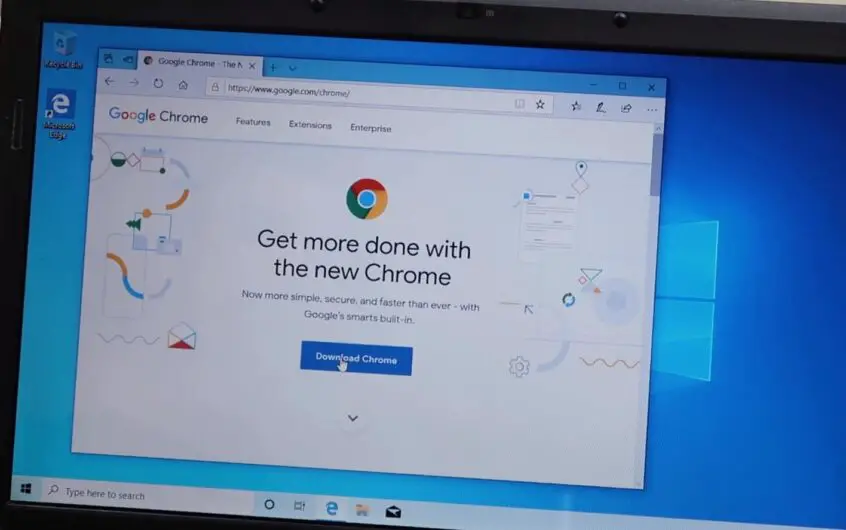

![[Behoben] Microsoft Store kann keine Apps und Spiele herunterladen](https://oktechmasters.org/wp-content/uploads/2022/03/30606-Fix-Cant-Download-from-Microsoft-Store.jpg)
![[Behoben] Der Microsoft Store kann keine Apps herunterladen und installieren](https://oktechmasters.org/wp-content/uploads/2022/03/30555-Fix-Microsoft-Store-Not-Installing-Apps.jpg)

