Google Chrome ist einer der am weitesten verbreiteten Browser der Welt und für seine gute Leistung bekannt.
Aber manchmal kannst du dich selbst findenChrome-Browser stürzt ab, Es friert zufällig ein oder die Webseite kann nicht geöffnet werden.Für einige andere,Hohe CPU-Auslastung.Die Anzahl der Benutzer, die hier ein Problem gemeldet haben,
Chrome friert vollständig ein (keine Registerkarten verfügbar und keine interaktiven Funktionen), aber alle anderen Windows-Operationen sind in Ordnung.Manchmal wird beim Surfen, Öffnen von Tabs, Laden von Seiten oder Herunterladen eine Meldung angezeigt -Google Chrome funktioniert nicht mehr.
Wenn Sie immer noch auf ähnliche Probleme stoßen, werden wir hier verschiedene Lösungen verwenden, um解决Unter Windows 10Google Chrome-Problem.
Inhalte
Problem mit dem Einfrieren von Google Chrome in Windows 10
- Wenn dieses Problem zum ersten Mal auftritt, starten Sie Windows neu und prüfen Sie, ob es hilft.
- Deaktivieren Sie vorübergehend den Virenschutz und öffnen Sie den Chrome-Browser
- Starten Sie Windows in einem sauberen Boot-Zustand und öffnen Sie den Chrome-Browser. Wenn er gut läuft, können Startkonflikte auftreten, die Probleme verursachen.
Installieren Sie die neuesten Windows-Updates
Microsoft veröffentlicht regelmäßig kumulative Updates mit verschiedenen Fehlerbehebungen.Und möglicherweise das neueste Update mit Chrome-Bugfixes.
- Drücken Sie die Tastenkombination Windows + I, um die Einstellungs-App zu öffnen.
- Klicken Sie auf Update und Sicherheit, dann auf Windows Update,
- Klicken Sie anschließend auf die Schaltfläche Nach Updates suchen
- Dadurch wird das neueste Update (falls vorhanden) heruntergeladen und installiert.
- Starten Sie Windows neu, um diese Updates anzuwenden und zu überprüfen, ob Chrome ordnungsgemäß ausgeführt wird.
Chrome-Browser aktualisieren
Stellen Sie außerdem sicher, dass der installierte Chrome-Browser aktualisiert wurde.Sie können auch manuell nach Updates für Google Chrome suchen, indem Sie die folgenden Schritte ausführen.
- Öffnen Sie auf Ihrem Computer Chrome.
- In der oberen rechten Ecke,Wählen Sie weitere Symbole aus(Vertikale Kreislinie)
- Klicken Sie auf Hilfe und dann auf Über Google Chrome.
- Außerdem können Sie chrome: // settings / help in die Adressleiste eingeben und dann Enter drücken
- Dadurch wird automatisch die neueste Version überprüft und installiert.
- Klicken Sie hier, um den Browser neu zu starten und zu prüfen, ob er gut funktioniert
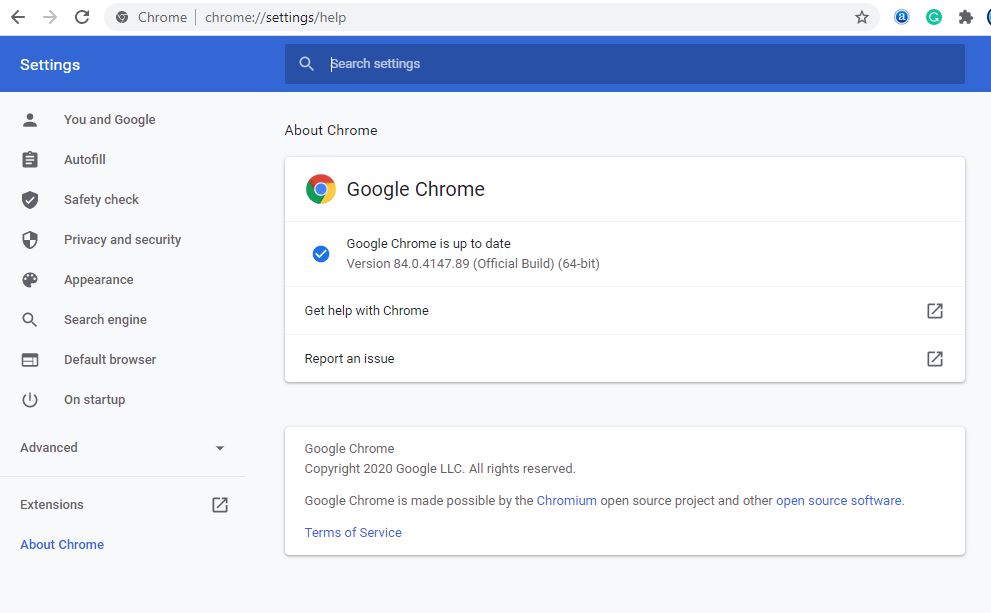
Öffnen Sie den Chrome-Task-Manager
Ja, der Chrome-Browser verfügt über einen eigenen Task-Manager, mit dem Sie die Ursache für die Langsamkeit des Browsers ermitteln können.
- Öffnen Sie Google Chrome
- Wählen Sie das Mehr-Symbol (die vertikale Linie des Kreises) in der oberen rechten Ecke aus,
- Wählen Sie unter weiteren Tools Task-Manager,
- Darüber hinaus können Sie den Chrome-Task-Manager mit der Tastenkombination Shift + Esc öffnen.
- Dies hilft dabei, die Ursache für die Langsamkeit des Browsers zu ermitteln.
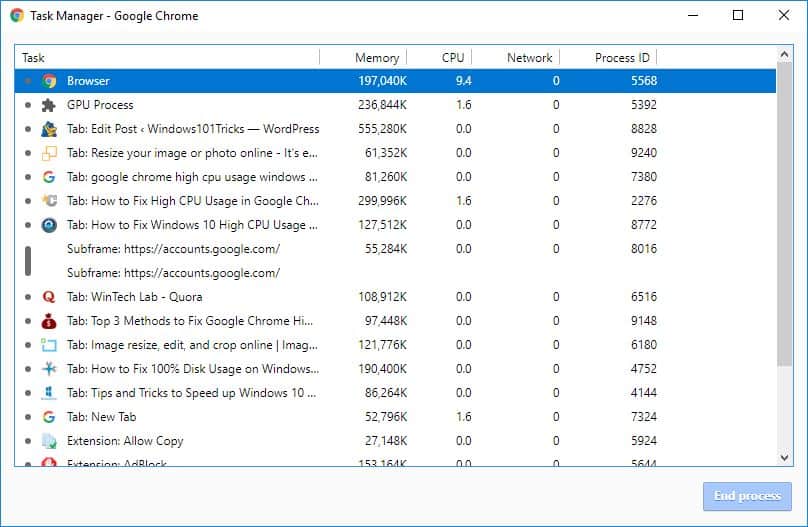
Chrome-Browserdaten löschen
Heutzutage halten alle Internetbrowser einige Dateien in ihrem Cache, damit die Seiten beim erneuten Besuch schnell geladen werden können.Bei regelmäßiger Nutzung werden diese Caches jedoch sehr groß und können zum Einfrieren des Browsers führen.Das Löschen des Browser-Cache ist eine gute Möglichkeit, die Browserleistung zu reparieren und zu verbessern.
- Klicken Sie auf die drei Punkte in der oberen rechten Ecke, um das Menü anzuzeigen
- Klicken Sie auf Weitere Tools und wählen Sie dann Browserdaten löschen,
- Außerdem können Sie das gleiche Fenster mit der Tastenkombination Strg + Umschalt + Entf öffnen
- Wählen Sie alle Zeiten aus und klicken Sie auf die Schaltfläche zum Löschen
- Öffnen wir den Chrome-Browser erneut und prüfen Sie, ob er gut funktioniert.
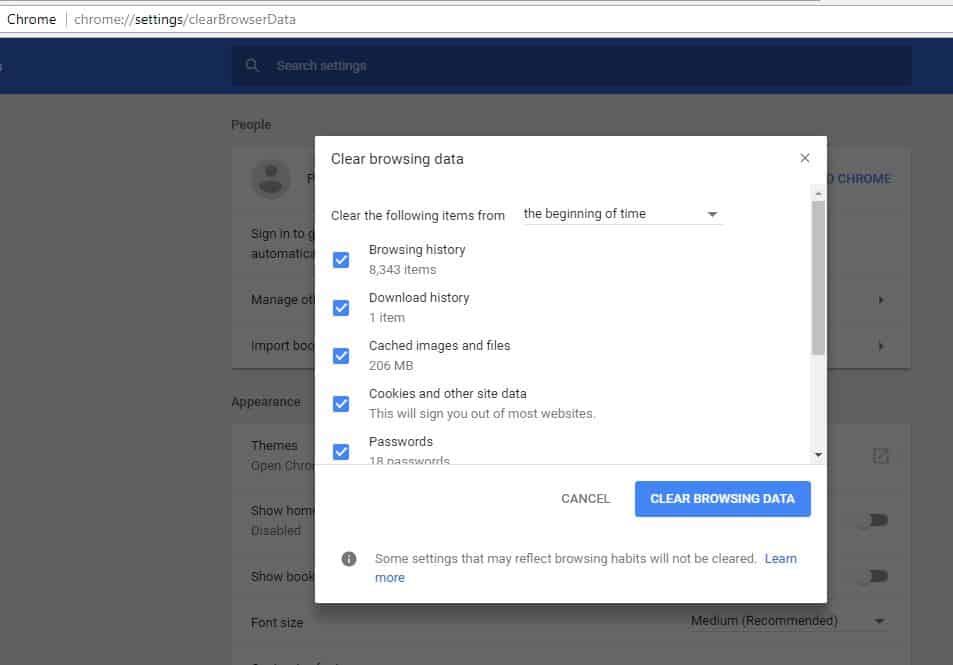
Chrome-Erweiterung deaktivieren
Wenn Sie Erweiterungen oder Add-Ons mit unzureichenden Ressourcen installieren, kann der Chrome-Browser einfrieren oder abstürzen.Sie können versuchen, sie zu deaktivieren und zu analysieren, ob der Browser gut läuft.
Um die Google Chrome-Erweiterung zu deaktivieren,
- Öffnen Sie den Chrome-Browser,
- Gehen Sie zum Menü (3 Punkte in der oberen rechten Ecke)
- Klicken Sie auf weitere Tools und wählen Sie dann Erweiterungen aus.
- Außerdem können Sie chrome: // extensions / in die Adressleiste eingeben, um die Liste der installierten Erweiterungen aufzulisten
- Schalten Sie hier alle installierten Erweiterungen um und überprüfen Sie die Browserleistung.
- Öffnen Sie sie dann nacheinander, um festzustellen, welche Erweiterung das Problem verursacht.
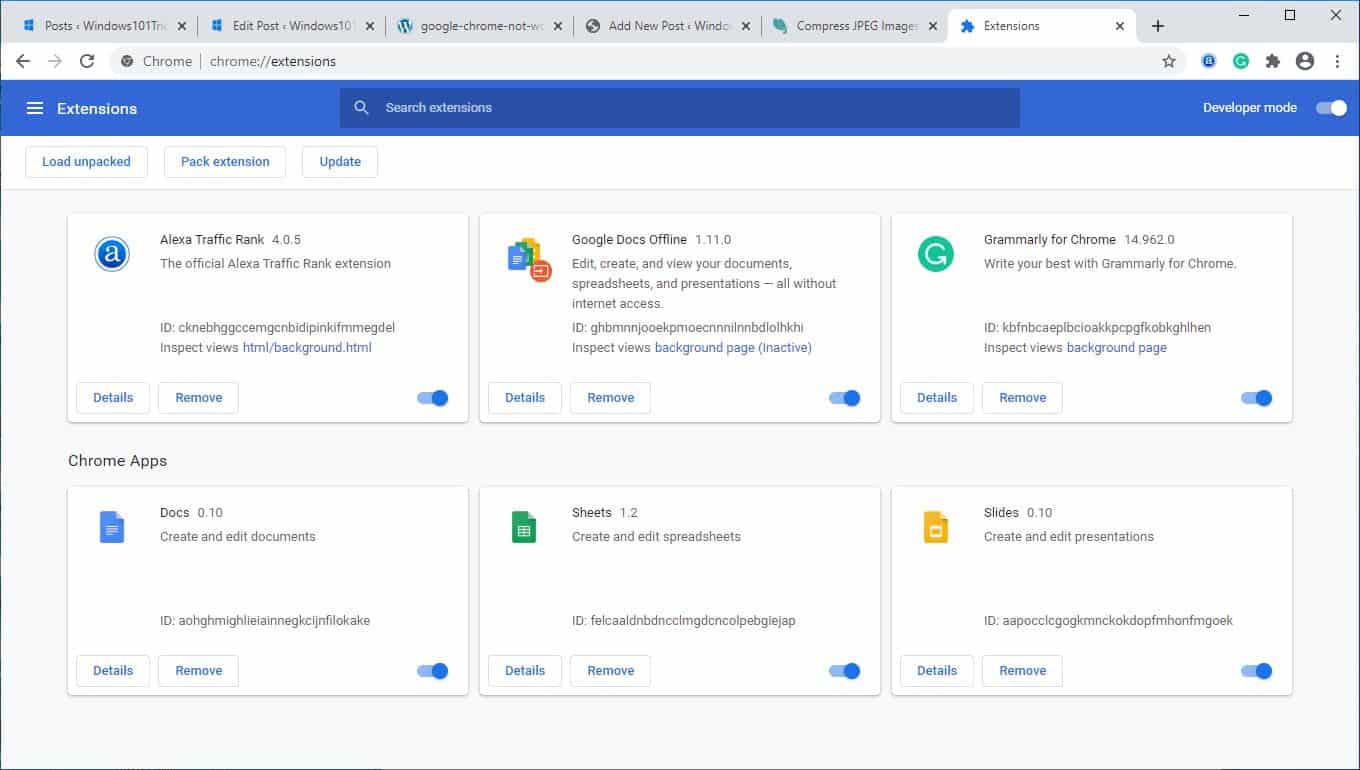
Hardwarebeschleunigung deaktivieren
Hardwarebeschleunigung ist eine Funktion, die schwere Arbeit auf eine andere Komponente statt auf die CPU überträgt.Normalerweise überlässt dies die Grafikaufgabe Ihrer GPU.Die Aktivierung dieser Funktion kann dazu beitragen, dass Chrome reibungsloser läuft, kann jedoch in einigen Fällen auch zu Problemen führen.Wenn Sie nach dem Ausprobieren der oben genannten Fixes immer noch auf Google Chrome-Abstürze stoßen, sollten Sie die Hardwarebeschleunigung deaktivieren, um zu sehen, ob sie funktioniert.
- Öffnen Sie den Chrome-Browser,
- Klicken Sie auf das Menü (in der oberen rechten Ecke)
- Wählen Sie Einstellungen, scrollen Sie nach unten und wählen Sie Erweitert
- Suchen und deaktivieren Sie im Abschnitt "System" die Option "Hardwarebeschleunigung verwenden" (falls verfügbar).
Chrome-Standardordner umbenennen
Hier ist eine weitere effektive Lösung, die das Chrome-Browserproblem unter Windows 10 lösen kann.
- Schließen Sie Google Chrome (falls ausgeführt)
- Verwenden Sie die Tastenkombination Windows + E, um den Windows Explorer zu öffnen
- Geben Sie in die Adressleiste ein %USERPROFILE%AppDataLocalGoogleChromeBenutzerdaten
- Hier finden Sie den Standardordner.Benennen Sie es in "Default.old" um.
- Öffnen Sie Google Chrome und prüfen Sie, ob dies den Absturz verhindert.
Google Chrome neu installieren
Wenn Ihnen keiner dieser Schritte hilft, müssen Sie möglicherweise eine Neuinstallation von Google Chrome in Betracht ziehen.zu diesem Zweck:
- Gehen Sie zu Programme und Funktionen und deinstallieren Sie Google Chrome
- Öffnen Sie dann explorer.exe und gehen Sie zu %USERPROFILE%AppDataLocal
- löschen" Google" Mappe
- Laden Sie den Google Chrome-Browser herunter, Und dann neu installieren.
Ebenso können manchmal beschädigte Systemdateien die Leistung des Systems und der Anwendungen beeinträchtigen.Dies kann dazu führen, dass der Chrome-Browser langsamer wird.Führen Sie den Befehl DISM restore health aus undSystemdateiprüfungEin Dienstprogramm, das automatisch die richtigen fehlenden Systemdateien erkennt und wiederherstellt.Starten Sie Windows neu und prüfen Sie, ob die Browser Windows 10 und Chrome gut laufen.
Helfen diese Lösungen bei der Lösung?Unter Windows 10Probleme mit Google Chrome?Teilen Sie uns folgende Kommentare mit, lesen Sie bitte auch:
- So beheben Sie den nicht registrierten Google Chrome-Fehler unter Windows 10
- Microsoft Edge reagiert nach Windows 10-Update nicht, Leistung lässt nach
- So aktivieren Sie den Dunkelmodus von Google Chrome unter Windows 10
- So beheben Sie einen Fehler mit Aw Snap Bei Google Chrome ist ein Fehler aufgetreten
- Gelöst: Auf diese Website kann nicht zugegriffen werden Fehler in Google Chrome, Windows 10

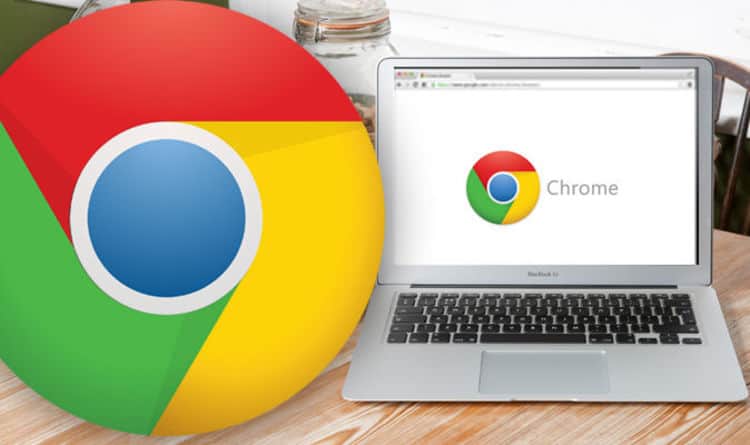

![[Behoben] Microsoft Store kann keine Apps und Spiele herunterladen](https://oktechmasters.org/wp-content/uploads/2022/03/30606-Fix-Cant-Download-from-Microsoft-Store.jpg)
![[Behoben] Der Microsoft Store kann keine Apps herunterladen und installieren](https://oktechmasters.org/wp-content/uploads/2022/03/30555-Fix-Microsoft-Store-Not-Installing-Apps.jpg)

