Grundsätzlich empfehlen wir, die integrierte Problembehandlung unter Windows 10 auszuführen, die Ihnen bei der Lösung der häufigsten Netzwerk- und Internetprobleme helfen kann.
Wenn Sie jedoch ein oder mehrere Netzwerkprobleme mit der integrierten Fehlerbehebung nicht beheben können, sollten Sie Folgendes in Betracht ziehen:將Netzwerkeinstellungen zurückgesetztStandard.Hier erklärt dieser Artikel, wieNetzwerkeinstellungen zurücksetzen Windows 10.
Zuvor empfehlen wir, grundlegende Schritte zur Fehlerbehebung bei Netzwerk und Internet anzuwenden.
- Starten Sie alle Netzwerkgeräte neu, einschließlich Router und PCs,
- Deaktivieren Sie vorübergehend Antivirensoftware oder Sicherheitssoftware und löschen SieVPN (Falls auf dem System konfiguriert).
- Stellen Sie sicher, dass die neuesten Windows-Updates auf dem System installiert sind.
- Führen Sie einen sauberen Neustart von Windows 10 durch, um festzustellen, ob Konflikte mit dem Startdienst das Problem verursachen.
- Klicken Sie mit der rechten Maustaste auf das Symbol des Netzwerkadapters (WiFi) und wählen Sie "Fehlerbehebung".Folgen Sie den Anweisungen auf dem Bildschirm und starten Sie Windows neu, nachdem der Vorgang abgeschlossen ist.Prüfen Sie, ob es hilft.
- Versuchen Sie außerdem, den Treiber für den Netzwerk-/WiFi-Adapter neu zu installieren.Wenn keine der oben genannten Lösungen für Sie funktioniert, können Sie das Netzwerkeinstellungsfenster 10 zurücksetzen.Wenden Sie hier die folgende Lösung an.
Inhalte
Zurücksetzen der Netzwerkeinstellungen in Windows 10
Netzwerk-Reset kann als . angesehen werdenLösen Sie die meisten Netzwerkprobleme"Hard-Reset"Lösung.Wenn Sie die Option zum Zurücksetzen des Netzwerks ausführen, werden alle Netzwerkadapter neu installiert und andere Netzwerkkomponenten auf ihre Standardeinstellungen zurückgesetzt.
Hinweis: Beim Durchführen eines Netzwerk-Resets werden alle Wi-Fi-Netzwerke und ihre Passwörter vergessen.Dies bedeutet, dass Sie nach dem Zurücksetzen der Netzwerkeinstellungen den Laptop erneut manuell mit dem WLAN-Netzwerk verbinden müssen, indem Sie das Passwort eingeben.Wenn Sie sich daher nicht an das Wi-Fi-Passwort erinnern, mit dem sich Ihr PC regelmäßig verbindet, sollten Sie das gespeicherte Wi-Fi-Passwort kennen oder sichern, bevor Sie die Netzwerkeinstellungen zurücksetzen.
Netzwerkreset über Einstellungen durchführen
Notiz:"Die Option "Netzwerk zurücksetzen" ist nur unter Windows 10 verfügbar. Wenn Sie Windows 7 oder 8.1 verwenden, springen Benutzer, die ihre Netzwerkeinstellungen zurücksetzen möchten, zum nächsten Schritt.
- Drücken Sie die Tastenkombination Windows + I, um die App "Einstellungen" zu öffnen.
- Klicken Sie hier auf "Netzwerk und Internet" und dann links auf "Status".
- Scrollen Sie nach unten und Sie finden rechts eine Option namens "Network Reset".Klick es.
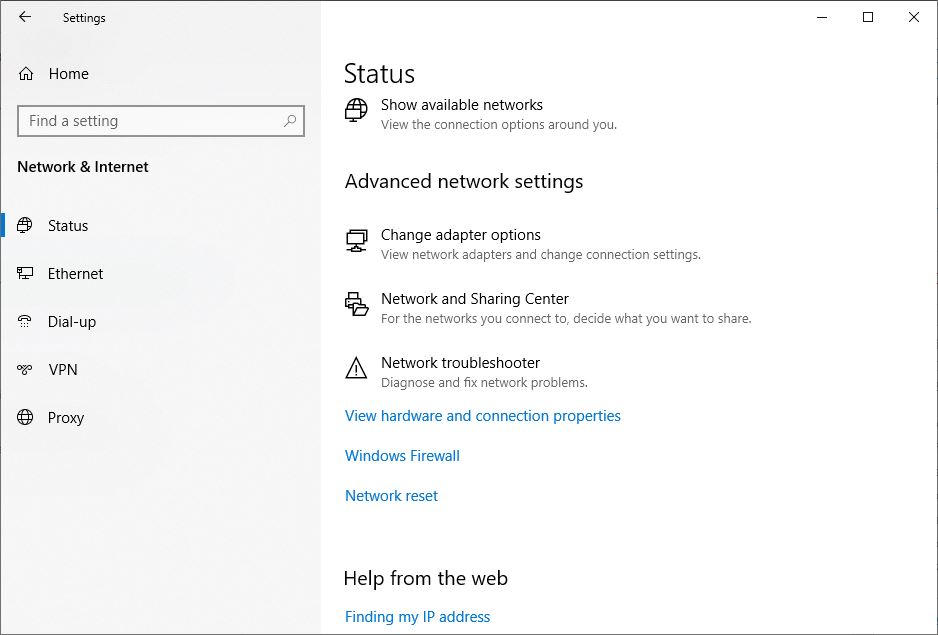
- Die Einstellungen-App öffnet ein neues Fenster mit dem Namen "Netzwerk-Reset".
Stellen Sie sicher, dass Sie alle Teile dieses Bildschirms lesen, damit Sie verstehen, was passieren wird.Es ist erwähnenswert, dass Ihr Computer von selbst neu gestartet wird. Stellen Sie also sicher, dass Sie alles gespeichert haben und zum Herunterfahren bereit sind.
- Wenn Sie bereit sind, klicken Sie auf die Schaltfläche "Jetzt zurücksetzen".
- Ein Popup-Fenster zur Bestätigung des Zurücksetzens des Netzwerks wird angezeigt.
- Klicken Sie auf "Ja", um dasselbe zu bestätigen, und setzen Sie dann die "Netzwerkeinstellungen" auf die Standardeinstellungen zurück.

- Der Reset-Vorgang dauert einige Minuten.
- Dann wird die Nach-A-Eingabeaufforderungsmeldung geöffnet und Sie sind dabei, sich abzumelden.
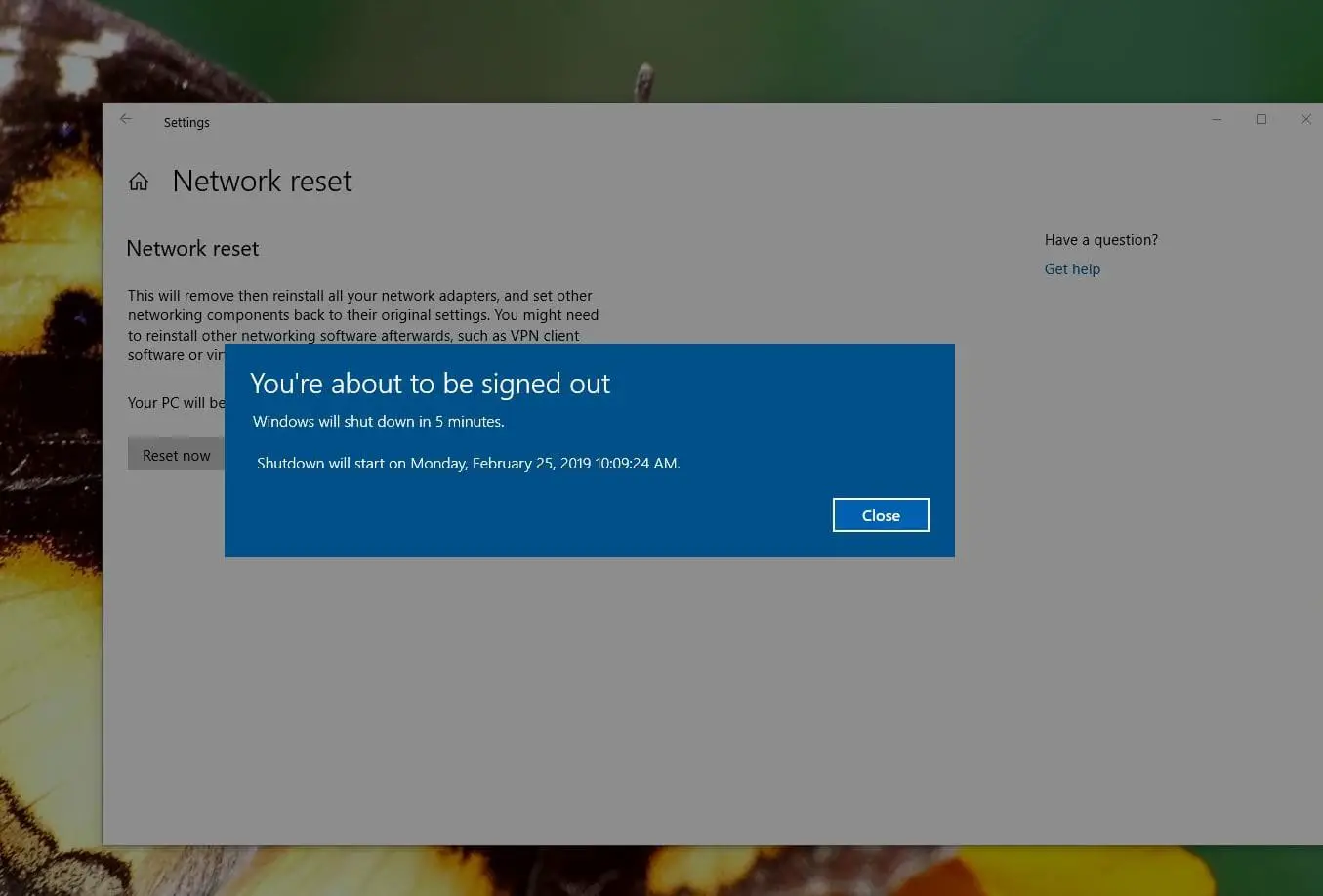
Nach dem Neustart setzt Ihr PC seine Netzwerktreiber und Einstellungen zurück.Erlauben Sie Windows, die Treiber neu zu installieren, oder installieren Sie sie bei Bedarf manuell.Versuchen Sie nach der Einrichtung, die Verbindung wiederherzustellen, um zu sehen, ob das Zurücksetzen Ihr Problem löst.
Hinweis: Nachdem das Netzwerk zurückgesetzt wurde, wird Ihre WLAN-Verbindung getrennt, sodass Sie ein WLAN-Passwort benötigen, um erneut eine Verbindung herzustellen.Ihre Netzwerkverbindung kann auch auf den öffentlichen Netzwerkmodus eingestellt werden.Daher können andere Geräte im Netzwerk den PC nicht erkennen.Um es auffindbar zu machen, bearbeiten Sie daher die Adaptereigenschaften und öffnen Sie das "Machen Sie diesen Computer auffindbar"Wechseln Sie unter .Wenn Sie VPN-Client-Software oder virtuelle Switches verwenden, müssen Sie diese sogar neu konfigurieren.
Verwenden Sie cmd, um die Netzwerkeinstellungen zurückzusetzen
Wenn Sie einen Computer mit Windows 7 oder 8.1 verwenden, gibt es keine Option zum Zurücksetzen der Netzwerkkonfiguration.Sie können die Netzwerkeinstellungen mit bestimmten Befehlen auf Standardwerte zurücksetzen.
Hinweis: Die folgenden Befehle gelten auch zum Zurücksetzen der Windows 10-Netzwerkeinstellungen mit cmd.
Suchen Sie zuerst nach der Eingabeaufforderung, klicken Sie mit der rechten Maustaste und wählen Sie als Administrator,
Führen Sie nun die Befehle nacheinander aus und drücken Sie nach jedem Befehl die Eingabetaste.
- netsh winsock reset
- netsh int ip Reset
- ipconfig / release
- ipconfig / renew
- ipconfig / flushdns

Das ist es.Nachdem Sie den Befehl ausgeführt haben, starten Sie Windows einfach neu, damit Ihre Änderungen wirksam werden.Überprüfen Sie nun, ob alle Internet- oder Netzwerkprobleme behoben wurden.

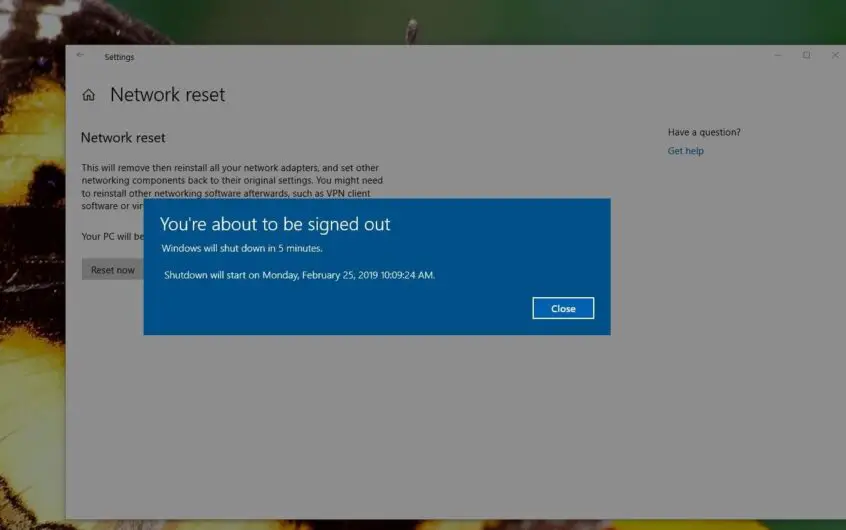
![[Behoben] Microsoft Store kann keine Apps und Spiele herunterladen](https://oktechmasters.org/wp-content/uploads/2022/03/30606-Fix-Cant-Download-from-Microsoft-Store.jpg)
![[Behoben] Der Microsoft Store kann keine Apps herunterladen und installieren](https://oktechmasters.org/wp-content/uploads/2022/03/30555-Fix-Microsoft-Store-Not-Installing-Apps.jpg)

