Wenn der verfügbare Arbeitsspeicher im Windows-System nicht ausreicht, wird anstelle des physischen Arbeitsspeichers virtueller Arbeitsspeicher verwendet.Der virtuelle Speicher kombiniert den Arbeitsspeicher des Computers mit temporärem Speicherplatz auf der Festplatte (als Auslagerungsdatei, Auslagerungsdatei oder Auslagerungsdatei bezeichnet).
Solange nicht genügend RAM zur Verfügung steht, um die Aufgabe abzuschließen, verschiebt das Fenster die Daten in die Auslagerungsdatei und gibt RAM frei, damit Ihr Computer seine Aufgabe ausführen kann.Und um das Auftreten von Maschinengeschwindigkeitsreduzierungen, Bluescreen of Death (BSOD), unzureichendem Speicher, Anwendungsabstürzen und anderen Problemen zu verhindern.
Der virtuelle Speicher kann als Erweiterung des physischen Speichers des Computers betrachtet werden.
Ihr Computer verfügt über zwei Arten von Speicher: eine Festplatte oder ein Solid-State-Laufwerk für das Betriebssystem, Fotos, Musik und Dokumente und RAM (Random Access Memory) zum Speichern programmspezifischer Daten.Festplatte eignet sich sehr gut für die Langzeitspeicherung, während RAM schneller und flüchtiger ist und der Arbeitsbereich für die Programme und Dateien ist, die Sie öffnen.
Jedes Mal, wenn das geöffnete Anwendungsprogramm den Bereich überschreitet, den der Arbeitsspeicher des PCs aufnehmen kann, wird das bereits im Arbeitsspeicher vorhandene Programm automatisch in Pagefile übertragen.Dieser Vorgang wird technisch als Paging bezeichnet.Da Pagefile als Hilfs-RAM verwendet wird, wird es in vielen Fällen auch als virtuelles Speicherfenster 10 bezeichnet.
Erhöhen Sie den virtuellen Speicher in Windows 10
Windows 10 verwaltet nur den virtuellen Speicher selbst, aber manchmal müssen Sie möglicherweise den zugewiesenen Speicher ändern.Passen Sie im Allgemeinen den virtuellen Speicher auf eine Größe innerhalb der zulässigen Größe an.Hier können Sie den virtuellen Speicher von Windows 10 manuell anpassen.
- Drücken Sie zunächst gleichzeitig die Tastenkombination Win + R, um das Dialogfeld "Ausführen" zu öffnen.
- Geben Sie hier einsysdm.cpl, Und klicken Sie dann auf die Schaltfläche "OK".
- Das wird geöffnetComputer"Systemeigenschaften".
- Gehen Sie auf die Registerkarte "Erweitert" und klicken Sie auf die Option "Einstellungen".Verfügbar unter der Rubrik "Leistung".
- Gehen Sie nun im Fenster "Leistungsoptionen" zur Registerkarte "Erweitert" und klicken Sie im Abschnitt "Virtueller Speicher" auf die Schaltfläche "Ändern".
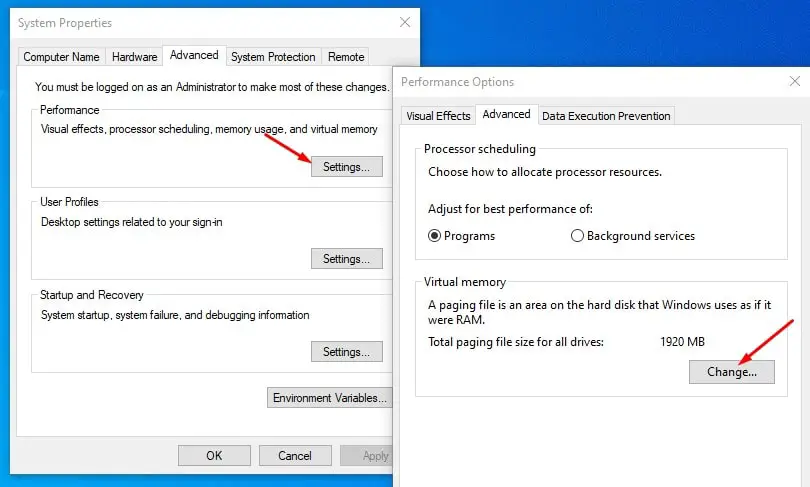
- Sie sehen das Fenster "Virtueller Speicher" auf Ihrem Computerbildschirm.
- Hier müssen Sie die Option "Auslagerungsdateigröße für alle Laufwerke automatisch verwalten" oben im selben Fenster deaktivieren.
- Wählen Sie einen beliebigen Laufwerksbuchstaben aus, mit dem Sie eine Auslagerungsdatei erstellen können, und klicken Sie auf "Größe anpassen".
- Geben Sie dann die benutzerdefinierten Felder in die Felder "Anfangsgröße (MB)" und "Maximale Größe (MB)" ein.
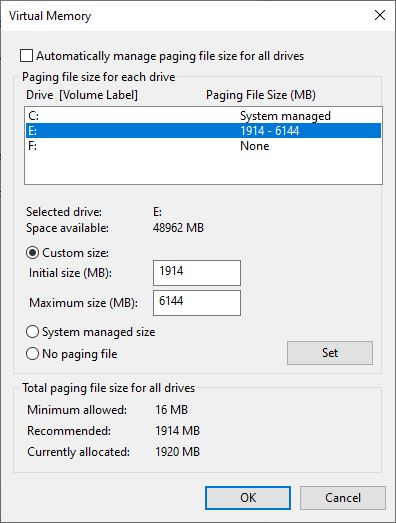
So berechnen Sie die Größe der Auslagerungsdatei
Zur Berechnung der Auslagerungsdateigröße wird immer empfohlen, den gesamten Systemspeicher zu verwenden (siehe Abbildung oben).Die maximale Größe beträgt drei (1.5) x Anfangsgröße.Angenommen, Sie haben 4 GB (1 GB = 1,024 MB x 4 = 4,096 MB) Arbeitsspeicher.Die maximale Größe beträgt 1.5 x 4,096 = 6144 MB.
Nachdem Sie die Werte "Anfangsgröße (MB)" und "Maximale Größe (MB)" festgelegt und auf die Einstellungen geklickt haben, klicken Sie nun auf die Schaltfläche OK und dann auf die Schaltfläche Übernehmen, um die Änderungen zu speichern.Dies fordert "Windows neu starten" auf und Sie müssen Ihren Computer neu starten, um diese Änderungen zu übernehmen."
Dies ist die beste und einfachste Möglichkeit, den virtuellen Speicher in Windows 10 zu erhöhen.

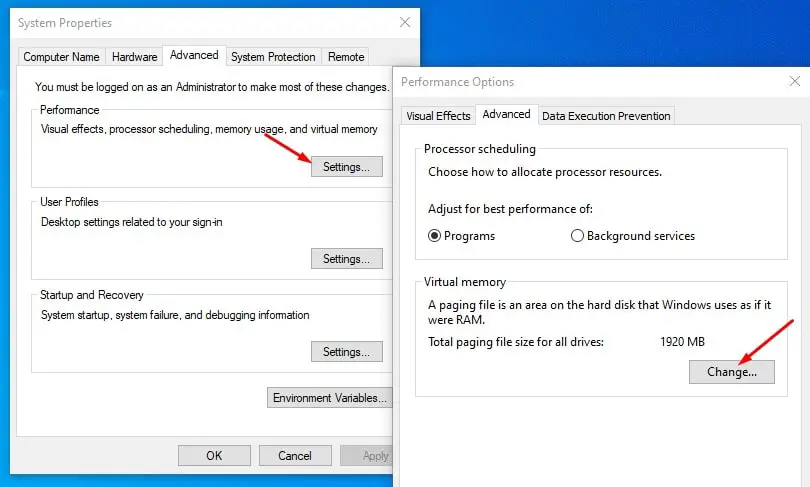
![[Behoben] Microsoft Store kann keine Apps und Spiele herunterladen](https://oktechmasters.org/wp-content/uploads/2022/03/30606-Fix-Cant-Download-from-Microsoft-Store.jpg)
![[Behoben] Der Microsoft Store kann keine Apps herunterladen und installieren](https://oktechmasters.org/wp-content/uploads/2022/03/30555-Fix-Microsoft-Store-Not-Installing-Apps.jpg)

