Das Windows 10-Update vom Oktober 2020 enthält viele neue Funktionen und Verbesserungen, aber Benutzer berichten, dass das neueste Update verschiedene Fehler wie einen schwarzen Bildschirm, einen schwarzen Bildschirm, einen nicht verfügbaren Standort usw. nach der Installation von Windows 10, Version 10H20 Chrome, verursacht hat.
Einige andere Benutzer erwähntKönnen Unter Windows 10 bitte nichtBildschirmauflösung anpassen.Der Bildschirm friert bei einigen Grundauflösungen ein und die Einstellung der Bildschirmauflösung wird ausgegraut und kann nicht geändert werden.
Wie Benutzer im Microsoft-Forum berichteten,Vor der Installation von Windows 10 Version 20H2"" Windows 10 lässt mich die Auflösung nicht ändern". Da es gut funktioniert, gibt es kein Problem mit der Desktop-Bildschirmauflösung.
Aber jetzt sieht es vage aus, ichBildschirmauflösung kann nicht geändert werden Fenster 10筆記本 電腦.Ich habe sogar versucht, die Bildschirmauflösung in den Windows-Einstellungen zu ändern, aber sie war ausgegraut und ich konnte die Einstellungen nicht ändern.
Inhalte
Windows 10 erlaubt mir nicht, die Bildschirmauflösung anzupassen
Es gibt viele Gründe für dieses Problem, aber der häufigste Grund istWindows-Treiber sind inkompatibel oder veraltet.Vor allem der Bildschirmtreiber (kann mit der Grafikkarte zusammenhängen).Während des Windows-Upgrade-Vorgangs wird derzeit angezeigt, dass der Treiber beschädigt oder mit der aktuellen Windows 10-Version nicht kompatibel ist.Aus irgendeinem Grund können Sie einige Lösungen verwenden, um das Problem zu lösen"Bildschirmauflösung kann nicht geändert werden Fenster 10".
Starten Sie zunächst Windows neu, umSauberer Boot-Zustand, Das heißt, Windows startet ohne Add-Ons von Drittanbietern.Drücken Sie dann Windows + I, um "Einstellungen" zu öffnen, wählen Sie "System" und dann "Registerkarte anzeigen".Alternativ können Sie mit der rechten Maustaste auf die Anzeigeeinstellungen auf dem Desktop klicken.Hier können Sie die Größe von Text, Anwendungen und anderen Elementen durch Verschieben der Bildlaufleiste anpassen.Außerdem ändern Richtung und Passen Sie die Helligkeitsstufe an.Wenn es ein Problem verursacht"Unfähig zu Unter Windows 10Bildschirmauflösung anpassen”Jede Anwendung oder jedes Thema von Drittanbietern, dies ist eine sehr nützliche Lösung.
Aktualisieren Sie den Bildschirmtreiber
Da das Problem mit dem Bildschirmtreiber zusammenhängen muss, empfehlen wir, die folgenden Schritte auszuführen, um den Bildschirmtreiber (Grafik) zu aktualisieren oder neu zu installieren.
- Drücken Sie Windows + R, um Ausführen zu öffnen> geben Sie " devmgmt.msc ”> Enter um den Gerätemanager zu öffnen.
- Erweitern Sie den Bildschirmadapter> Klicken Sie mit der rechten Maustaste auf Intel HD Graphics> Wählen Sie Treibersoftware aktualisieren aus.
Hinweis: Für Sie kann der Anzeigetreiber AMD-, Intel-, NVIDIA- oder Basic-Anzeigetreiber sein.
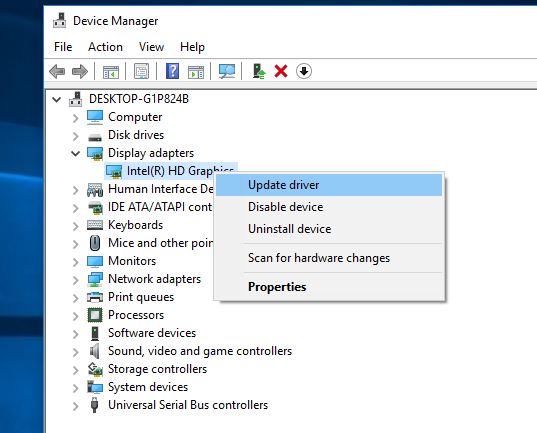
Klicken Sie auf Automatisch nach aktualisierter Treibersoftware suchen, befolgen Sie dann die Anweisungen auf dem Bildschirm und lassen Sie Windows den neuesten Bildschirmtreiber herunterladen und installieren.
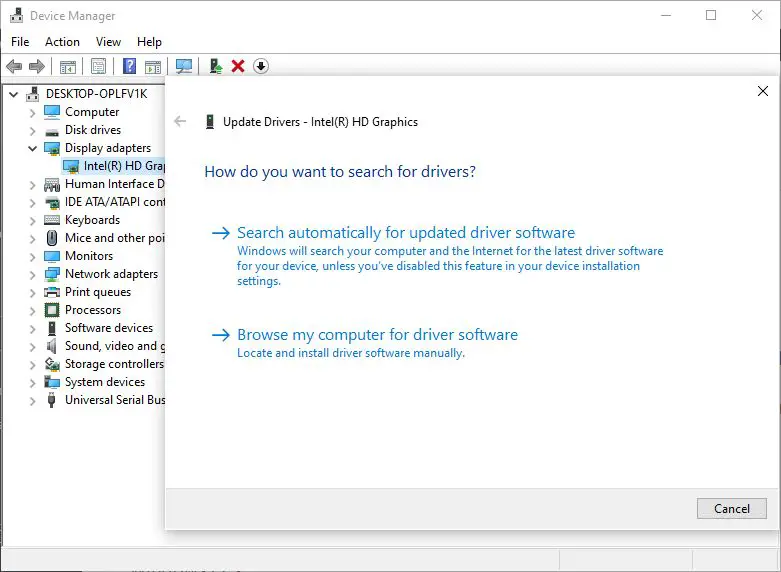
Außerdem können Sie die zweite Option "Auf meinem Computer nach Treibersoftware suchen" auswählen.Die Auswahloption lässt mich aus einer Liste auswählen.Wählen Sie Kompatibler Treiber>Weiter.Dadurch wird automatisch ein kompatibler Anzeigetreiber für Sie installiert.Nachdem Sie das Fenster neu gestartet und überprüft haben, können Sie Bildschirmauflösung ändern Fenster 10Laptop?
Grafiktreiber im Kompatibilitätsmodus installieren
Wenn der aktualisierte Bildschirmtreiber das Problem nicht behebt, machen Sie sich keine Sorgen, besuchen Sie bitte die Website des Grafikkartenherstellers.Zum Beispiel verwende ich NVIDIA-Grafikkarte auf meinem System, dann müssen Sie besuchenNVIDIA-WebsiteUnd laden Sie den neuesten verfügbaren Treiber herunter.
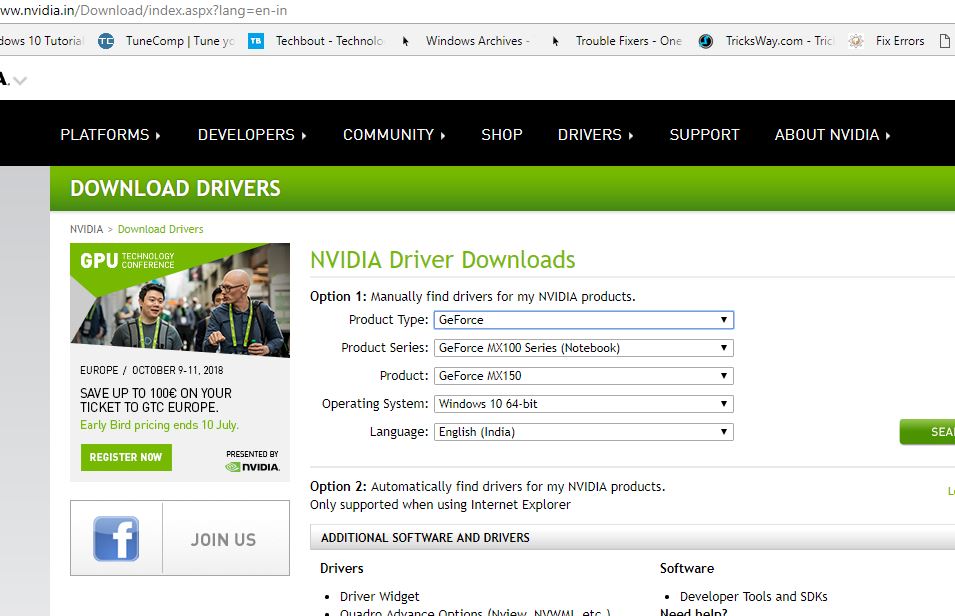
Klicken Sie nun mit der rechten Maustaste auf die Einstellungsdatei des Grafikkartentreibers> "Eigenschaften".Gehen Sie zu "Kompatibilität"> "Dieses Programm im Kompatibilitätsmodus ausführen".Wählen Sie Windows 7 oder Windows 8, wie in der Abbildung unten gezeigt.Übernehmen>OK.
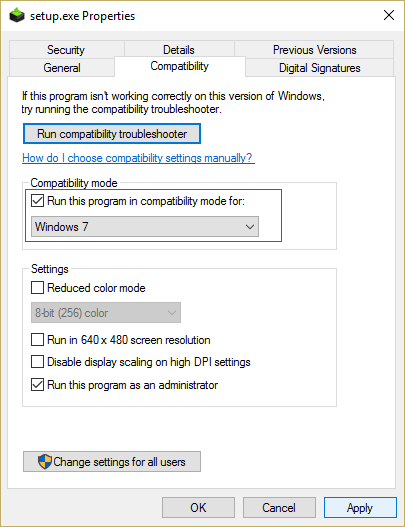
Klicken Sie erneut mit der rechten Maustaste auf die Installationsdatei> Als Administrator ausführen und befolgen Sie die Anweisungen auf dem Bildschirm, um den Grafiktreiber zu installieren, und dann nach dem Neustart des PCs.Öffnen Sie beim nächsten Login "Einstellungen" > "System".Klicken Sie auf Erweiterte Anzeigeeinstellungen.Klicken Sie auf Empfohlener Wert.
Helfen diese Lösungen bei der Lösung des "Unfähig zuUnter Windows 10Bildschirmauflösung anpassen"Das Problem?Lass es uns in den Kommentaren unten wissen.

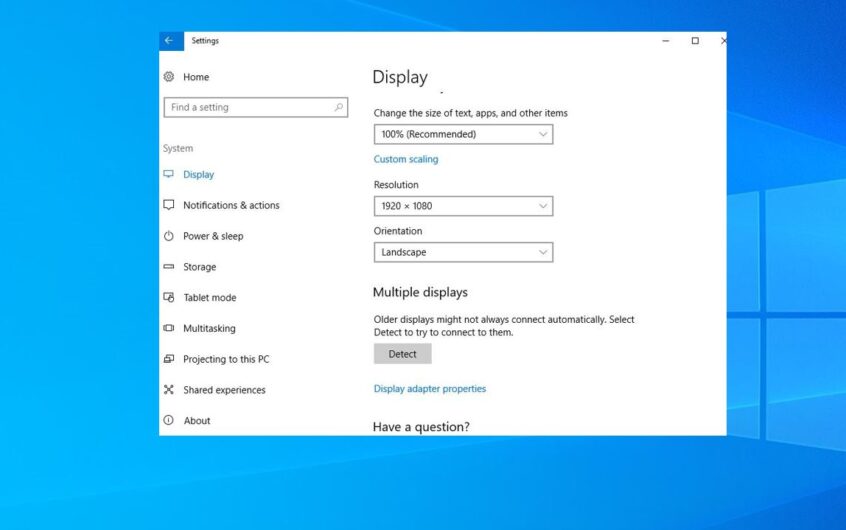
![[Behoben] Microsoft Store kann keine Apps und Spiele herunterladen](https://oktechmasters.org/wp-content/uploads/2022/03/30606-Fix-Cant-Download-from-Microsoft-Store.jpg)
![[Behoben] Der Microsoft Store kann keine Apps herunterladen und installieren](https://oktechmasters.org/wp-content/uploads/2022/03/30555-Fix-Microsoft-Store-Not-Installing-Apps.jpg)

